今日は、ゲームボーイやファミコン、Pico8 っぽい感じの GIMP 用カラーパレット「GameDev palettes」を紹介しようと思います。
- マテリアルデザイン / フラットデザイン / SNS などをイメージして作られた 5 種類の GIMP 用パレット
- 漫画やイラストを描く時に使えそうな 5 種類の GIMP 用パレット「GIMP six Manga Color Swatches」
- GIMP で使うことができるブラシ / パターン / グラデーション / パレット / ツールプリセット / 動的特性 の詰め合わせ 「GPS (gimp paint studio) 」
「GameDev palettes」は、レトロなゲームっぽい画像を作成する際に役立ちそうな GIMP 用のカラーパレットです。
- ゲームボーイ
- ファミコン
- Pico-8
… っぽい感じの色を集めた GIMP 用のパレットで、ゲーム用の画像やゲームっぽい画像を作成する時などに役に立ってくれます。
各パレットはそれぞれ個別にダウンロードすることができるため、必要なもののみをインストールすることが可能となっています。
(ただし、インストールは手動で行う必要がある)
普段、GIMP でゲーム用の画像を作成したりする機会がある人にはもちろん、GIMP でドット絵を描いたりすることがある人にもおすすめです。
- GameDev palettes をダウンロードする
- GameDev palettes をインストールする
- GameDev palettes を使う
- GameDev palettes をアンインストールする
GameDev palettes をダウンロードする
- ダウンロード先のページ では、ファイルを個別にダウンロードできるようになっているので、必要なもののみダウンロードすれば OK です。
「danslerush_pal_pico8.gpl」Pico-8 がっぽい感じのパレットで、「danslerush_pal_nes-famicom.gpl」がファミコンっぽい感じのカラーパレット、「danslerush_pal_gameboy.gpl」がゲームボーイっぽい感じのカラーパレットになります。
各ファイルの右側にあるダウンロードボタンをクリックするとポップアップが表示されるので、「Download」ボタンをクリックします。
GameDev palettes をインストールする
- ダウンロードした GPL ファイルを、
C:\Users\ユーザー名\AppData\Roaming\GIMP\2.10\palettes
内にコピーします。
この時、「palettes」フォルダ内に任意の名前のフォルダを作り、そこに GPL ファイルをコピーすると、GIMP のダイアログ内でパレットを簡単にフィルタリングできるようにもなったりします。
「C:\Users\ユーザー名」以下に「AppData」フォルダがない場合は、エクスプローラのアドレスバー上に
%appdata%と入力して「Enter」キーを押すと、「C:\Users\ユーザー名\AppData\Roaming」フォルダを開くことができます。
下記のように入力することで、「C:\Users\ユーザー名\AppData\Roaming\GIMP\2.10」フォルダを直接開くこともできたりします。
%appdata%\GIMP\2.10ポータブル版の GIMP を使用している場合は、 GPL ファイルを
~ \GIMPPortable\Data\.gimp\palettes内にコピーします。
(「palettes」フォルダがない場合は、手動で作成しておく)
GameDev palettes を使う
- 次回 GIMP を起動させると、インストールしたパレットが「パレット」ダイアログ内に追加されています。
ドック 内に「パレット」タブが表示されていない場合、画面右上 / 右下、もしくは左下のドックの右上にある

- ちなみに、GPL ファイルをフォルダ分けして保存していた場合、「パレット」ダイアログの上部にある「タグで検索」欄の右端にある V をクリックすることで、フォルダ内のアイテムのみを絞り込み表示することができます。
フォルダ名を再度クリックすると、フィルタリングを解除することができます。 - 「パレット」ダイアログ上で任意のパレットを選択すると、描画色選択画面の

- また、「パレット」ダイアログ内のパレットをダブルクリックして表示されるダイアログ(パレット編集画面)内でも、パレットに登録されている色を選択することができたりします。
この時、右下の「名前なし」という部分の右側にある数値を変更することで、カラム(横に並べる色)の数を変更することもできたりします。
パレット編集画面から「パレット」ダイアログに戻る時は、「パレット」タブを選択します。
- 尚、ドックの空いているところで右クリックすることにより、アクティブにするタブを切り替えることもできたりします。
GameDev palettes をアンインストールする
- GIMP が起動中である場合は、終了させておきます。
- リソースフォルダを開き、アンインストールしたい GPL ファイルを削除します。


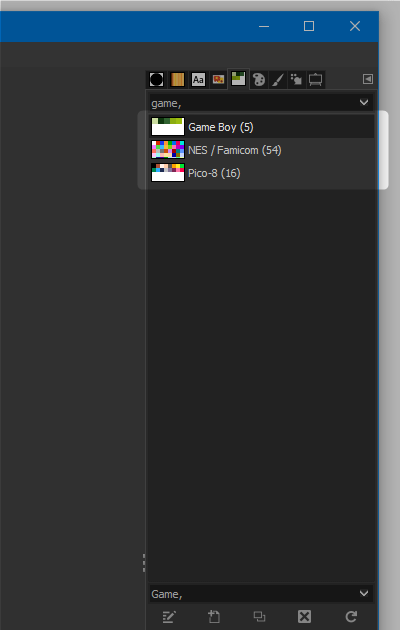
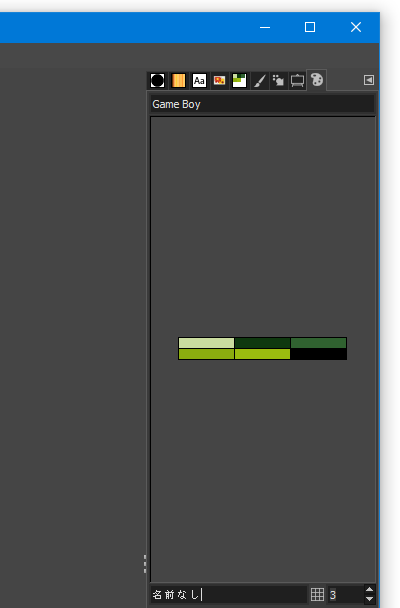
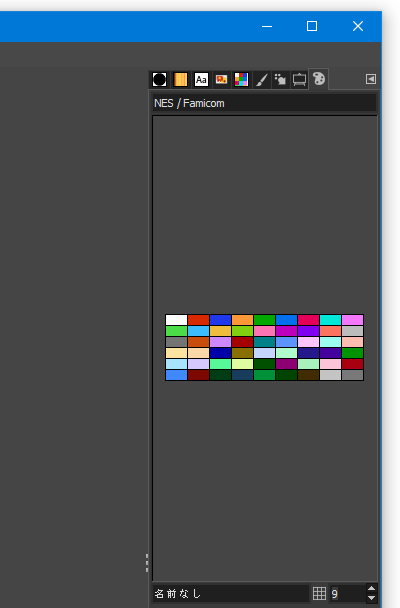
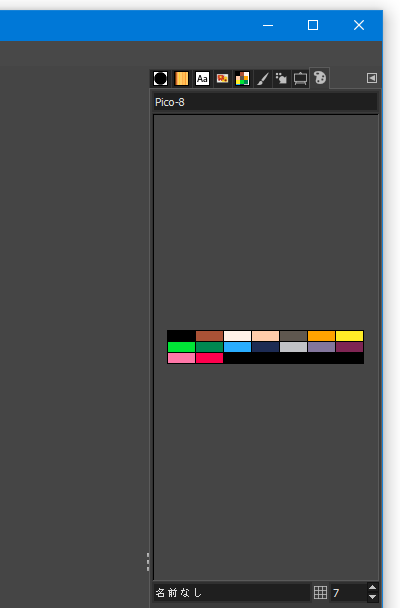
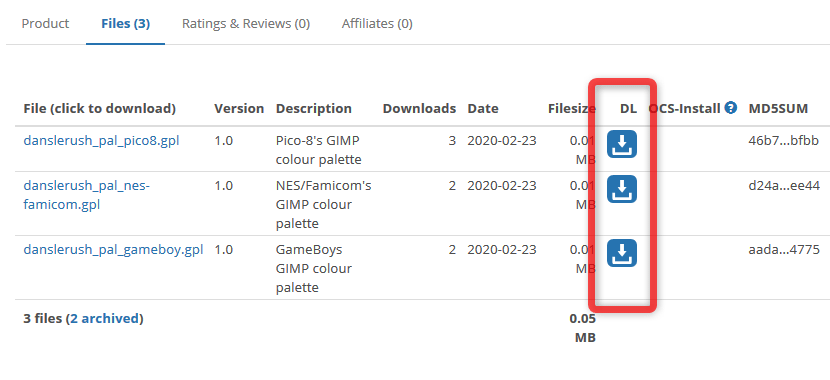
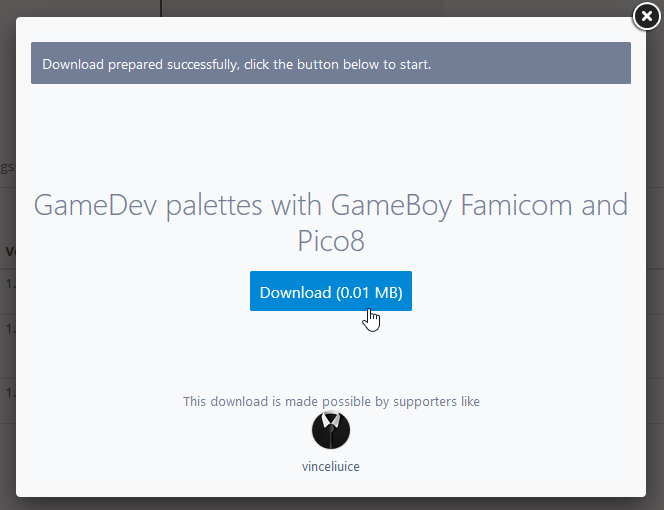
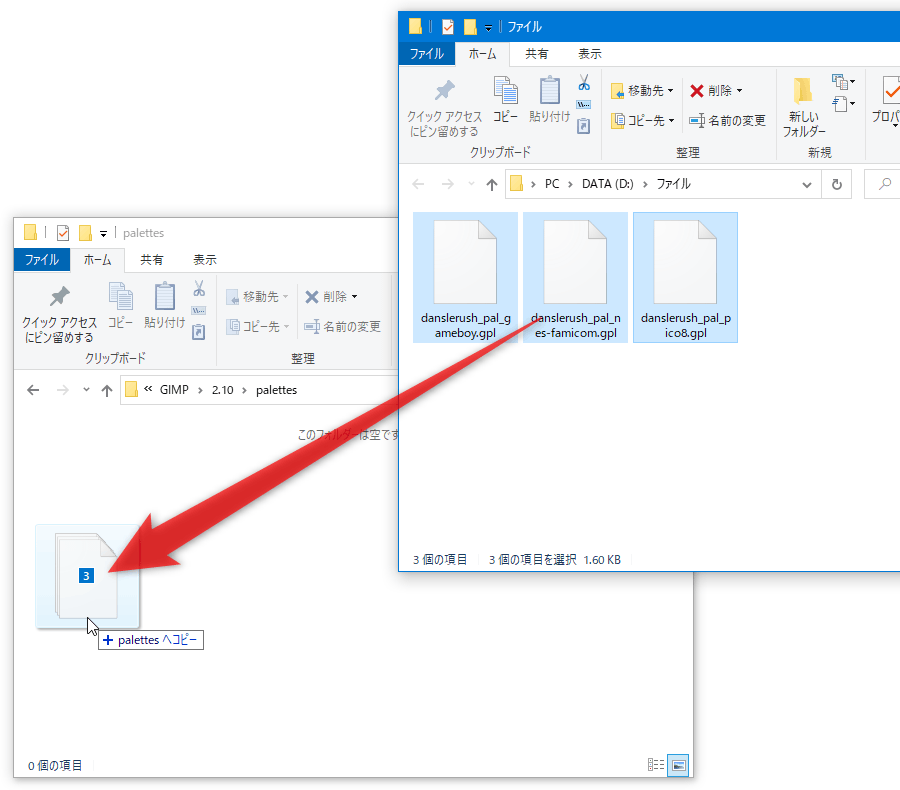
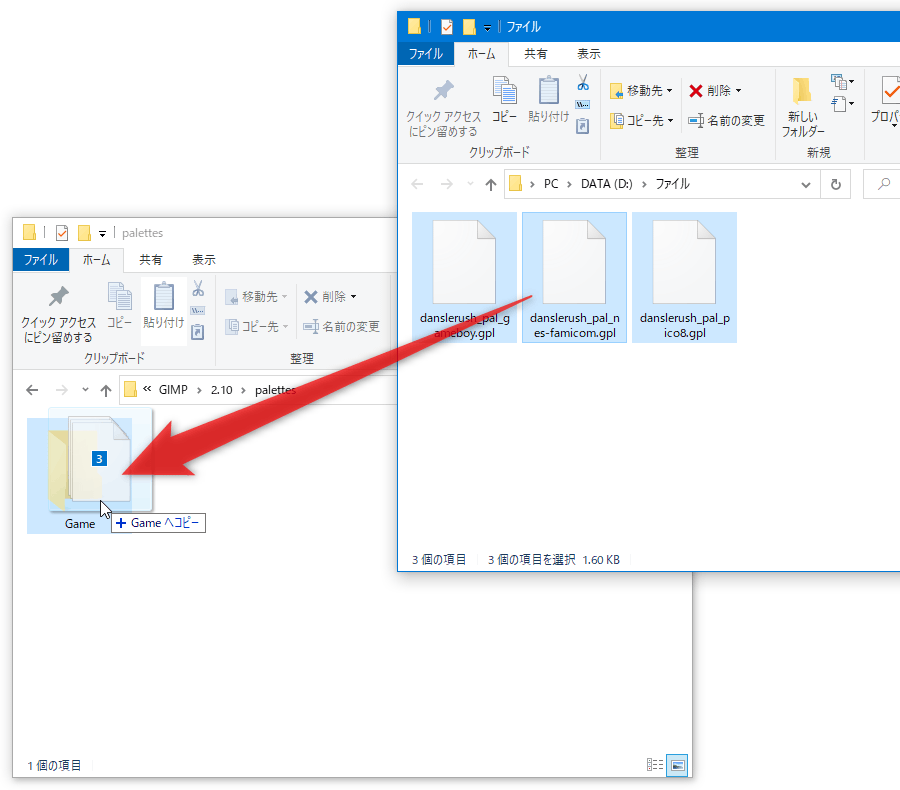
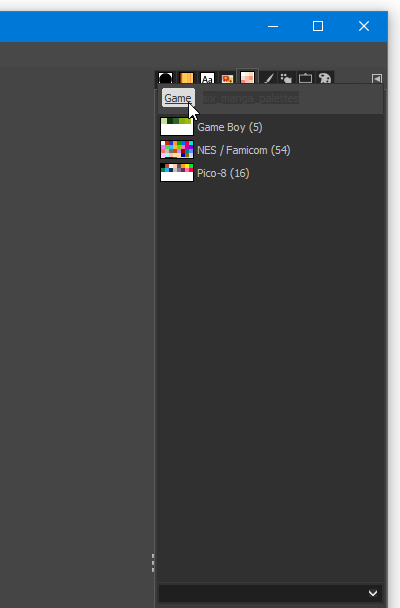
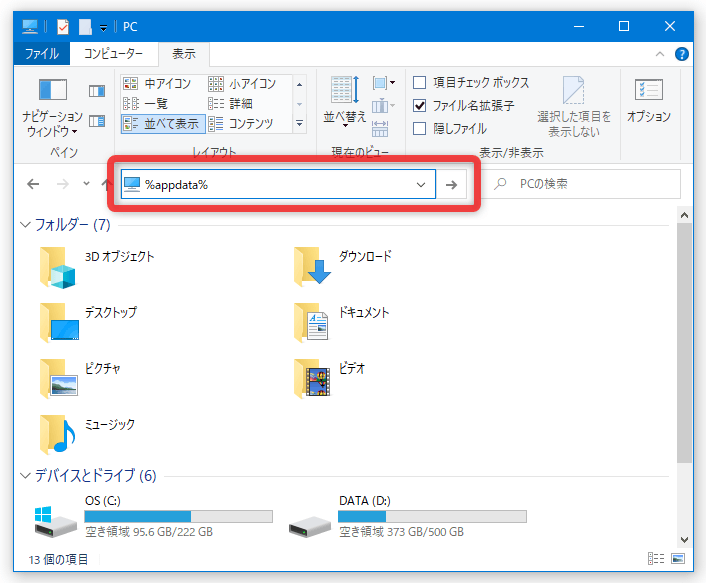
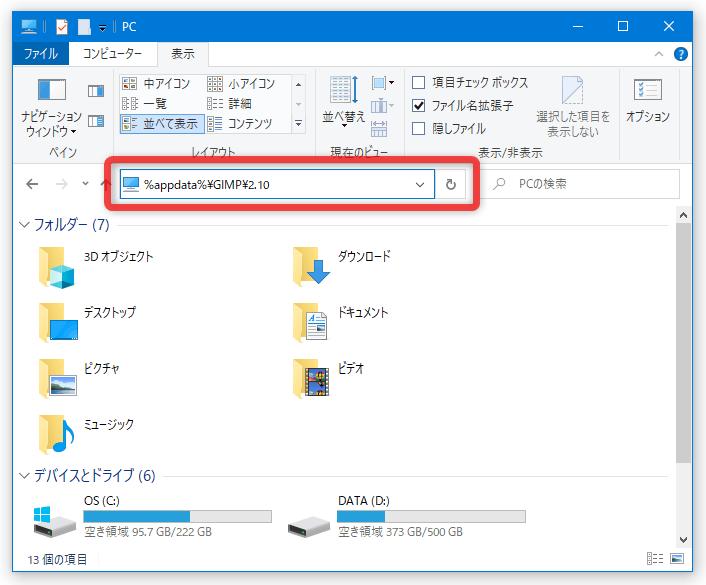
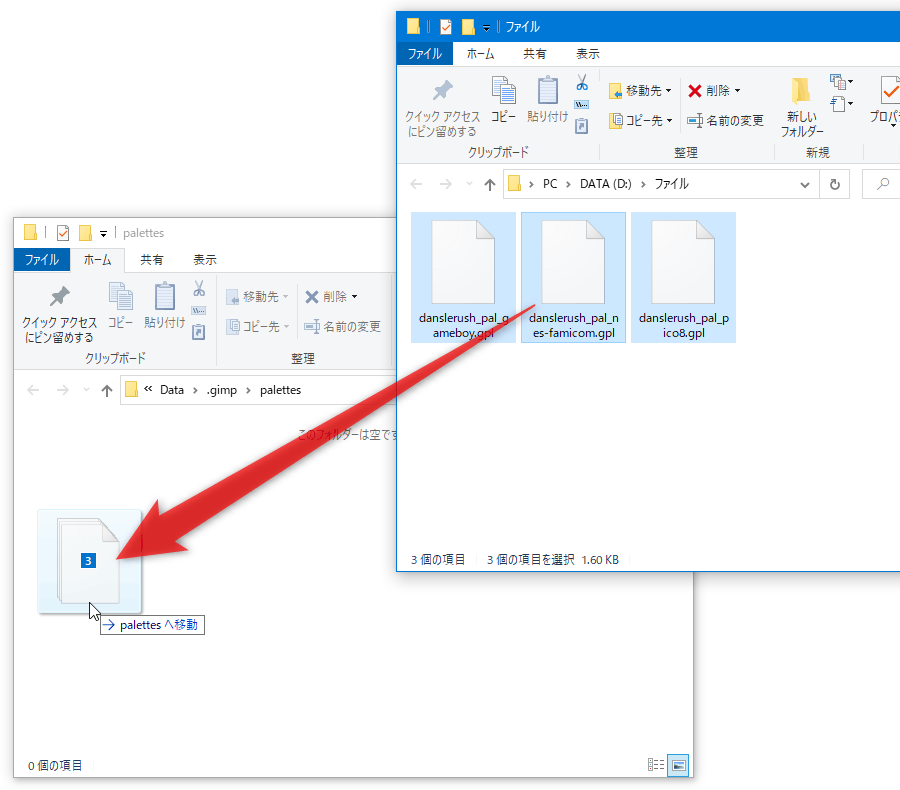
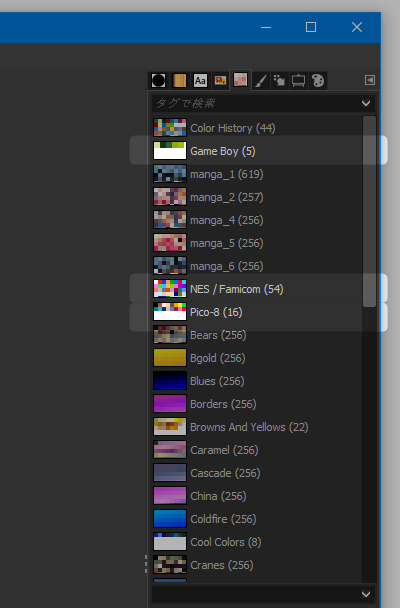
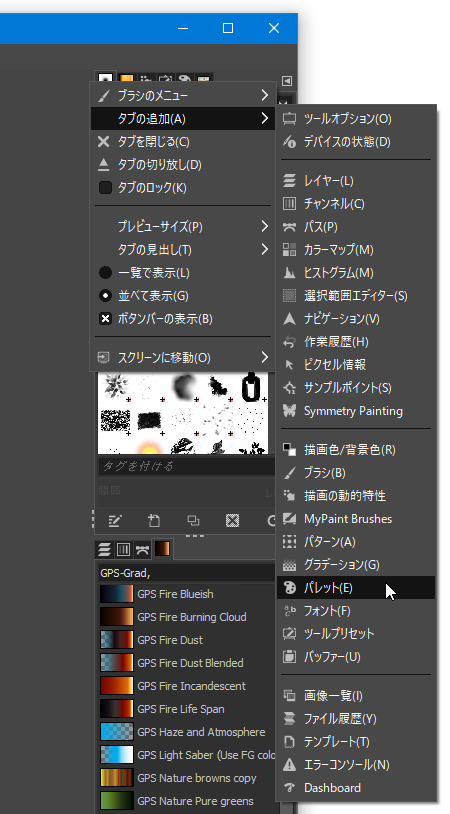
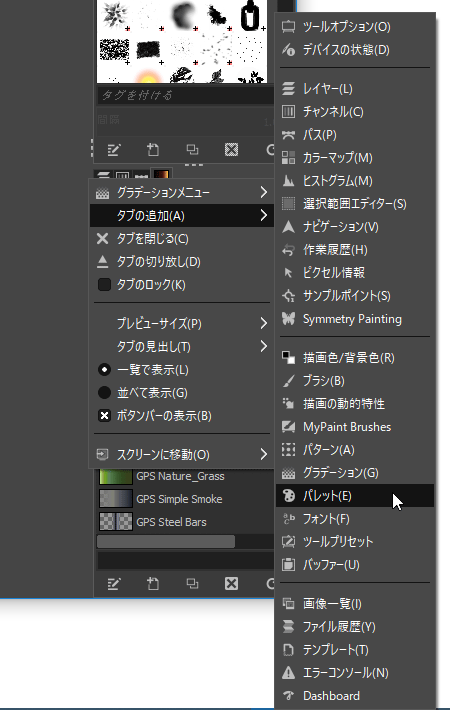
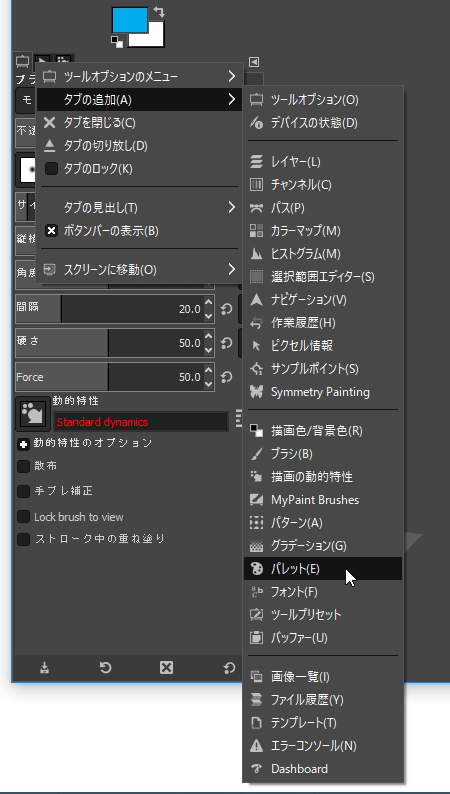
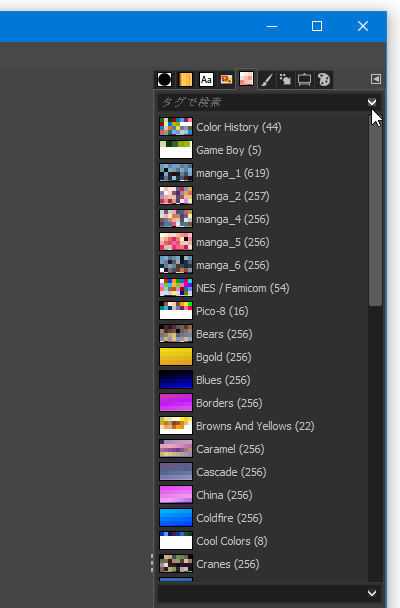
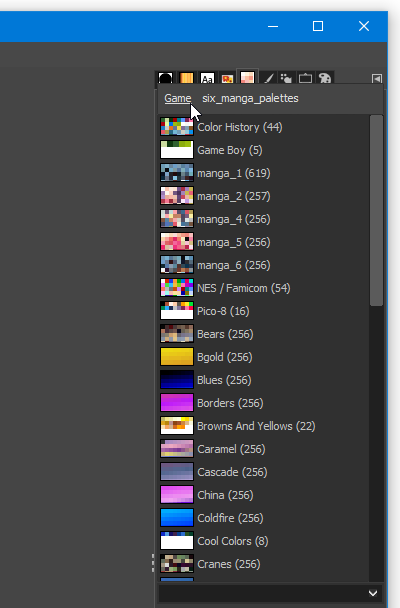
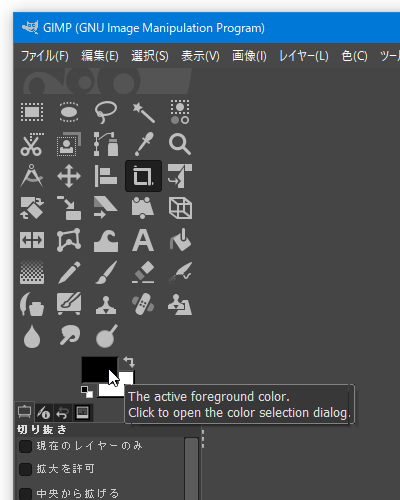

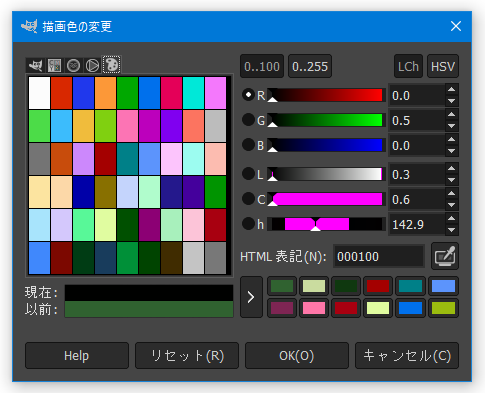

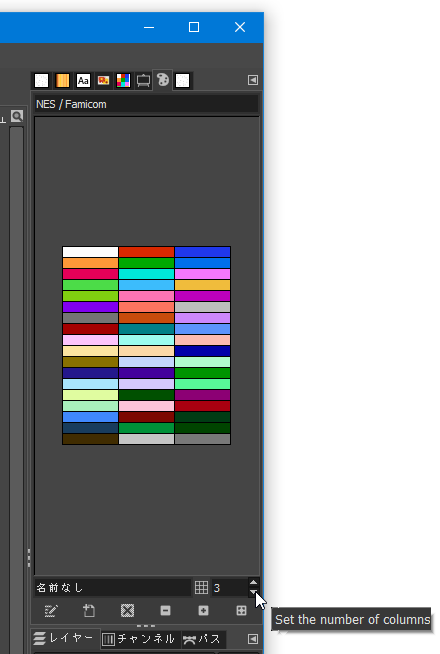
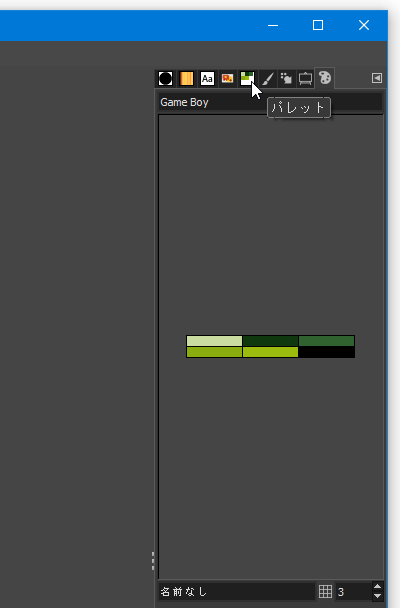
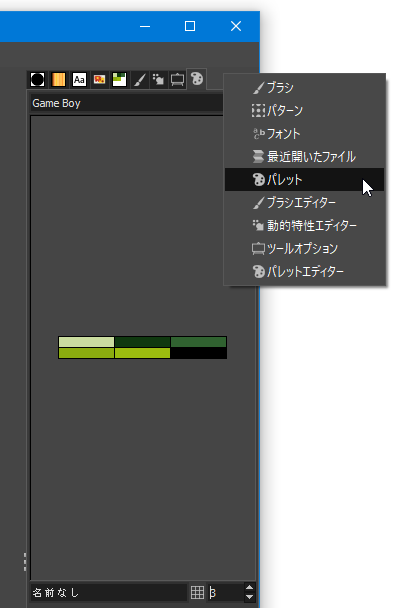
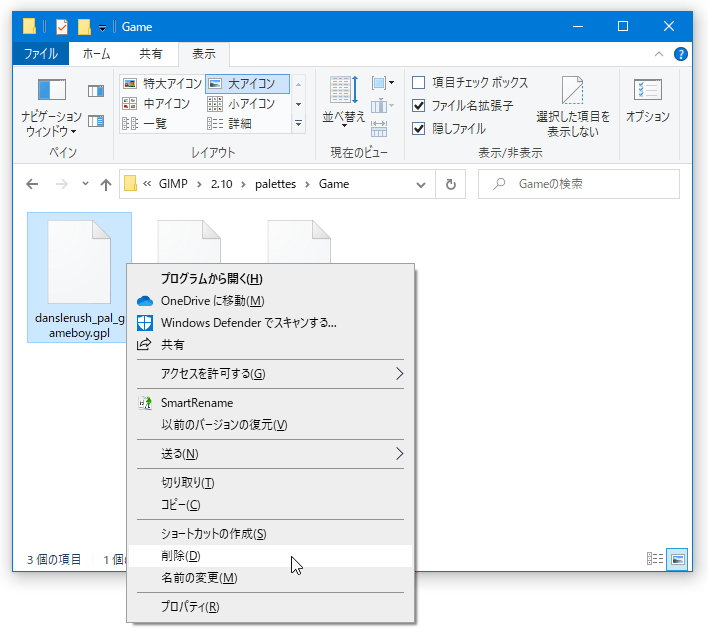
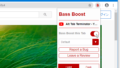
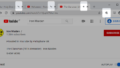
コメント