今日は、“ 画面をクリックする ” ことで、ファイルの再生 / 停止 状態を切り替えられるようにする VLC media player 用プラグイン「Pause Click plugin for VLC」を紹介しようと思います。
「Pause Click plugin for VLC」は、ファイルの再生 / 停止 状態を、“ 画面のクリック ” で切り替えられるようにする VLC プラグインです。
通常は、ツールボタンをクリックしたりホットキーを押したりすることで切り替える再生 / 停止 状態を、YouTube のように “ 画面のクリックだけ ” で手早く切り替えられるようにしてくれます。
トリガーとなるアクションは、“ 画面を左クリックする ” のほかに
- 右クリックする
- ミドルクリックする
- マウスホイールを上にスクロールする
- マウスホイールを下にスクロールする
- マウスホイールを左にスクロールする
- マウスホイールを右にスクロールする
のいずれかにすることもでき※1、またダブルクリック操作は(フルスクリーン表示 ON / OFF の妨げにならないように)無視するように設定することもできたりします。
※1 私の環境では、ホイールスクロール系の操作で再生 / 停止 を切り替えることができなかった。
普段、“ VLC は好きだけど、再生 / 停止 を切り替えるのが何だか面倒… ” と感じていたりする人におすすめです。
尚、Windows 版の他に、macOS 版、Linux 版も用意されているようです。
Pause Click plugin for VLC の使い方
- 現在「VLC media player」が起動中である場合は、一旦閉じておきます。
- ダウンロード先のページ で、自分が使用している「VLC media player」と同じバージョンの「Pause Click plugin for VLC」をダウンロードします。
2018/09/21 時点では、「VLC media player」の最新バージョンが「3.0.4」となっているので、最新版の VLC を使っている場合は「VLC 3.0」用のファイルをダウンロードします。また、32bit 版の「VLC media player」を使っている場合は「VLC 32 bit」欄のものを、64bit 版の「VLC media player」を使用している場合は「VLC 64 bit」欄のものをダウンロードします。 - 解凍 して出てきた「libpause_click_plugin.dll」を、「VLC media player」のインストールフォルダ内にある
~ \plugins\video_filter
フォルダ内にコピーします。
- 「VLC media player」を実行します。
- メニューバー上の「ツール」から「設定」を開きます。
- 設定画面が表示されるので、左下にある「すべて」にチェックを入れます。
- 設定画面が「詳細設定」画面に切り替わります。そのまま、左メニュー内の「インターフェース」>「制御インターフェース」を開きます。
- 画面右側にある「VLC の制御インターフェース設定」欄で、「Pause / Play video on mouse click」にチェックを入れます。
- 続いて、左メニュー内の「ビデオ」>「フィルター」を開きます。
- 画面右側の「ビデオフィルターモジュール」欄で、「Pause / Play video on mouse click」にチェックを入れます。
- 通常、VLC の画面を「左クリックする」と再生 / 停止 の切り替えが行われるようになっています。
これを他のマウスボタンに変更したい場合は、左メニュー内の「ビデオ」>「フィルター」>「Pause click」を開き、右上の「Mouse button」欄でトリガーとなるマウスボタンやアクションを選択しておきます。トリガーとするボタンやアクションは、次の中から選ぶことができます。- Left Button - 左ボタン
- Middle Button - ミドルボタン
- Right Button - 右ボタン
- Scroll Up - 上へスクロール
- Scroll Down - 下へスクロール
- Scroll Left - 左へスクロール
- Scroll Right - 右へスクロール
また、画面のダブルクリックで再生 / 停止 が切り替わらないようにしたい場合は、「Ignore double clicks」にもチェックを入れておくとよいでしょう。
ちなみに、「Double click interval」欄で、“ ダブルクリックと見なすクリック → クリック 間の速度 ” を指定することもできたりします(単位はミリ秒)※2。
※2 ここの欄は、“ 画面をクリックしてから、停止 / 再生 が行われるまでの時間 ” でもある。 - 設定が完了したら、右下にある「保存」ボタンをクリックします。
- 「VLC media player」を再起動させます。
- 以後、画面をクリックすることにより、ファイルの再生 / 停止 を切り替えられるようになっています。

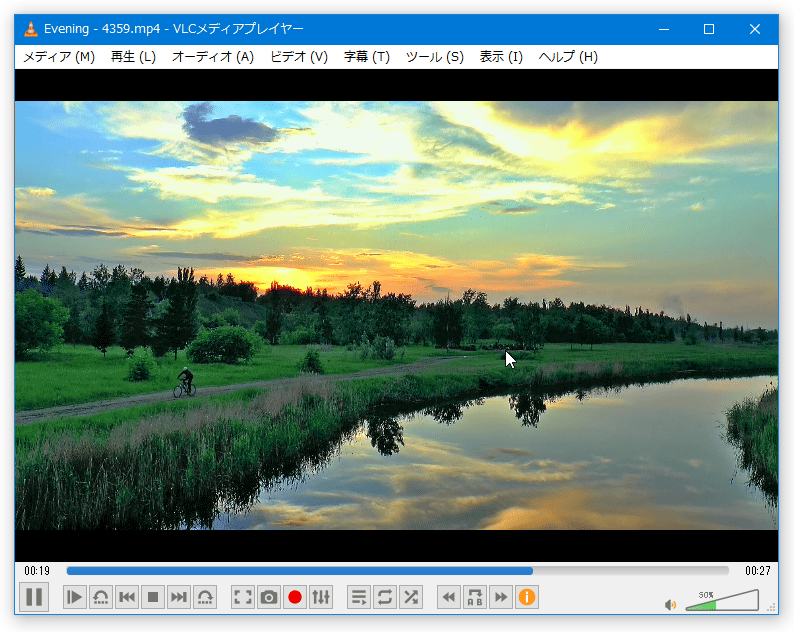
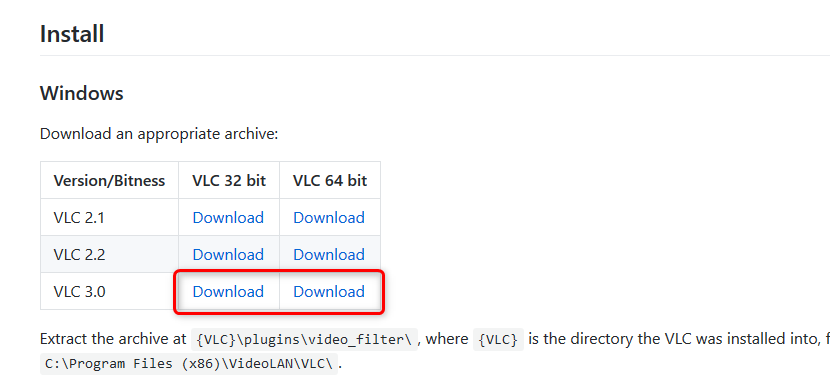
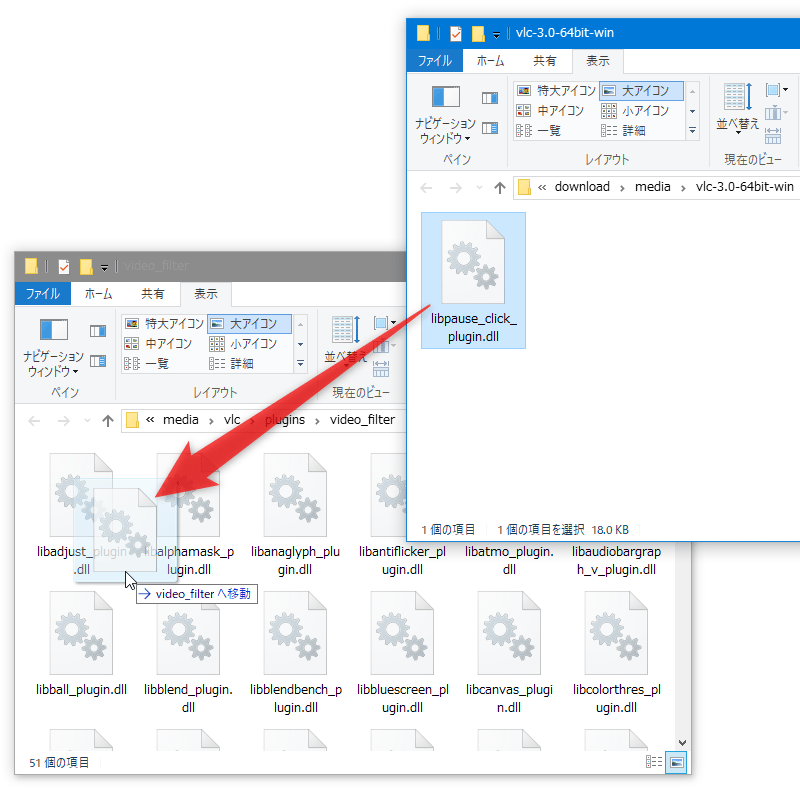
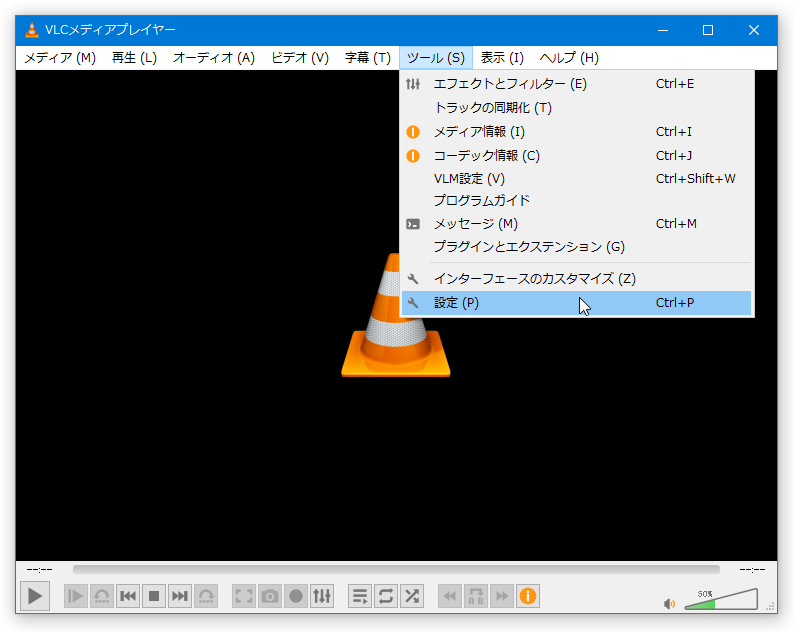
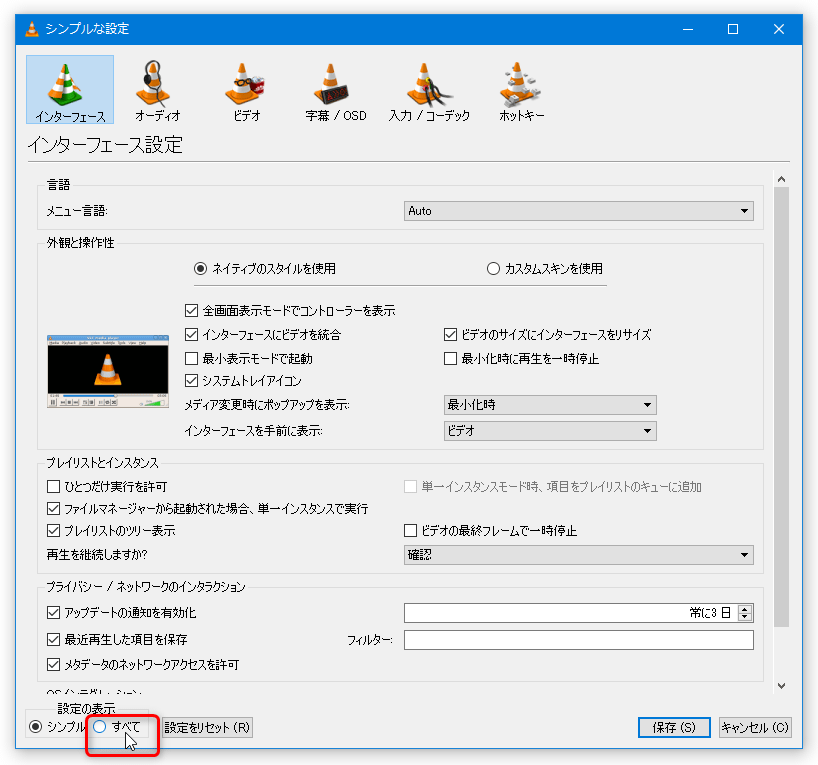
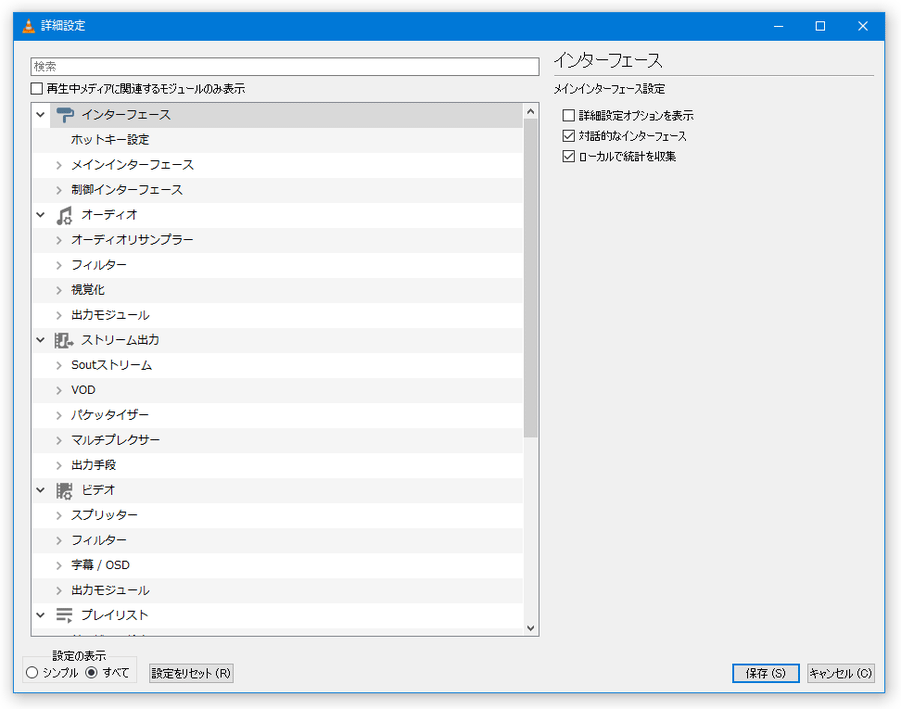
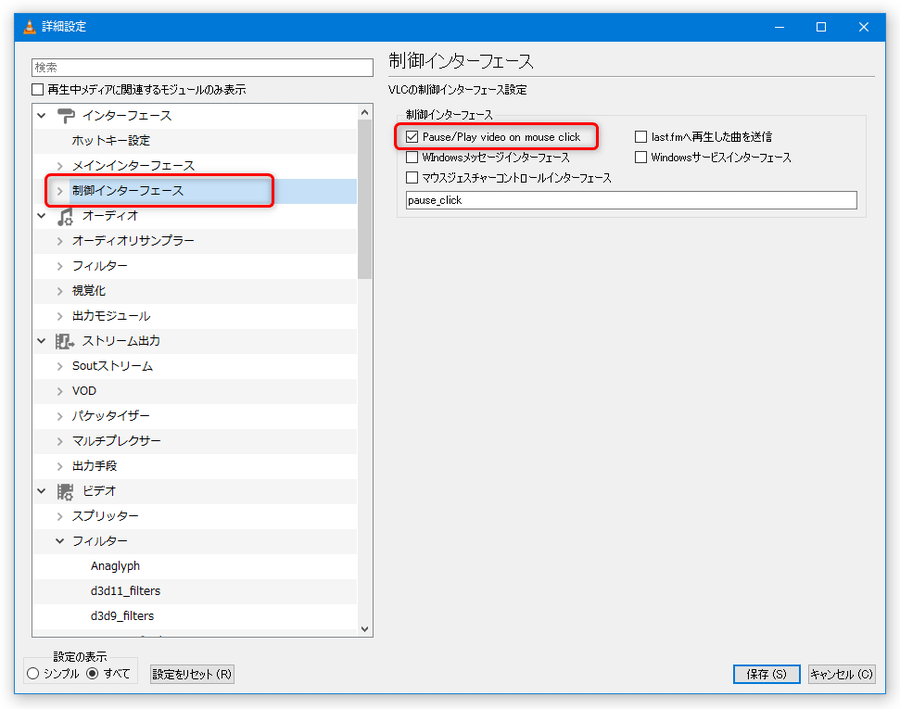
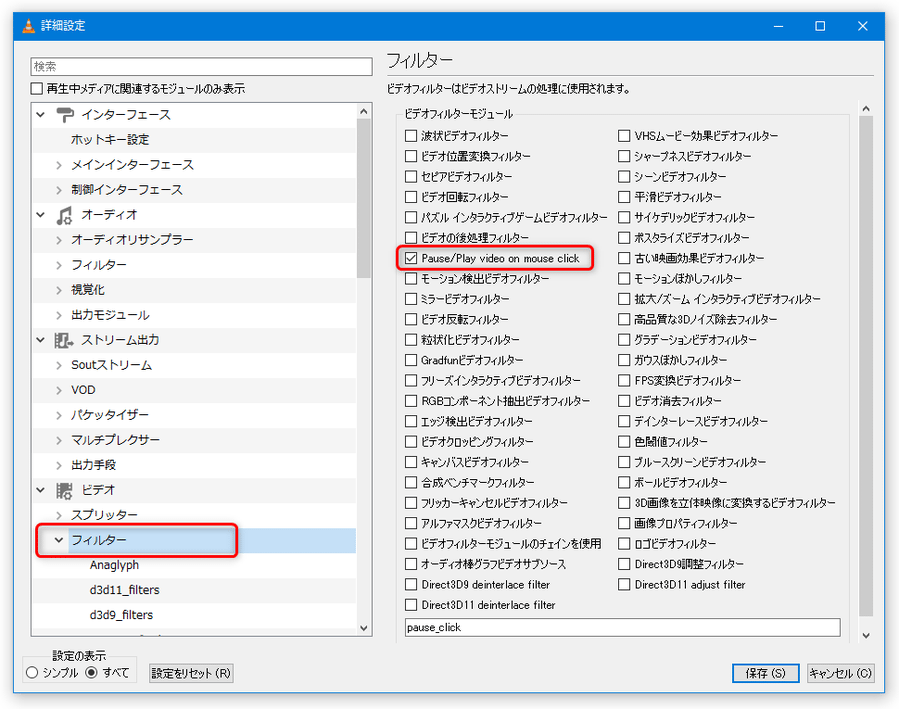
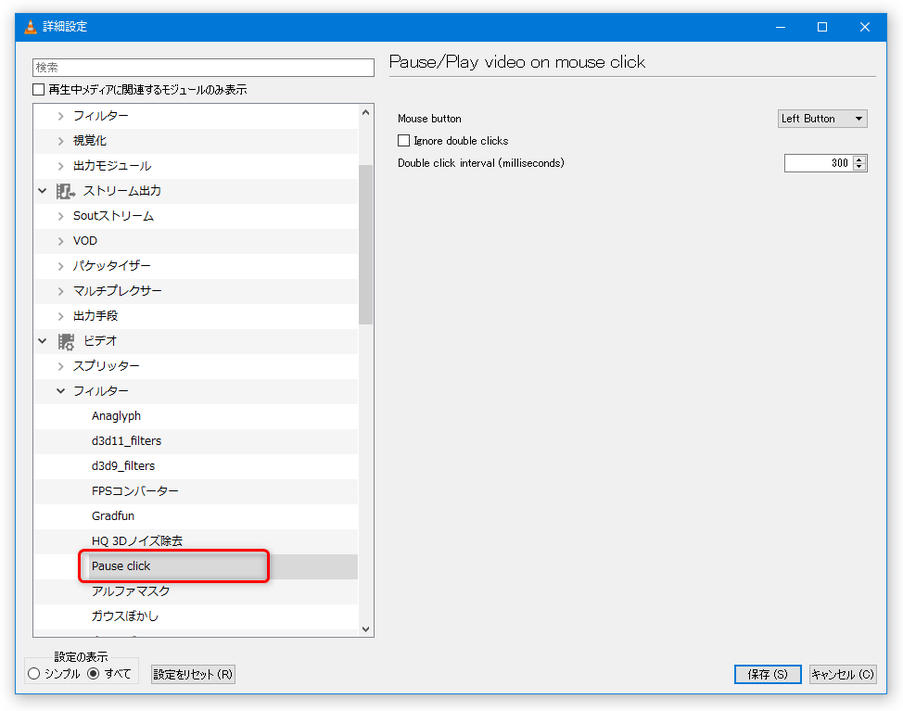
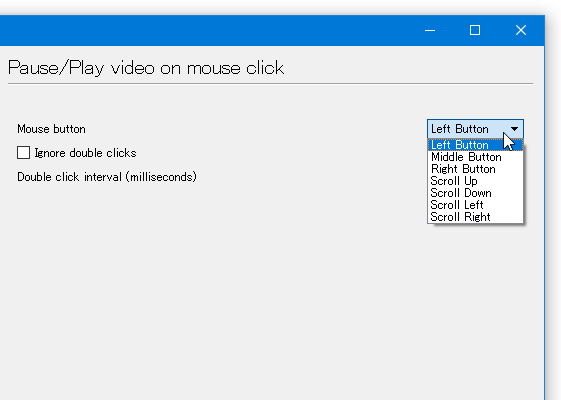
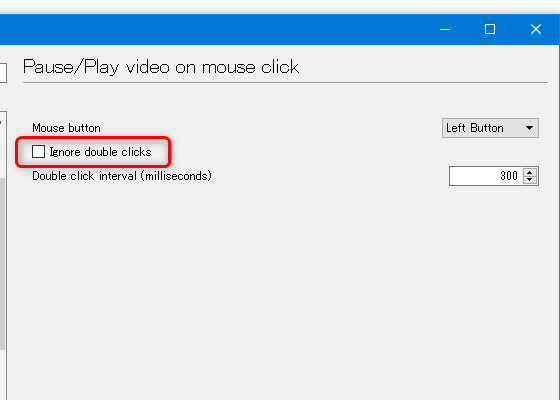
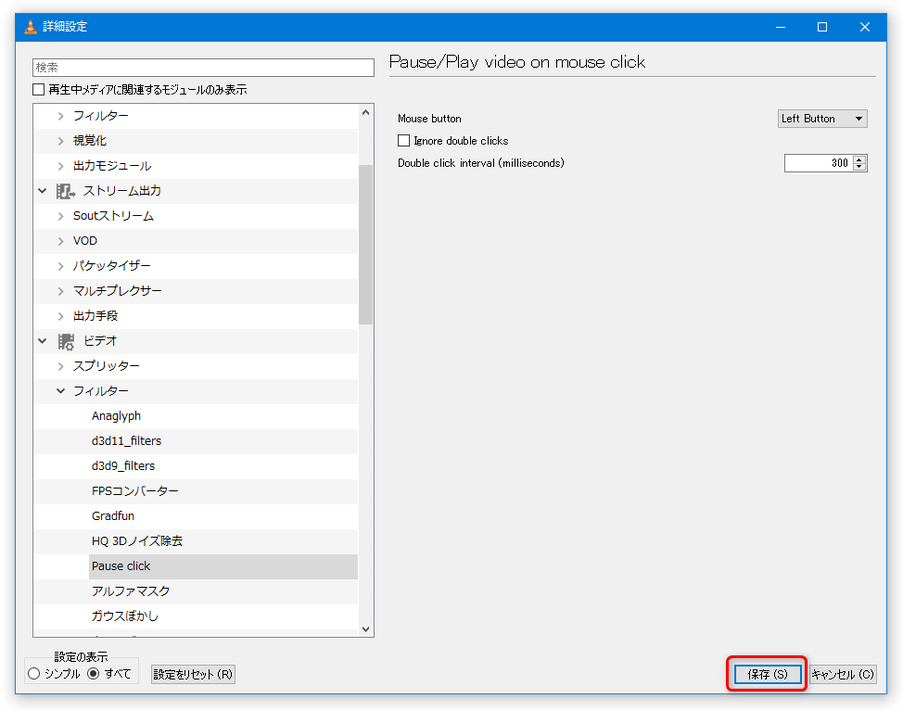
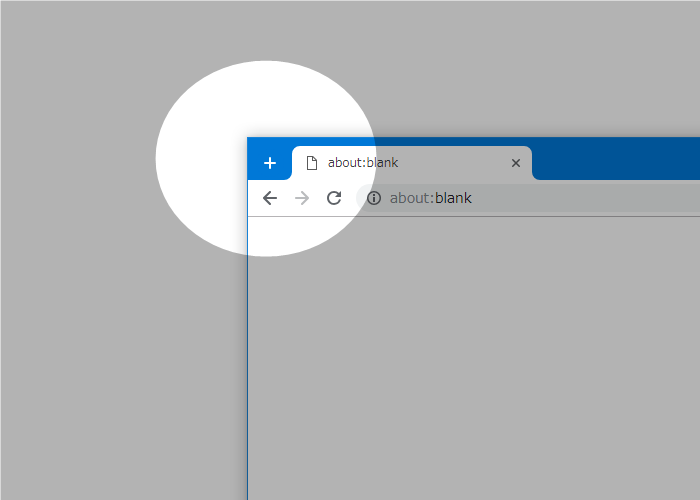

コメント
こんばんは。
以前まで使用できていたのですが、2019/5/23現在で、この設定をしても一時停止ができなくなりました。バージョン3.0.6、64bitです。
※32bit用の「libpause_click_plugin.dll」も試してみましたが、「Pause / Play video on mouse click」自体が表示されなくなるようです。何か解決策がありそうでしょうか? よろしくお願いいたします。
こんばんは。
今 64bit 版の VLC 3.0.6 を新規にダウンロード&インストールして「Pause / Play video on mouse click」をインストールしてみましたが、私の環境では普通に動くようでした。
一度「libpause_click_plugin.dll」を削除して、再度設定をやり直してみてはいかがでしょうか?
4 月にアップデートが行われているようですので、もし古いバージョンをご利用中であれば、新しいものを試してみてください。
また、面倒でなければ、VLC ごとインストールし直すという手もありますが…
ちなみに、VLC の設定内容は「C:\Users\ユーザー名\AppData\Roaming\vlc」内に保存されているようです。
(「vlc-qt-interface.ini」と「vlcrc」というファイル)
もしVLC を再インストールし直す場合は、これらのファイルを取っておくとそれほど面倒なく再設定できるかもしれません。
(ただし、おかしくなった内容ごと引き継がれる可能性もありますが)
これは素晴らしいプラグインですね。
わかりやすい導入説明をありがとうございました!
できたら良いなと思って検索をしてみて見つけました。私でもできました。とても丁寧で分かりやすい説明をありがとうございます。ほんとに感謝です。
便利でありがたい。
他にも一時停止/再生する機能を持ったものを作っている人がいますが
一度設定すればVLC内の設定変更だけで済むのですごく楽です。
あとは操作に関しては完全に私見ですが、
右クリックを設定すると右クリックメニューとバッティングする、
左クリックだとシークバーを動かしているときに画面が止まったり動いたりする、
というわけで中クリックが一番しっくり来ますね。