今日は、VLC media player 用のブックマークツール「VLC Permanents Bookmarks」を紹介しようと思います。
「VLC Permanents Bookmarks」は、永続的に使える VLC 用のブックマークツールです。
VLC には、指定した場面へのショートカットを作成する “ カスタムブックマーク ” という機能が付いていますが、作成したブックマークはファイルを閉じると消えてしまうため、ファイルを開くたびにブックマークを作り直す必要があります。
今回紹介する「VLC Permanents Bookmarks」は、その名の通り永続的に使えるブックマークツールで、ファイルを閉じても設定内容が消えないところが大きな特徴。
一度作成したブックマークは手動で削除するまで消えないため、何度も何度もブックマークを作り直す必要がなくなります。
普段、“ ファイルを開くたびに、ブックマークを作り直すのが面倒くさい ” と感じている人におすすめです。
ちなみに、作成したブックマークに任意の名前を付ける機能も付いています。
VLC Permanents Bookmarks の使い方
- 現在「VLC media player」が起動中である場合は、一旦閉じておきます。
- ダウンロードした「vlc_permanents_bookmarks.lua」を、VLC のインストールフォルダ内にある
\lua\extensions
フォルダ内にコピーします。
VLC Media Player Portable を使用している場合は、「vlc_permanents_bookmarks.lua」を\App\vlc\lua\extensionsフォルダ内にコピーします。
- VLC を実行します。
- メイン画面が表示されます。
そのまま、ブックマークの作成を行うメディアファイルを読み込みます。 - ファイルを読み込んだら、メニューバー上の「表示」から「Bookmarks」を選択します。
- 「VLC Permanents Bookmarks」というウインドウが表示されます。
メイン画面下部のシークバーや再生コントロール等を使い、簡単に開けるようにしたい場面(=ブックマークのリンク先とする場面)に移動 →「Add」ボタンをクリックします※1。
※1 デフォルトでは、作成されるブックマークの名前が「Bookmark(連番)」となっているが、「VLC Permanents Bookmarks」画面の右上にある欄で、作成するブックマークの名前を事前に編集しておくこともできる。
(ブックマーク名は、後からリネームすることも可能です) - 選択した場面へのショートカットが登録されました。
簡単に開けるようにしたい場面が複数ある場合は、同様の手順で「Add」ボタンを押していきます。
ブックマークを間違えて登録してしまった時は、該当のブックマークを選択 → 左側にある「Remove」ボタンをクリックします。
また、既存のブックマークを選択 →「Rename」ボタンを押すことにより、該当のブックマークをリネームすることもできたりします。
ブックマークを選択 →「Rename」ボタンを押すと、選択しているブックマークの名前が右上のテキスト入力フォームに表示されるので、これを編集して Enter キーを押します。 - ブックマークを作成した後は、リストに登録されたブックマークを選択 → 左側にある「Go」ボタンをクリックすることにより、該当の場面に一発でジャンプできるようになります。
(ブックマークのダブルクリックで移動することはできない模様)
尚、ブックマークは各ファイルごとに記憶されるものなので、別のファイルを開けばブックマーク内容も開いたファイルのものに置き換えられます。

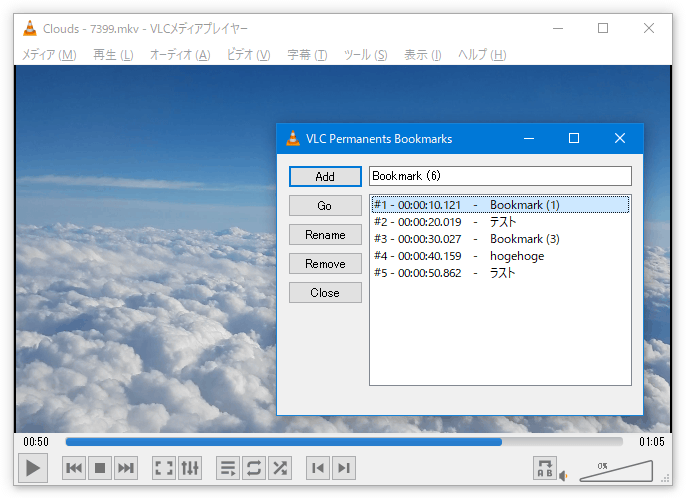
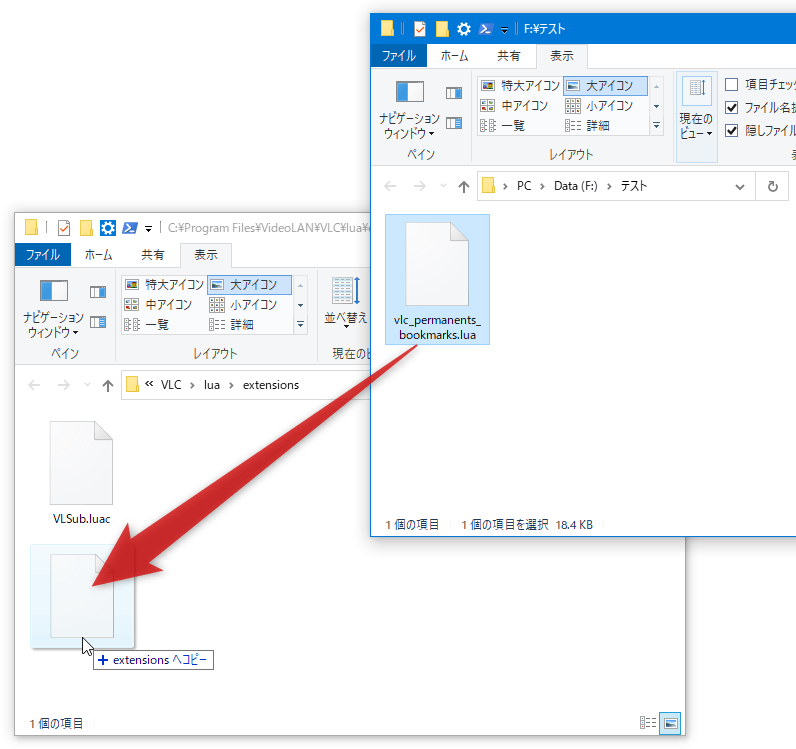
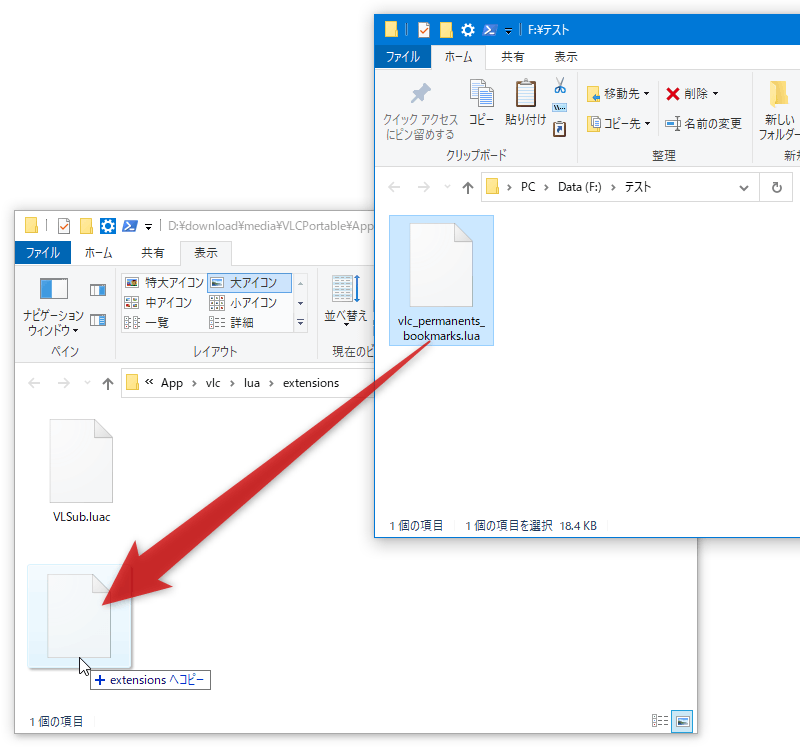
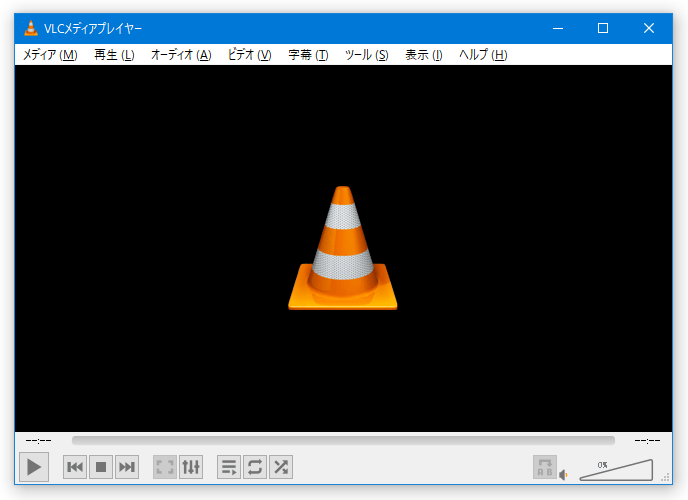
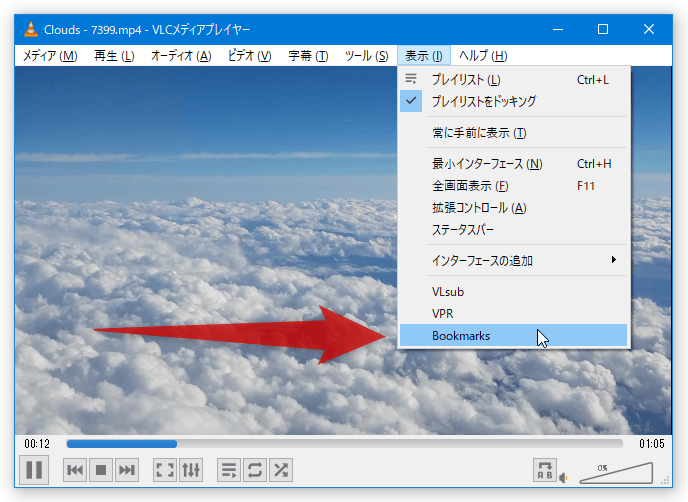
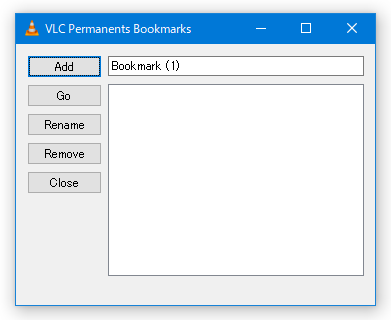
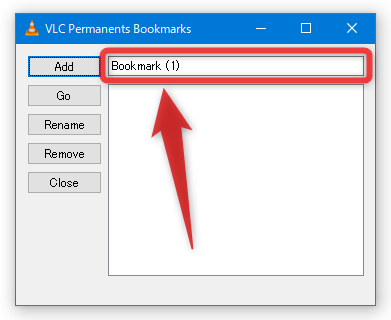
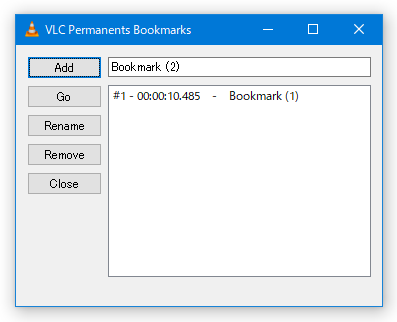
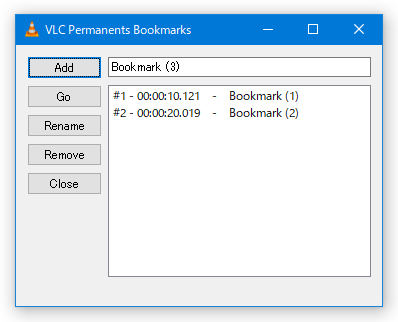
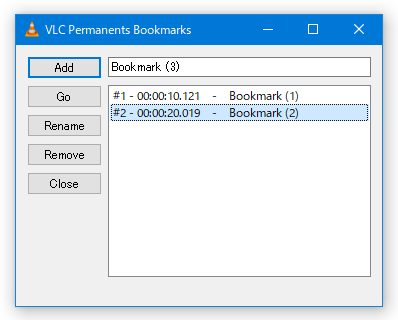
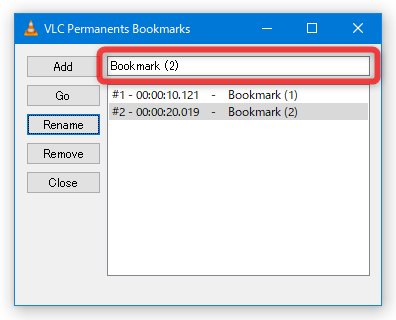
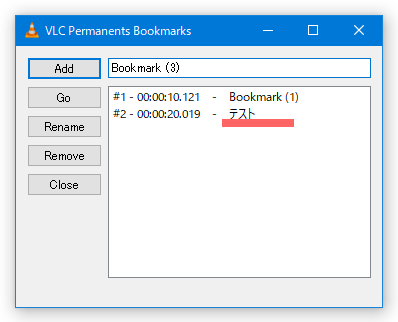

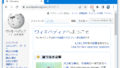
コメント