このページでは、Google Chrome のサイドパネルが、Chrome ウインドウの左側に表示されるようにする方法を紹介します。
通常、ツールバー上の「サイドパネルを表示」ボタンをクリックすると、サイドパネルは Chrome ウインドウの右側に表示されます。
古来より、サイドパネル・サイドバー はウインドウの左側に配置されていることが多いので、サイドバーが右側だとなんか違和感がある… と感じる人もいるかと思います。
そこで、このページでは、サイドパネルが左側に表示されるようにする方法を紹介します。
尚、設定を変更した後でも、サイドバーを右側に戻すことは可能となっています。
使用バージョン Google Chrome 118.0.5993.71
Google Chrome のサイドパネルが、左側に表示されるようにする
- 画面右上にあるメニューボタンをクリックし、「設定」を選択します。
- 設定画面が表示されるので、左メニュー内にある「デザイン」を選択します。
- デザインの設定画面が表示されます。
あとは、右側の「サイドパネル」欄で「左側に表示」を選択すれば OK です。
以後、サイドバーがウインドウの左側に表示されるようになります。

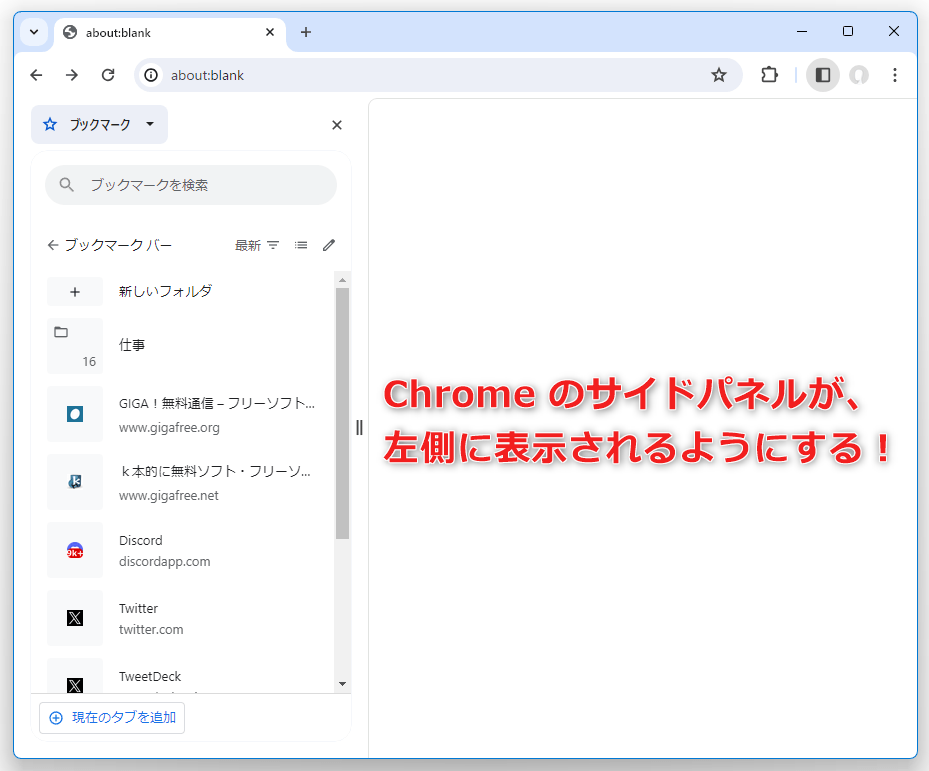
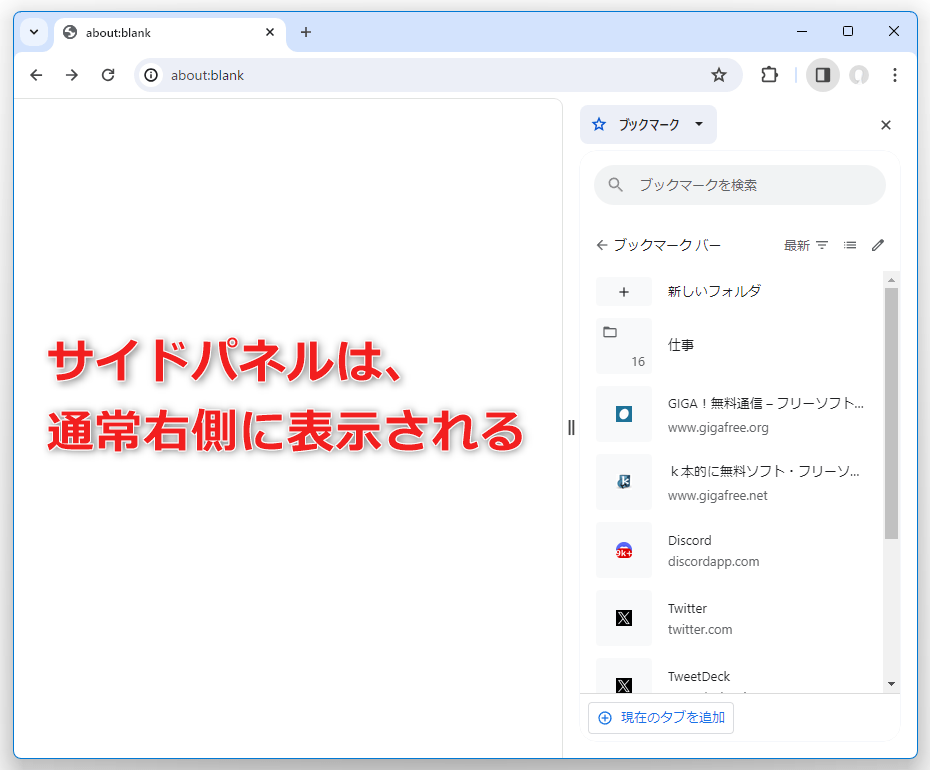
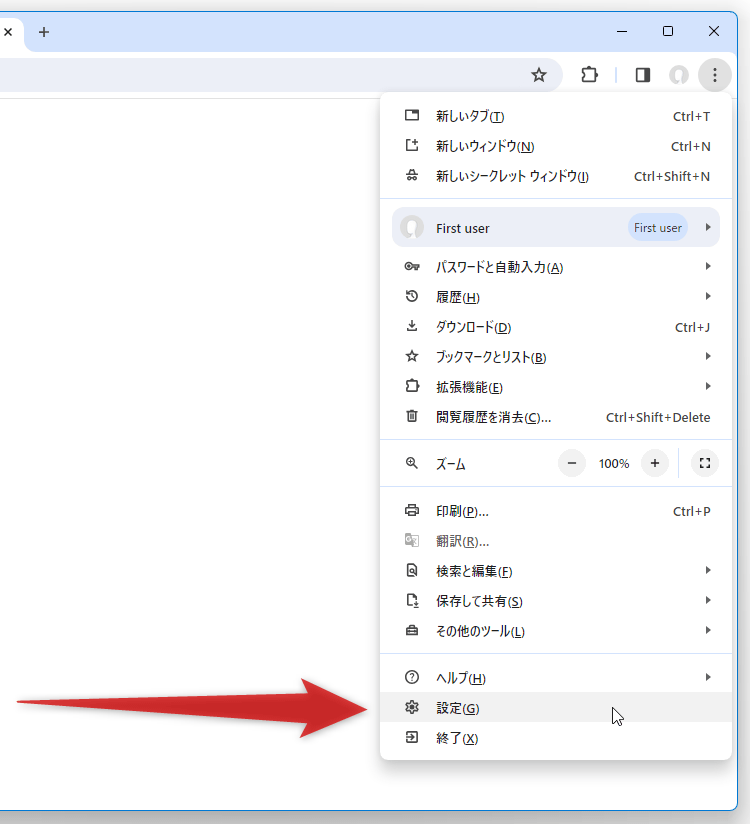
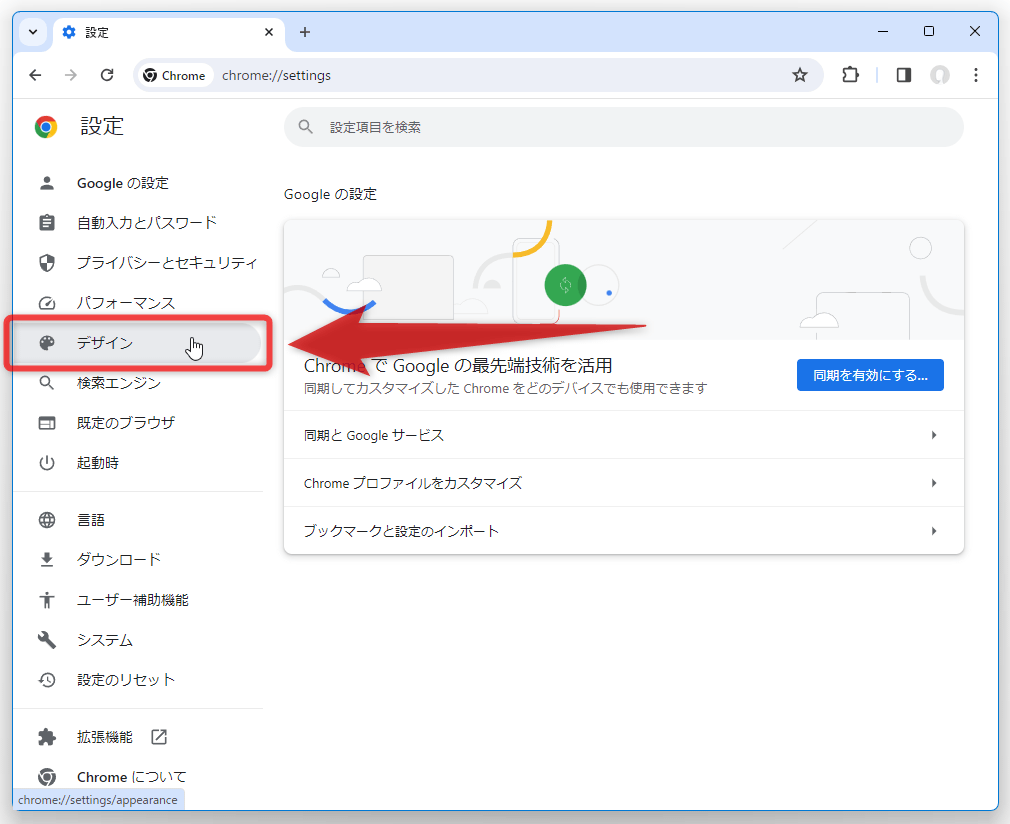
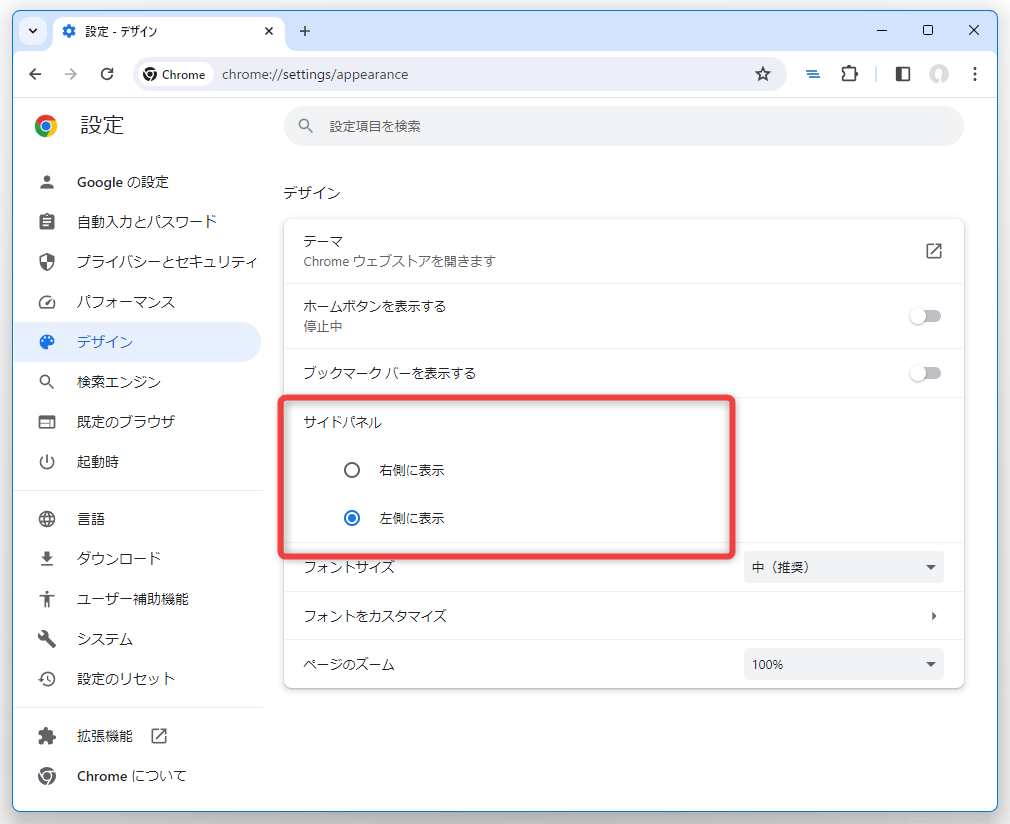
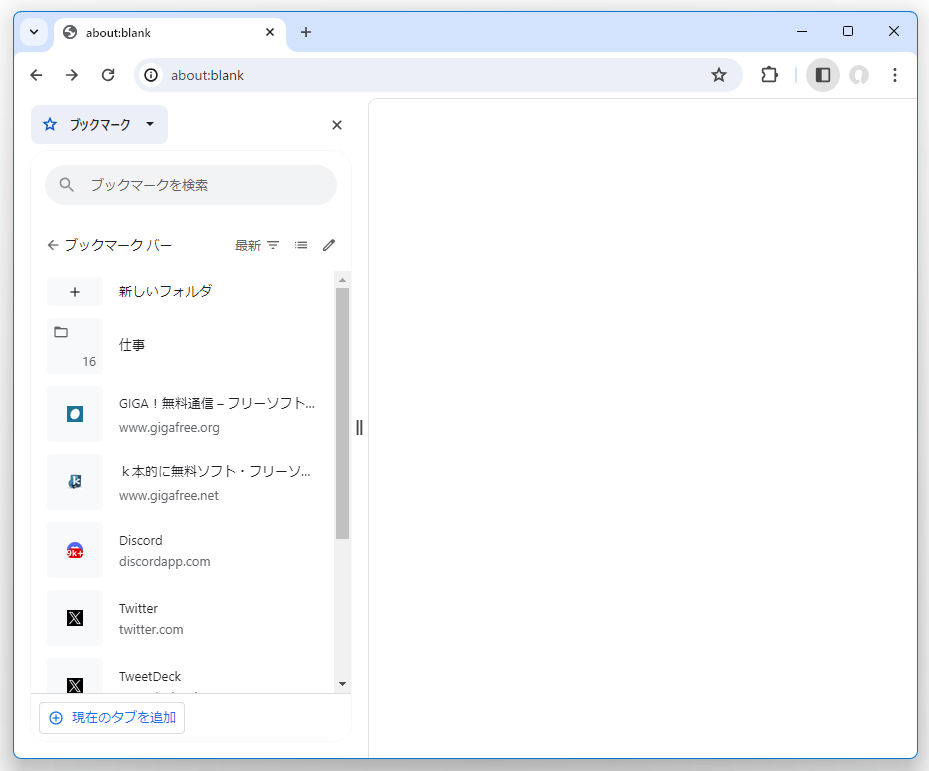
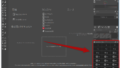
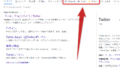
コメント
お世話になります。
Google Chrome のサイドパネル左側固定便利に使っていたのですが、
クロームのアップデートが行われたのでしょうか、ブックマーク内の
並び順が任意の順番に変更できなくなってしまいました。
一旦設定をもとに戻そうと思いましたが、
「Unified side panel」というオプションがハイライトが見つからず
もう一度設定しなおしたいと思いましたが、変更することが出来ない状況です。
何か方法はありますが?
よろしくお願いいたします。
こんばんは。
サイドパネルの設定ですが、設定メニュー内に組み込まれたようです。
(後ほど、このページの内容も修正します)
設定画面を開き、左メニュー内の「デザイン」を開くとサイドパネルの表示位置を右側に戻すことができます。