今日は、Krita 上で特定のブラシサイズを一発設定できるようにするプラグイン「Krita用クイックブラシサイズドッカー」を紹介しようと思います。
「Krita用クイックブラシサイズドッカー」は、Krita 上で使えるブラシサイズドッカーです。
Krita 上に “ ブラシサイズをワンクリックで指定できるようにするドッキングパネル ” を追加し、ここから普段よく使うブラシサイズを一発で指定できるようにしてくれます。
パネルにはデフォルトで 24 種類のブラシサイズが登録されていますが、これは自由にカスタマイズすることができ、ブラシサイズの登録・削除 はワンクリックで行えるようになっています。
普段、Krita を愛用している人におすすめです。
「Krita用クイックブラシサイズドッカー」をインストールする
- ダウンロードした ZIP ファイルを 解凍 しておきます。
- Krita を起動し、メニューバー上の「ツール」→「スクリプト」から「Import Python Plugin from File」を選択します。
- 「プラグインをインポート」というダイアログが表示されます。
ここで、ダウンロードした ZIP ファイルを解凍して出てきた「QuickBrushSize.zip」を選択します。 - 「Enable plugins now? (Requires restart) 」のダイアログが表示されるので、「はい」を選択します。
- Krita を再起動します。
- 「Quick Brush Size」パネルが有効になりました。
「Quick Brush Size」パネルは、メニューバー上の「設定」→「ドッキングパネル」からいつでも表示・非表示 を切り替えることができます。
基本的な使い方
- ファイル編集中に「Quick Brush Size」パネルの右下にある
をクリックすると、現在のブラシサイズをパネル内に登録することができます。
- 「Quick Brush Size」パネルから削除したいブラシサイズを右クリックすると、該当のサイズをパネル内から削除することができます。
- 「Quick Brush Size」パネルの右下にある
をクリックすると、横一列あたりの表示数を増減できるようになっています。
「Krita用クイックブラシサイズドッカー」をアンインストールする
- Krita が起動中である場合は、一旦終了しておきます。
- エクスプローラのアドレスバー上に
%APPDATA%\krita\pykrita
と入力して Enter キーを押します。
- あとは、
- 「QuickBrushSize」フォルダ
- QuickBrushSize.desktop
の二つを削除すれば OK です。

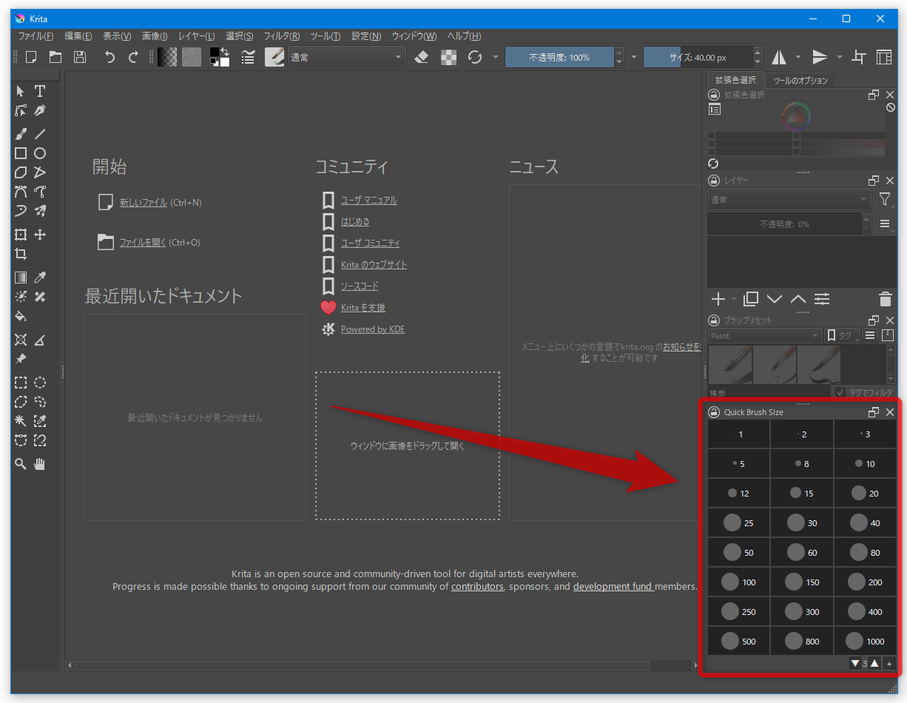
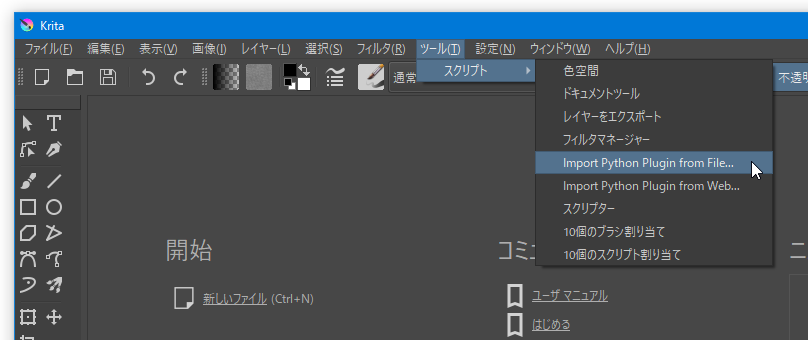
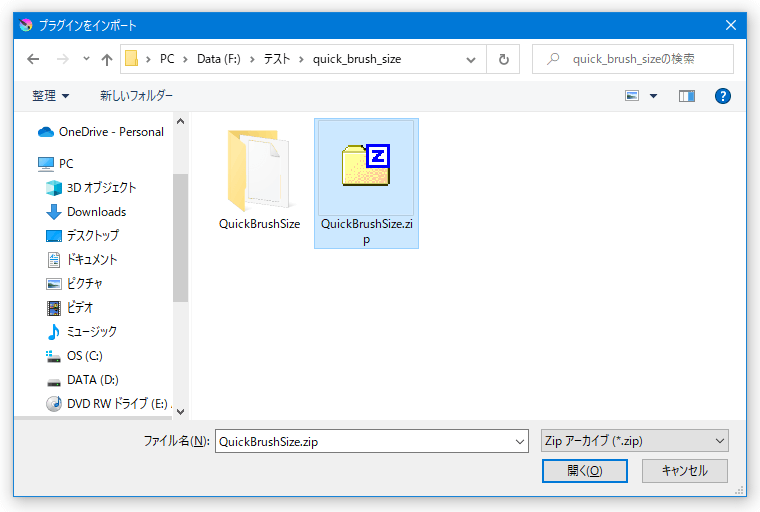
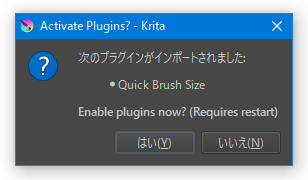
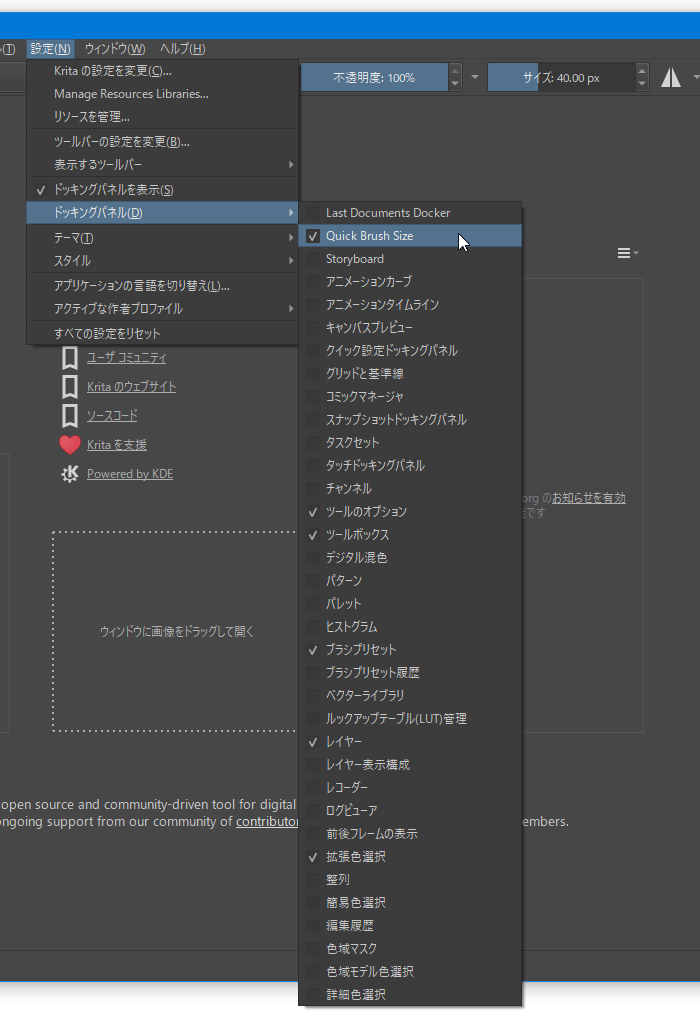
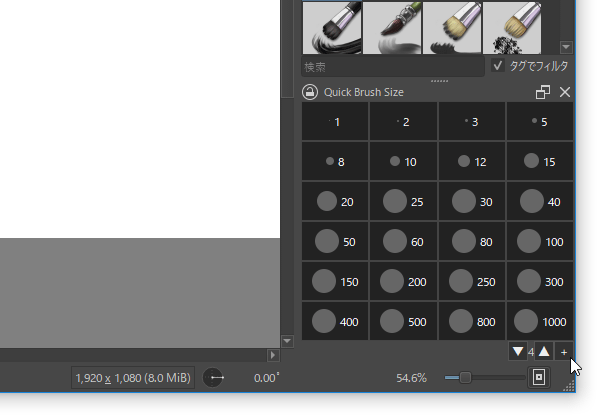
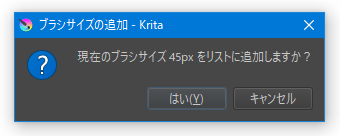
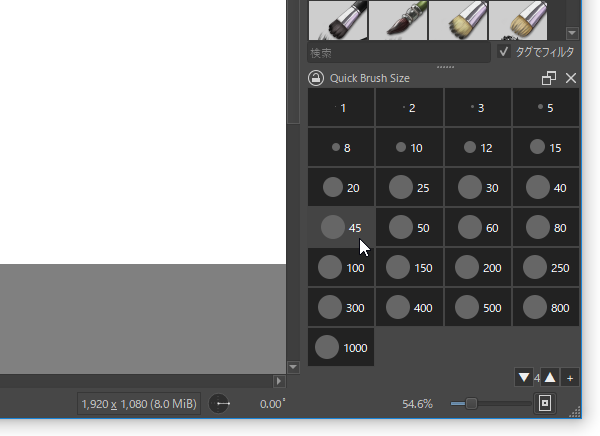
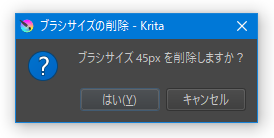
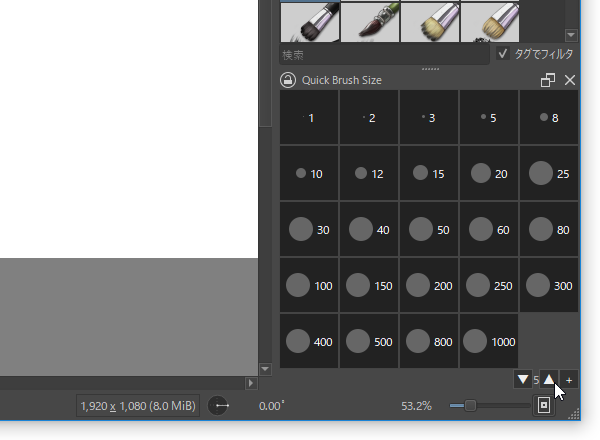
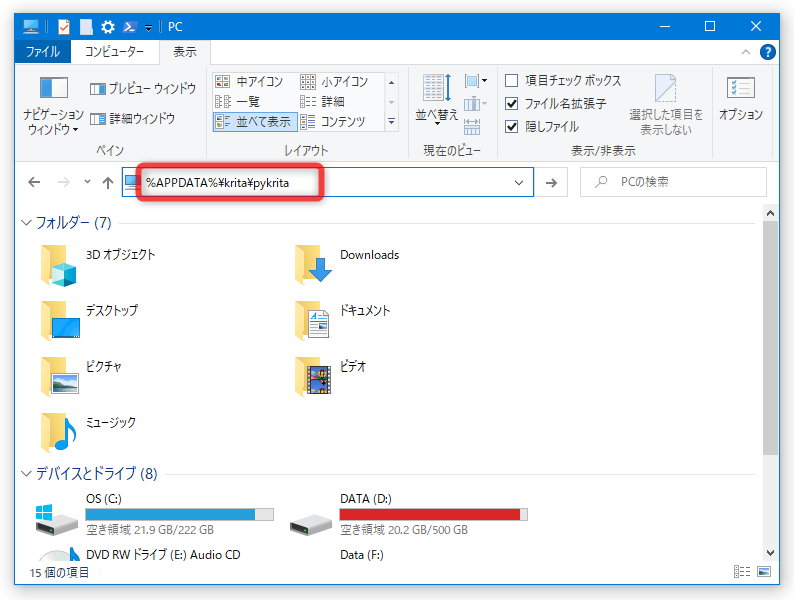
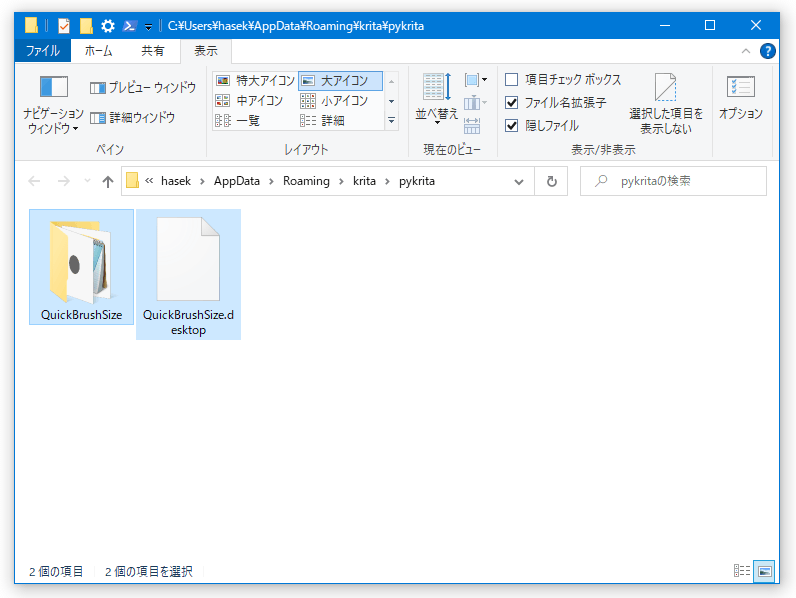
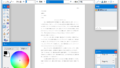
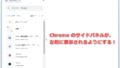
コメント