今日は、選択項目やツールチップが青 / オレンジ / ピンク / 赤 / 緑 でハイライトされる GIMP 用のテーマ「Clearlooks Gimp 2.10 Color Hinted Themes」を紹介しようと思います。
「Clearlooks Gimp 2.10 Color Hinted Themes」は、GIMP 用のクールなテーマです。
選択項目やヒント / ツールチップ が、青 / オレンジ / ピンク / 赤 / 緑 でハイライトされるテーマで、ダークモード使用中でもメリハリの付いたインターフェースで作業を行えるようにしてくれます。
テーマは
- Blue Hints - 青
- Orange Hints - オレンジ
- Pink Hints - ピンク
- Red Hints - 赤
- Teal Hints - 緑(青緑)
の 5 種類があり、これらがそれぞれ
- Dark - ダークモード用
- Dark SMALL - ダークモード用(サイズ小)
- Light - ライトモード用
- Light SMALL - ライトモード用(サイズ小)
の 4 種類ずつ用意されています。
(全部で 5 × 4 の計 20 種類)
- Clearlooks Dark (Blue Hints)
Clearlooks Dark (Blue Hints)
- Clearlooks Dark (Orange Hints)
Clearlooks Dark (Orange Hints)
- Clearlooks Dark (Pink Hints)
Clearlooks Dark (Pink Hints)
- Clearlooks Dark (Red Hints)
Clearlooks Dark (Red Hints)
- Clearlooks Dark (Teal Hints)
Clearlooks Dark (Teal Hints)
- Clearlooks Light (Blue Hints)
Clearlooks Light (Blue Hints)
- Clearlooks Light (Orange Hints)
Clearlooks Light (Orange Hints)
- Clearlooks Light (Pink Hints)
Clearlooks Light (Pink Hints)
- Clearlooks Light (Red Hints)
Clearlooks Light (Red Hints)
- Clearlooks Light (Teal Hints)
Clearlooks Light (Teal Hints)
選択項目やヒントが見やすくハイライトされるだけではなく、メニュー項目のフォントやアイコン間の余白サイズが少し大きくなるため、高解像度なモニターを使用している人にもうってつけだと思います。
普段、“ GIMP のダークテーマは、何となく見づらい ” と感じていたりする人におすすめです。
- Clearlooks Gimp 2.10 Color Hinted Themes をダウンロードする
- Clearlooks Gimp 2.10 Color Hinted Themes をインストールする
- Clearlooks Gimp 2.10 Color Hinted Themes を使用する
- Clearlooks Gimp 2.10 Color Hinted Themes をアンインストールする
Clearlooks Gimp 2.10 Color Hinted Themes をダウンロードする
- ダウンロード先のページ では、「DL」欄にあるダウンロードボタンをクリックします。
「DL」欄にあるダウンロードボタンをクリックする
- ポップアップが表示されるので、「Download」ボタンをクリックします。
「Download」ボタンをクリックする
Clearlooks Gimp 2.10 Color Hinted Themes をインストールする
- まず、解凍 して出てきたフォルダ内にある「win_clearlooks_gtk2_engine.zip」を解凍します。
「win_clearlooks_gtk2_engine.zip」を解凍する
- 解凍して出てきたフォルダを開き、「x64(64 bit 用)」または「x86(32 bit 用)」フォルダ内にある「libclearlooks.dll」を、
C:\Program Files\GIMP 2\lib\gtk-2.0\2.10.0\engines
フォルダ内にコピーします。
「libclearlooks.dll」を、「C:\Program Files\GIMP 2\lib\gtk-2.0\2.10.0\engines」フォルダ内にコピーする
- 続いて、使用したいテーマを、「C:\Users\ユーザー名\AppData\Roaming\GIMP\2.10\themes」フォルダ内にコピーします。
(アドレスバーに「%AppData%\GIMP\2.10\themes」と入力することでも開くことができます)使用したいテーマを「C:\Users\ユーザー名\AppData\Roaming\GIMP\2.10\themes」フォルダ内にコピーする
Clearlooks Gimp 2.10 Color Hinted Themes を使用する
- GIMP を起動し、メニューバー上の「編集」から「設定」を選択します。
メニューバー上の「編集」から「設定」を選択する
- 設定画面が表示されるので、左メニュー内にある「ユーザーインターフェース」>「テーマ」を開きます。
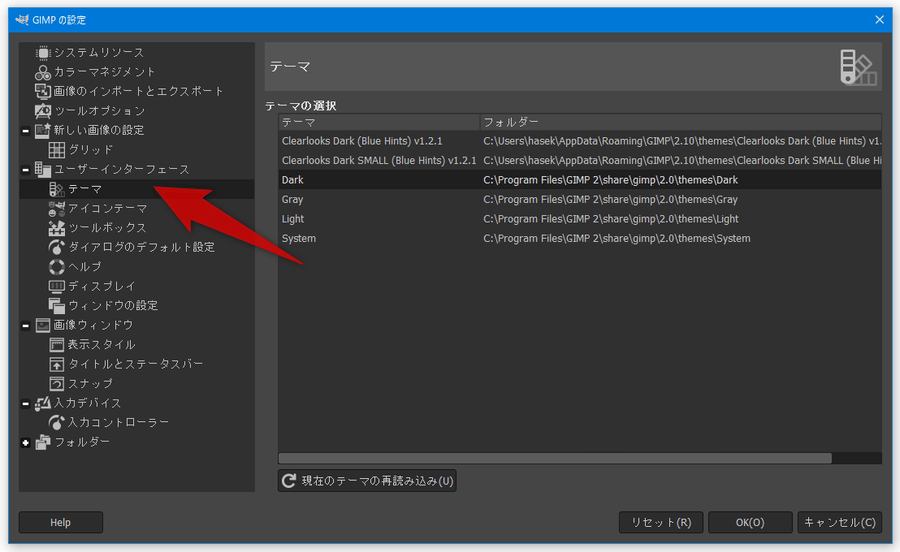
左メニュー内にある「ユーザーインターフェース」>「テーマ」を開く
- 画面右側の「テーマの選択」欄で、使用したいテーマを選択します。
(デフォルトのテーマは「Dark」です)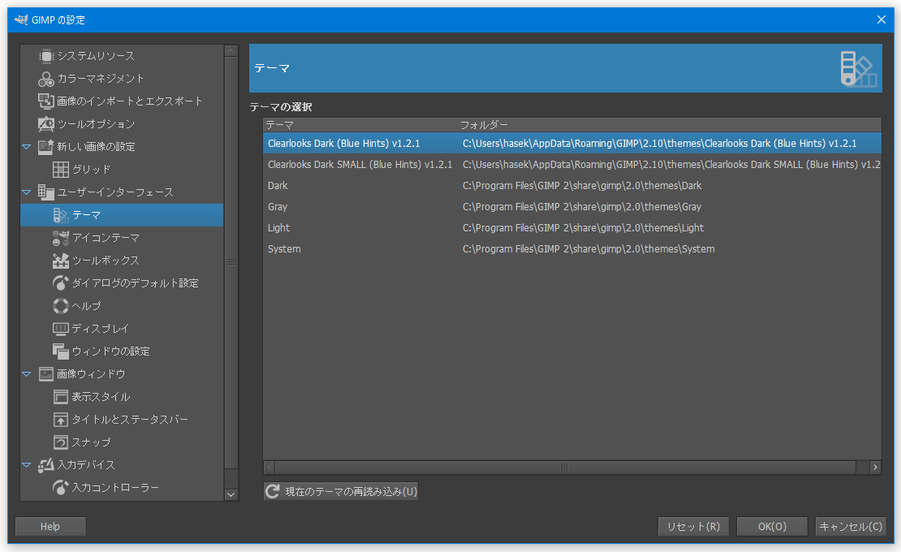
画面右側の「テーマの選択」欄で、使用したいテーマを選択する
- ライトモード用のテーマを選択した時は、左メニュー内の「ユーザーインターフェース」>「アイコンテーマ」を下記のいずれかにしておくとよいでしょう。
(デフォルトの「Symbolic」だとアイコンが見えないため)- Symbolic-Inverted
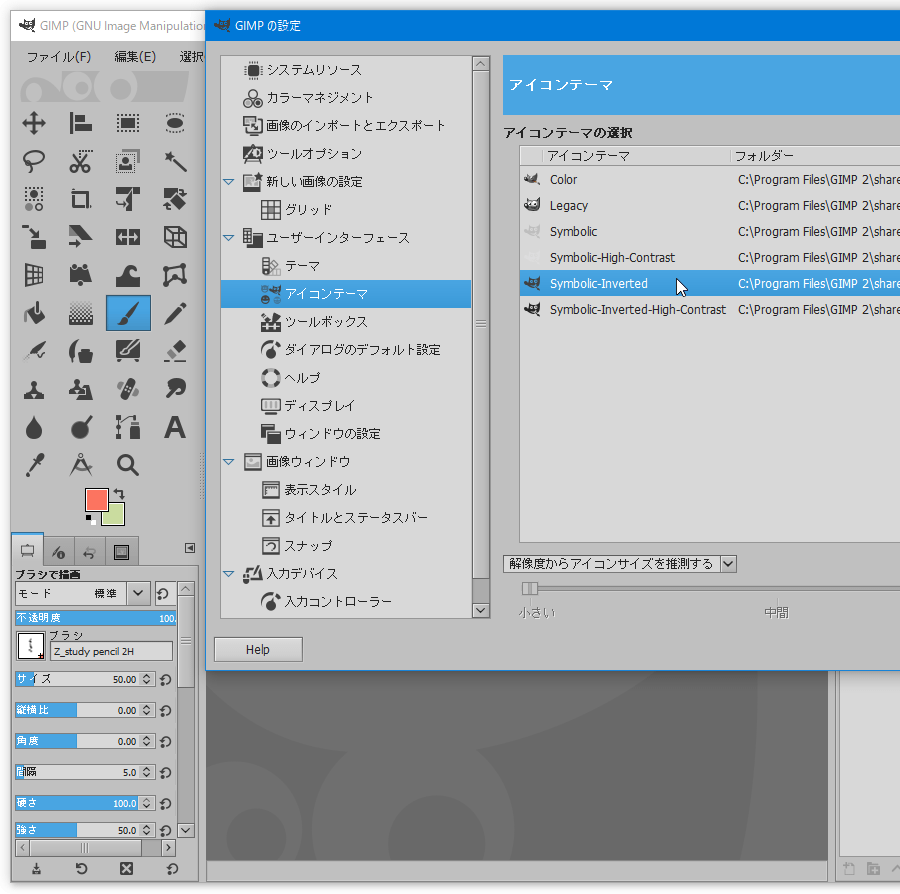
Symbolic-Inverted
- Symbolic-Inverted-High-Contrast
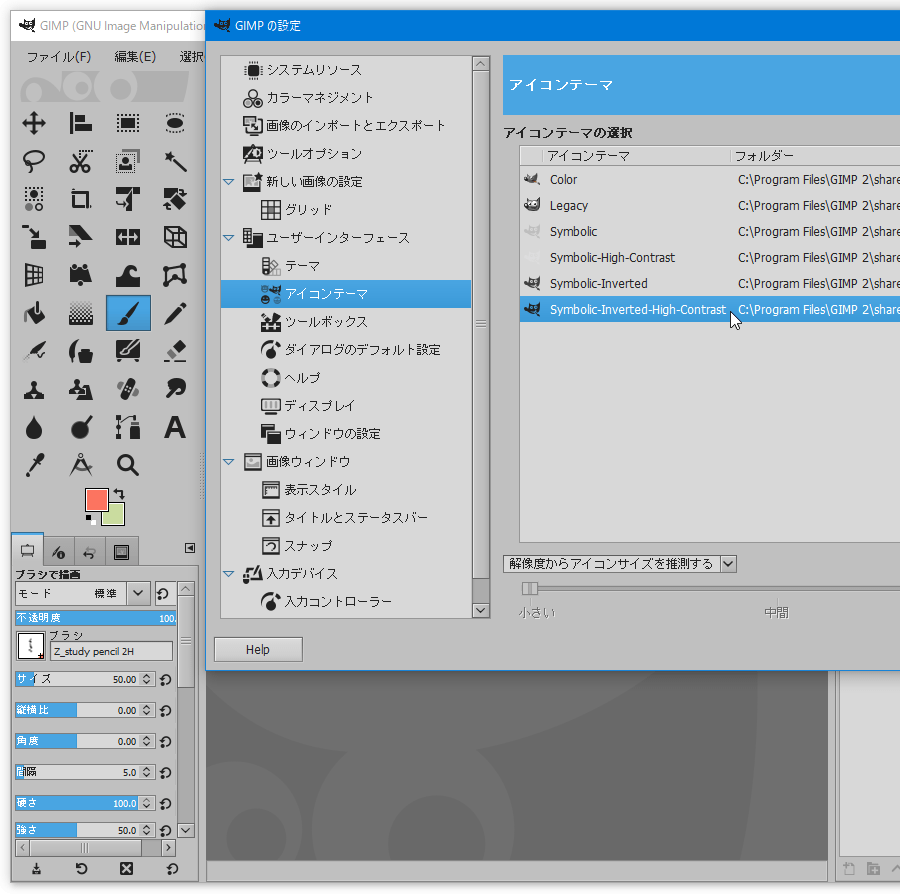
Symbolic-Inverted-High-Contrast
- Color
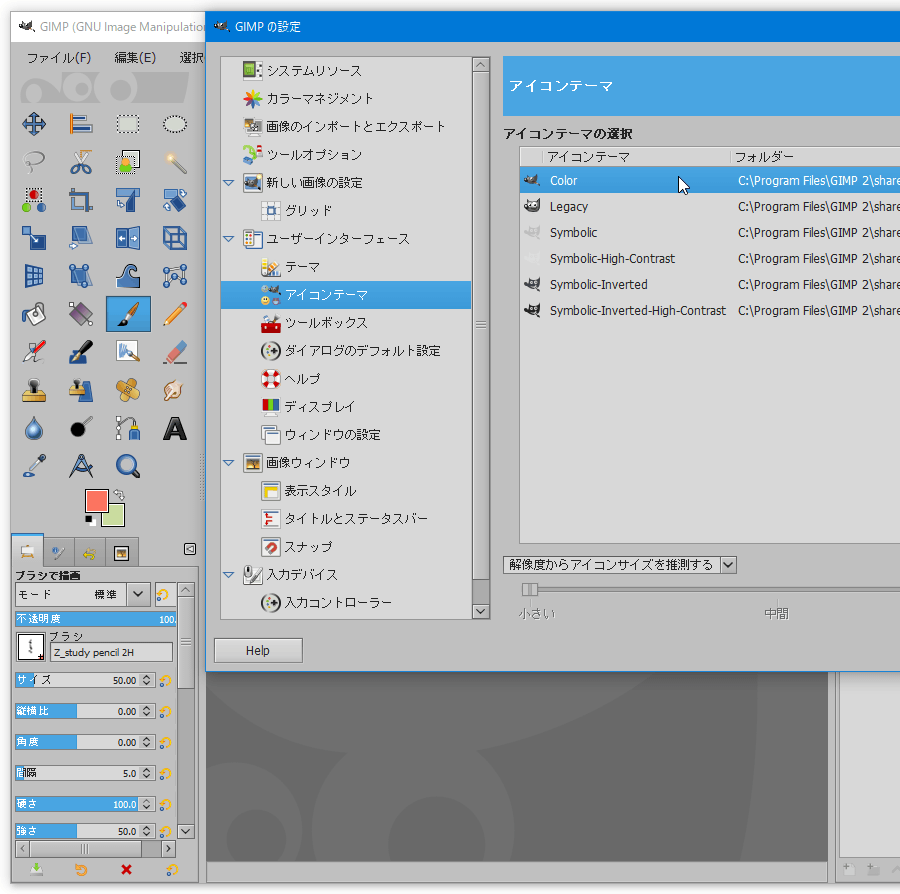
Color
- Legacy
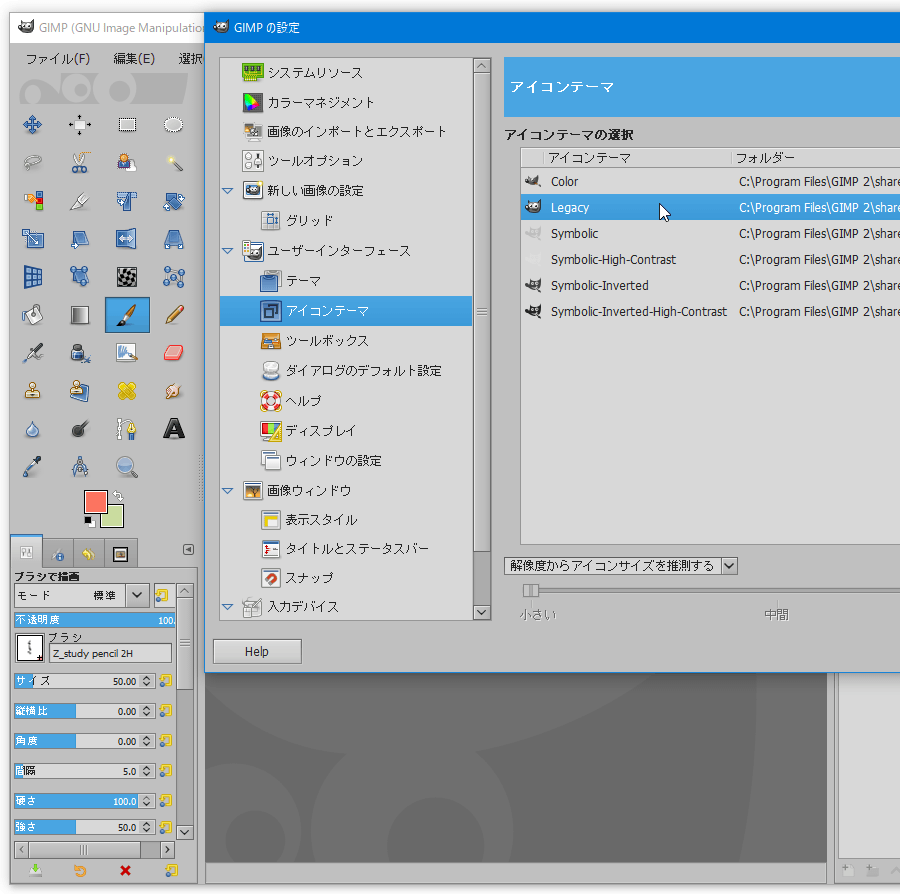
Legacy
- Symbolic-Inverted
- 選択したテーマが適用されるので、右下の「OK」ボタンを押して設定画面を閉じます。
Clearlooks Gimp 2.10 Color Hinted Themes をアンインストールする
- GIMP を起動し、メニューバー上の「編集」から「設定」を選択します。
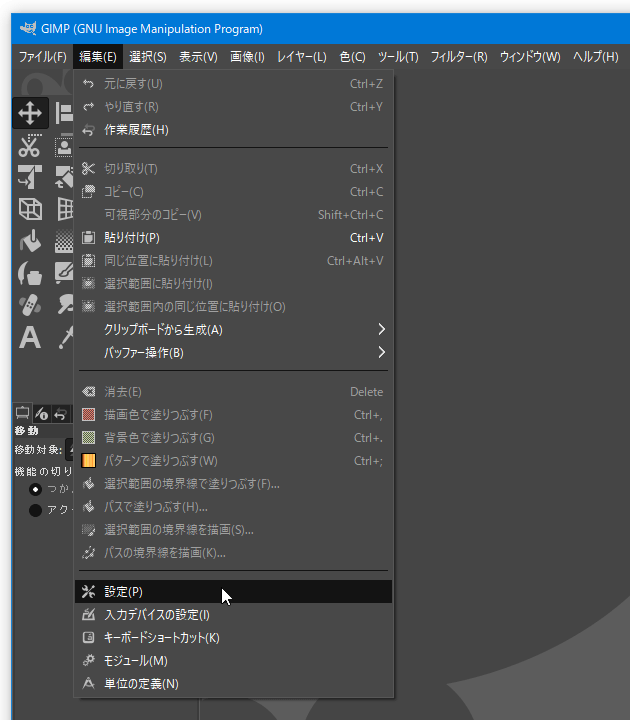
メニューバー上の「編集」から「設定」を選択する
- 設定画面が表示されるので、左メニュー内にある「ユーザーインターフェース」>「テーマ」を開きます。
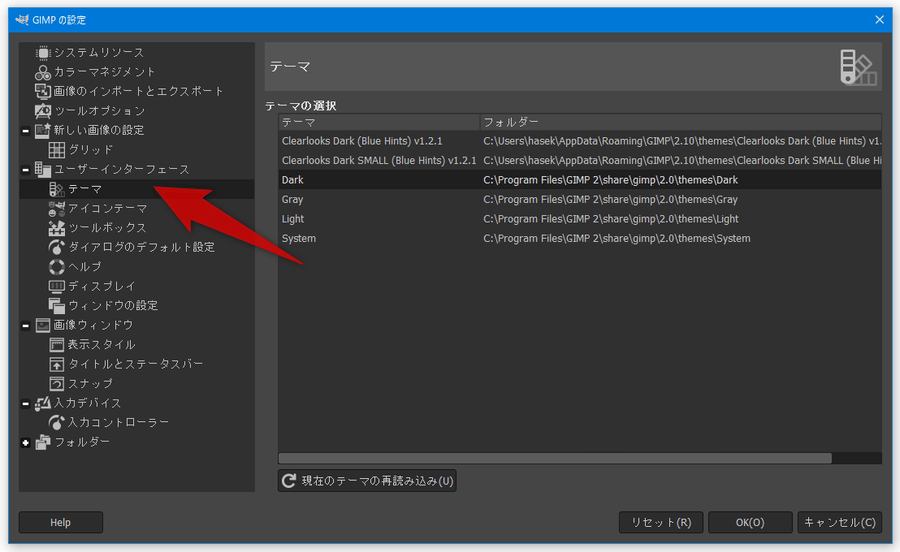
左メニュー内にある「ユーザーインターフェース」>「テーマ」を開く
- 「Dark」「Gray」「Light」「System」等、元々自分が使用していたテーマを選択します。
- GIMP を終了させます。
- 「C:\Program Files\GIMP 2\lib\gtk-2.0\2.10.0\engines」フォルダを開き、「libclearlooks.dll」を削除します。
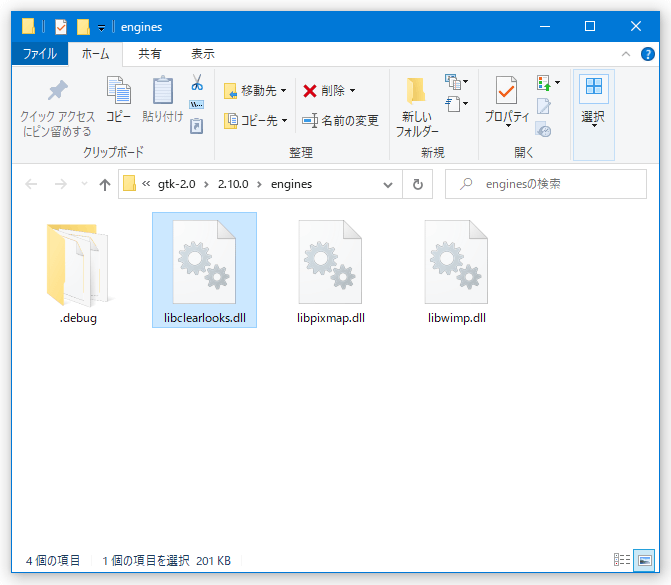
「C:\Program Files\GIMP 2\lib\gtk-2.0\2.10.0\engines」フォルダを開き、「libclearlooks.dll」を削除する
- 「C:\Users\ユーザー名\AppData\Roaming\GIMP\2.10\themes」フォルダを開き、追加したテーマ(フォルダ)を削除します。
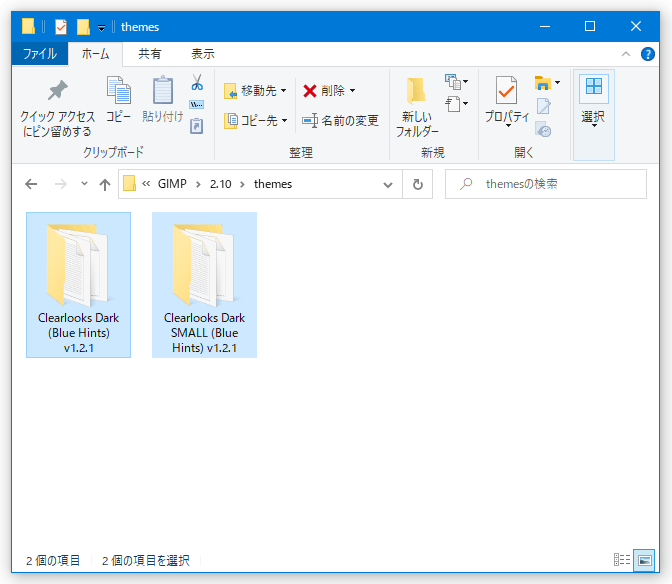
「C:\Users\ユーザー名\AppData\Roaming\GIMP\2.10\themes」フォルダを開き、追加したテーマを削除する

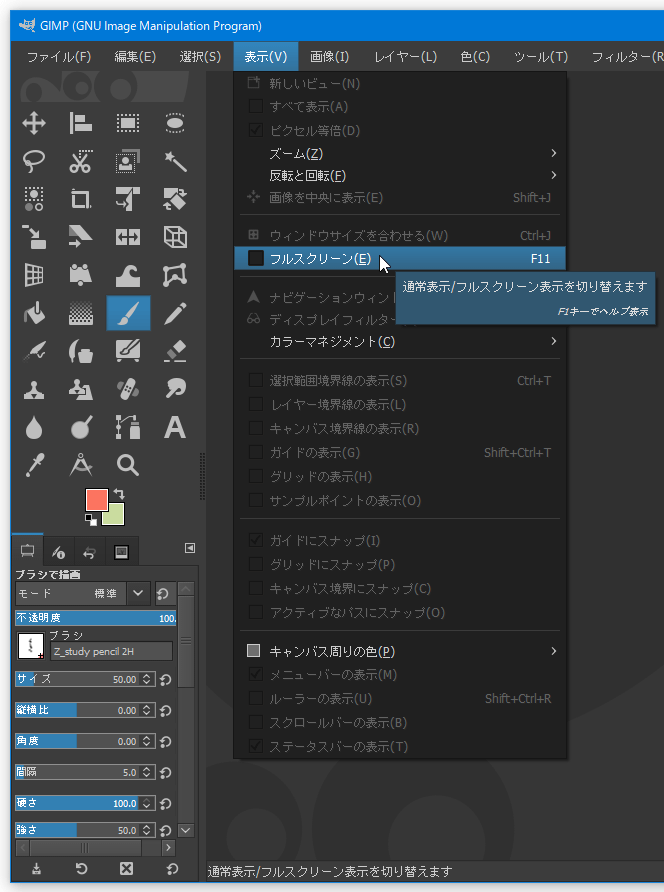
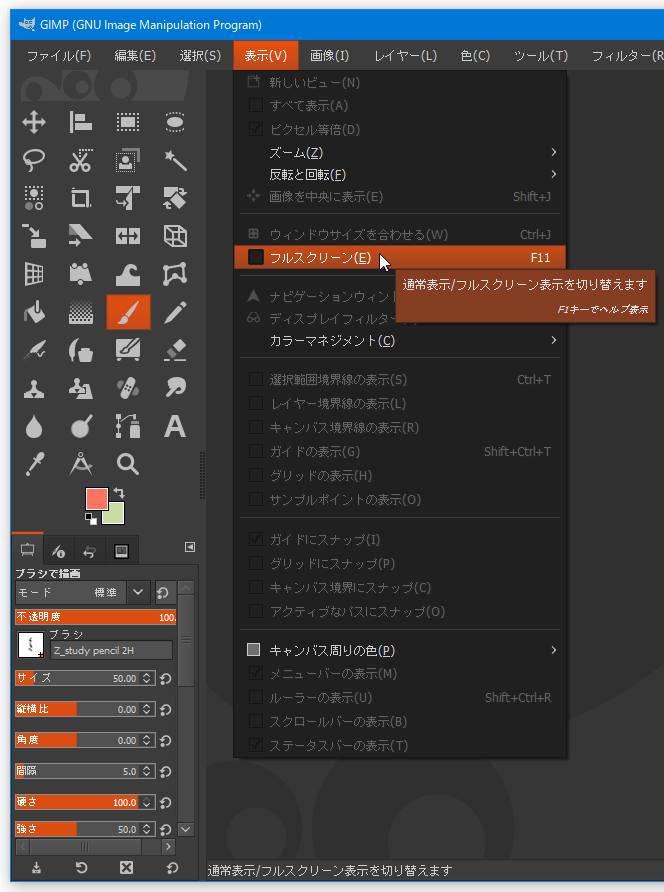
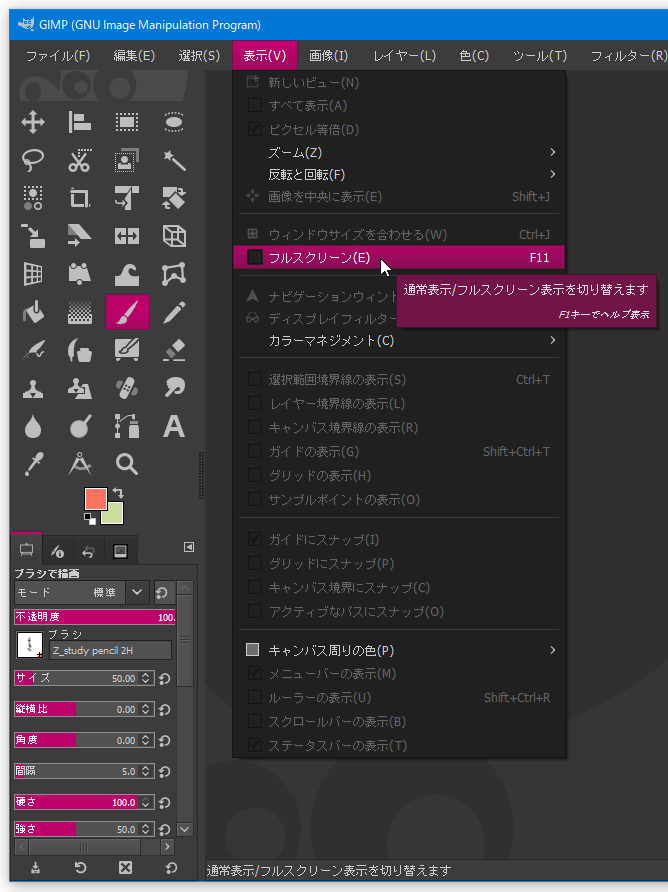
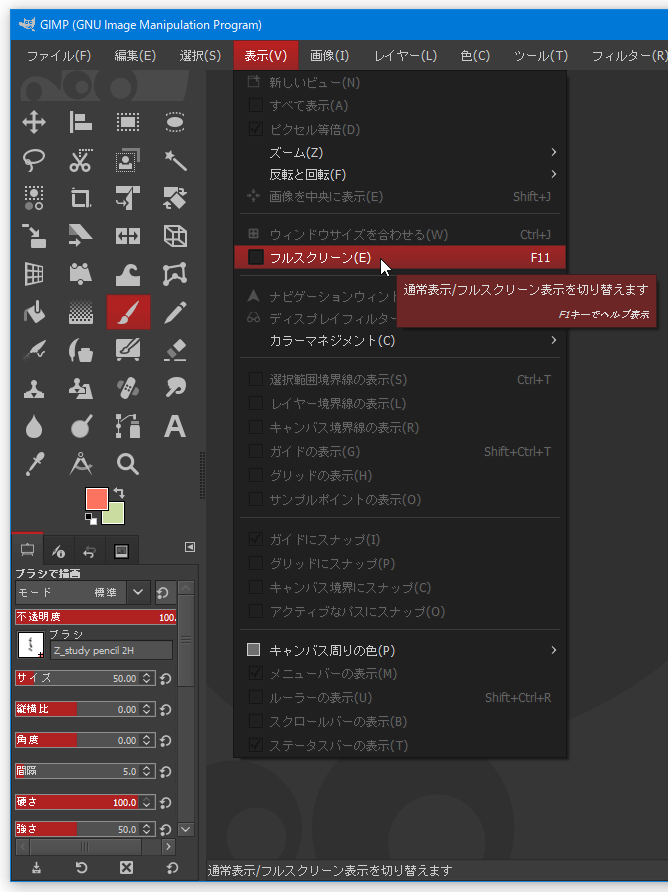
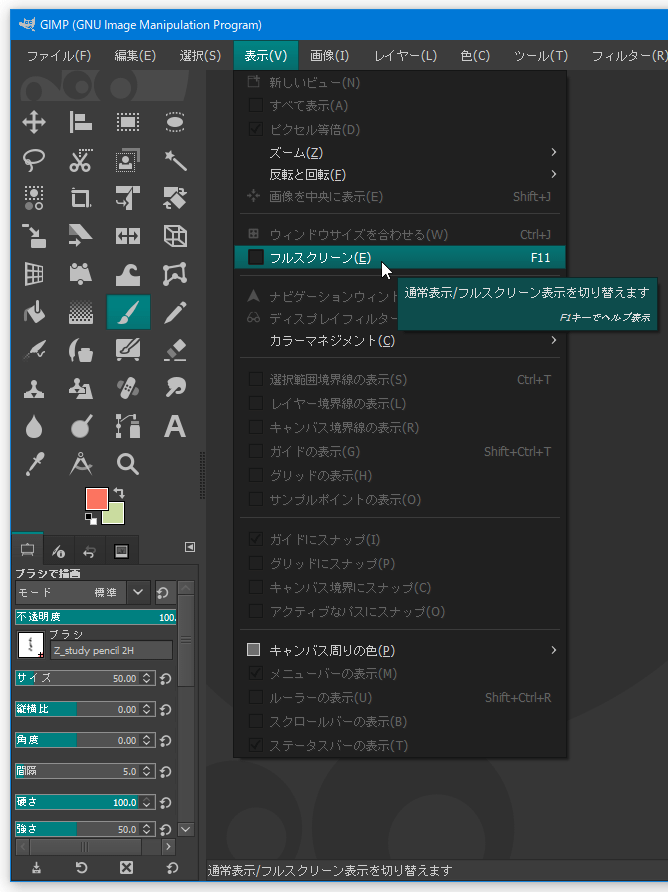
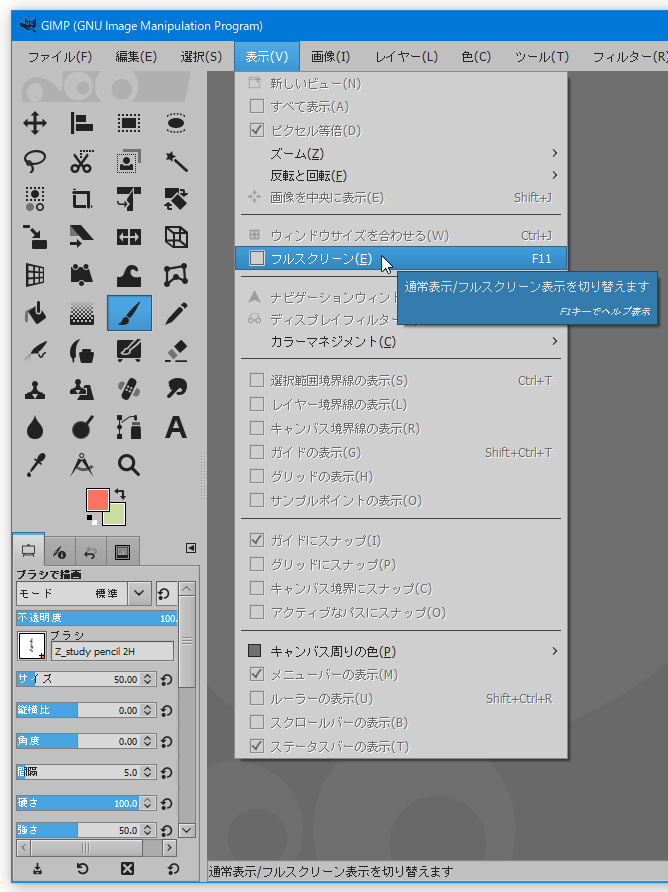
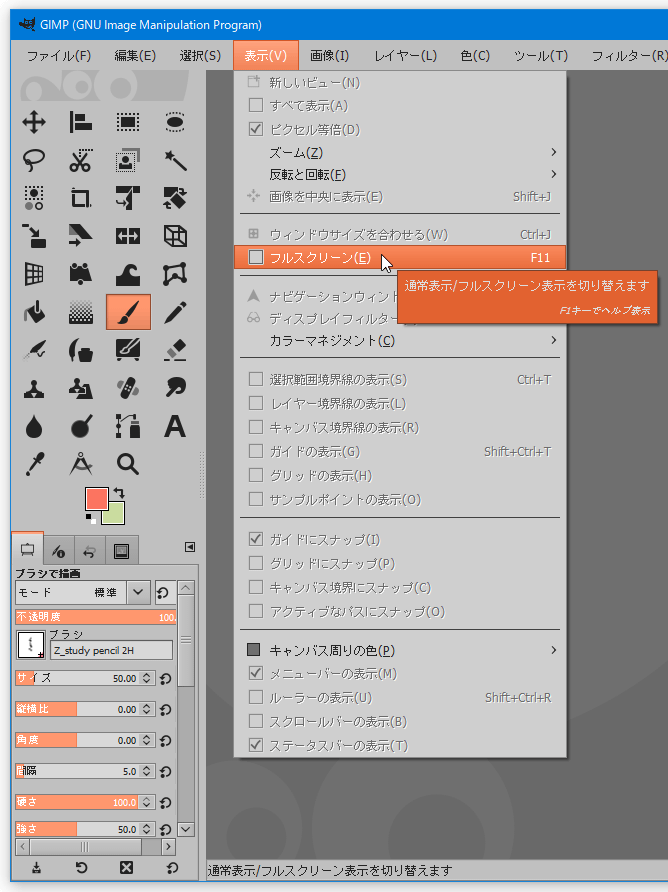
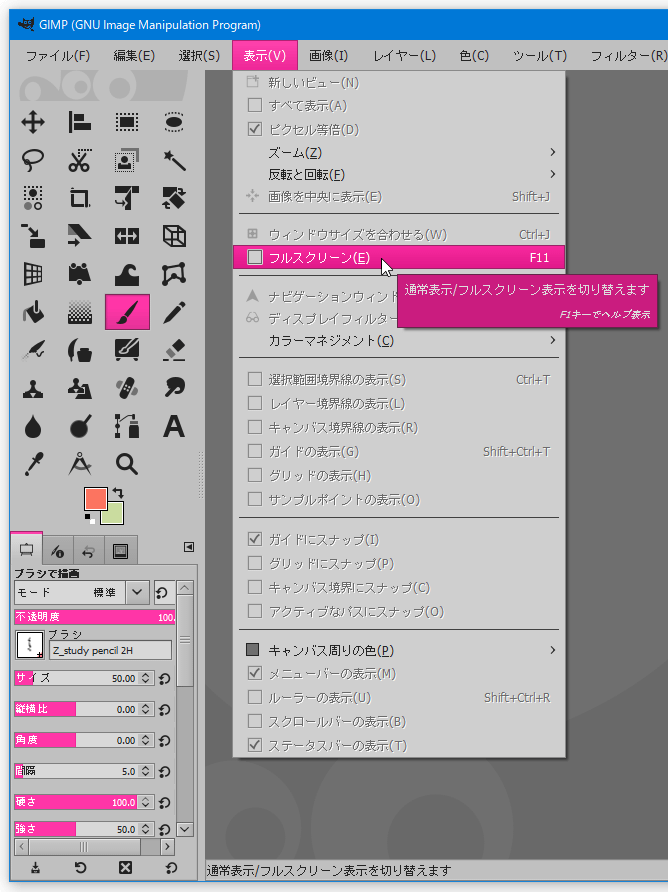
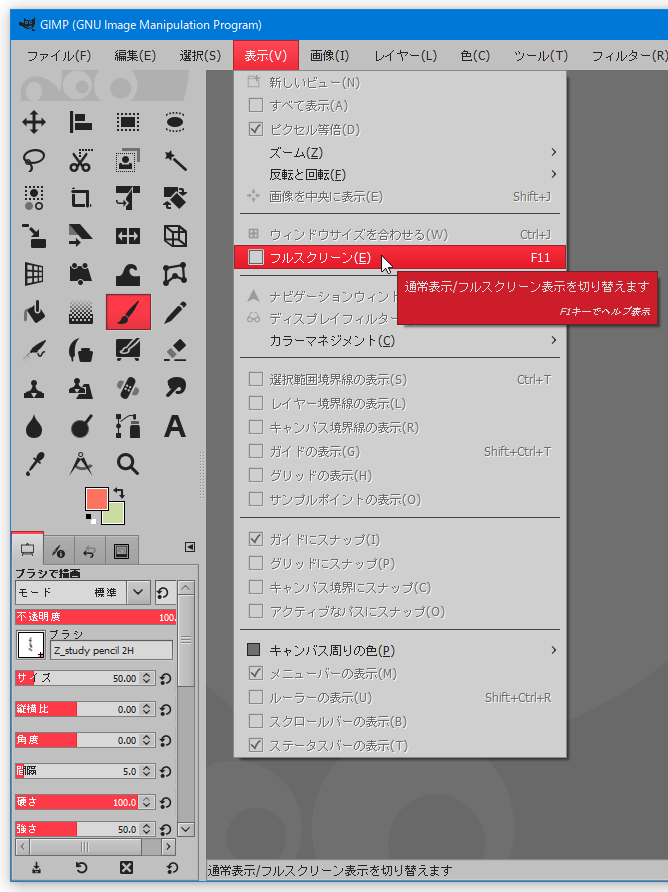
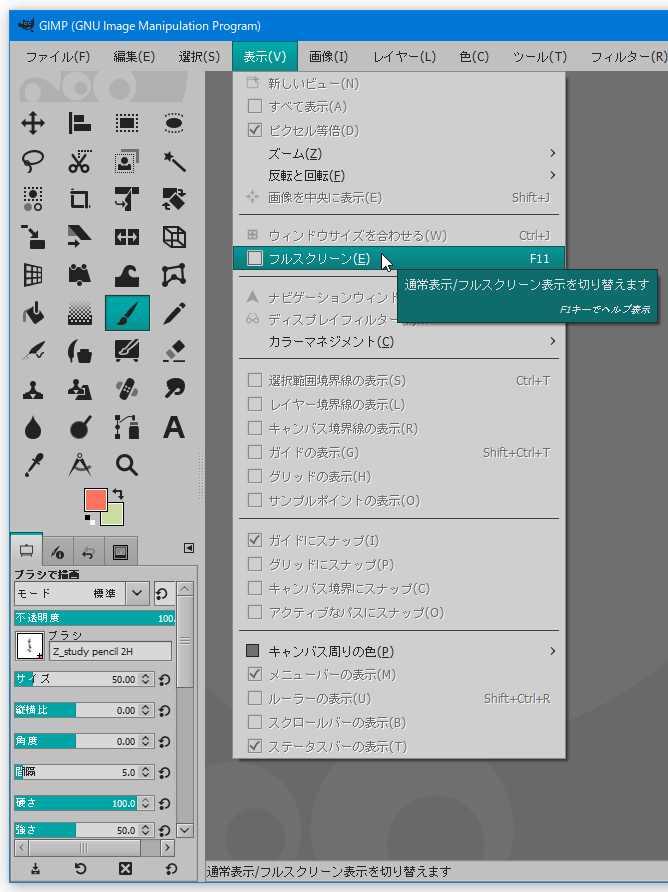
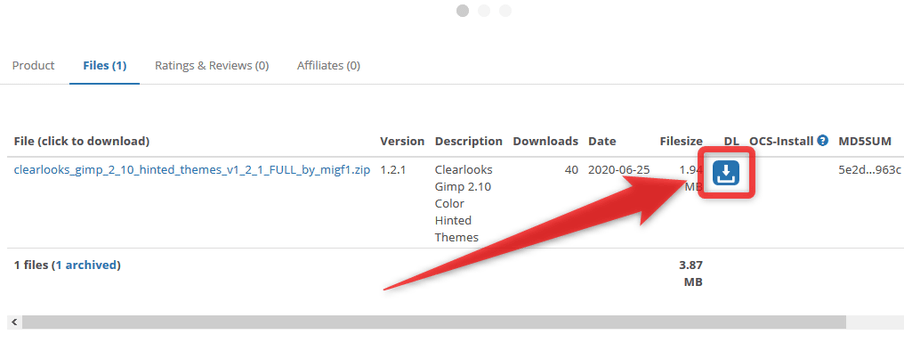
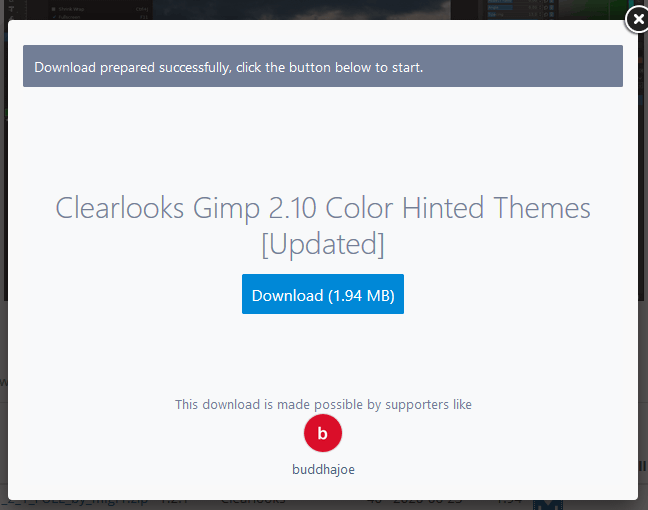
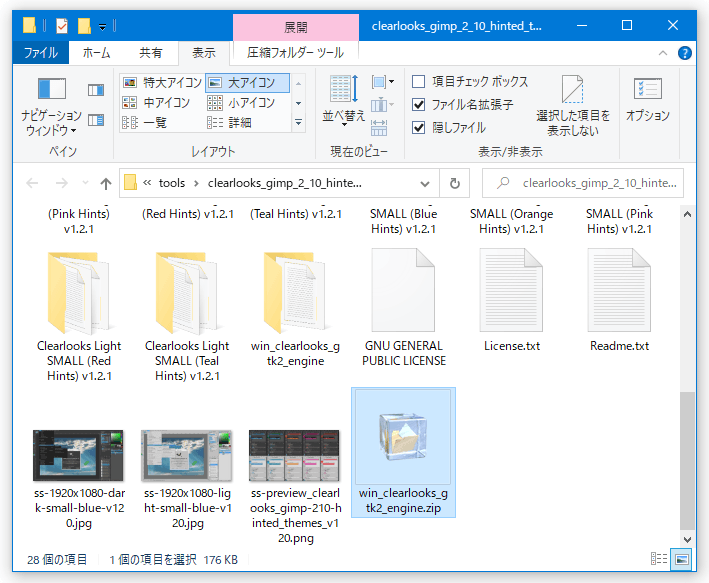
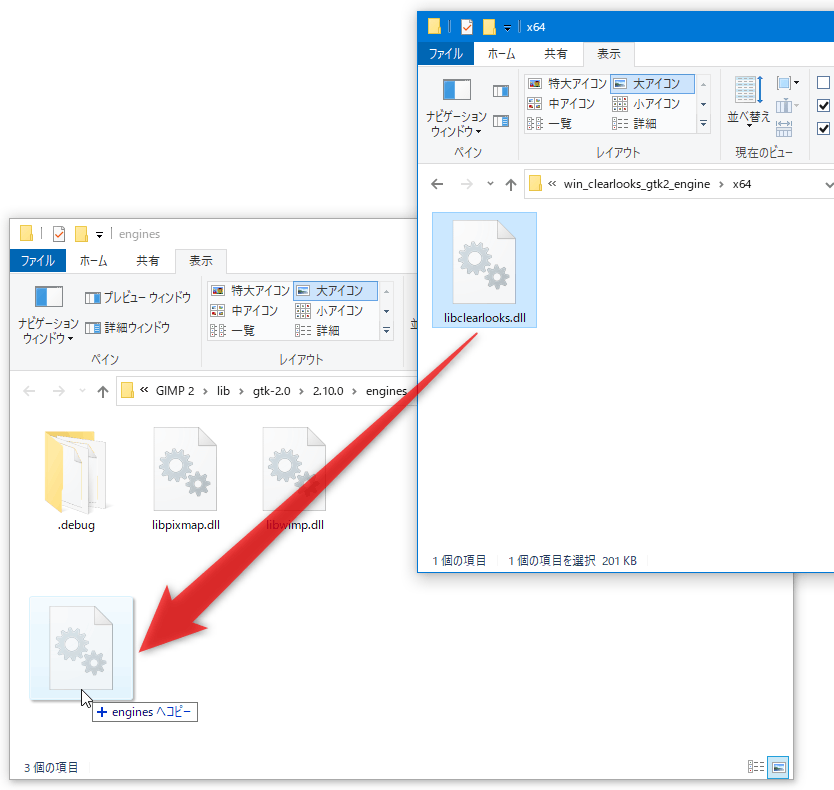
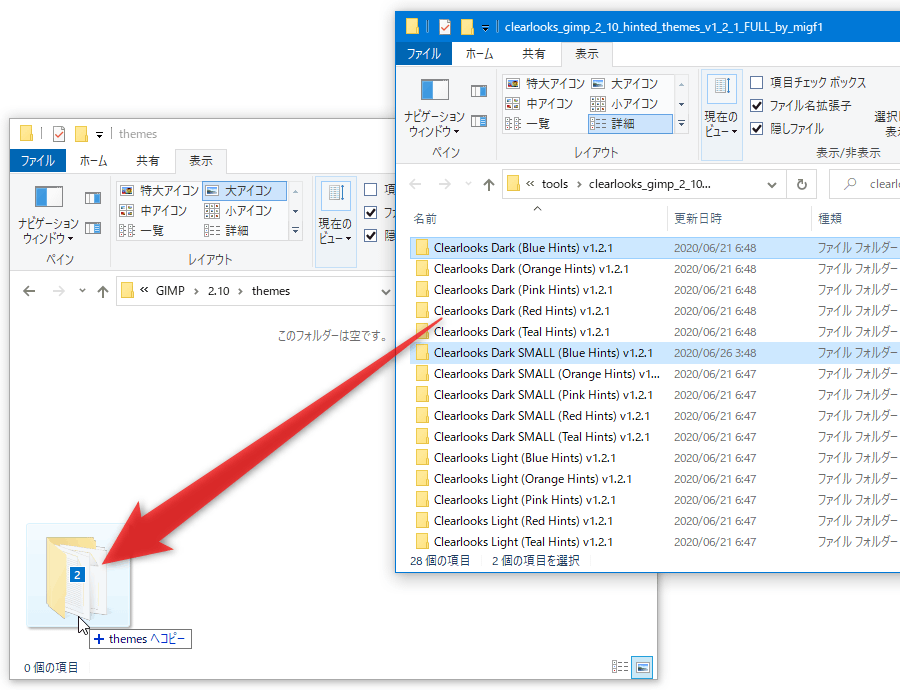
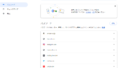
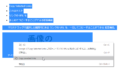
コメント