今日は、綺麗な絵を半自動で生成してくれるアプリ「Dream by WOMBO」を紹介しようと思います。
Dream by WOMBO(ウェブアプリ)
Dream by WOMBO(iOS 用アプリ)
Dream by WOMBO(Android 用アプリ)
「Dream by WOMBO」は、AI の力で美しい絵画を生成することができるアプリです。
指定されたテキストを元に、AI がアーティスティックな絵を自動生成してくれるアプリで、様々なアイデアを AI の力で具現化(?)することができます。
操作は、基本的に
- 絵のアイデアを入力(最大で 100 文字)
- 絵のスタイルを選択
するだけなので超簡単。
生成する絵画のスタイルは、ダークファンタジー / 浮世絵 / サイキック / スチームパンク 等々、14 種類の中から選ぶことができるため、同じテキストであっても異なる結果を楽しむことができます。
尚、生成された絵画は、JPEG 形式の画像ファイルとして保存したり、ホーム画面の背景として設定(スマホアプリの場合)したりすることができます。
(ウェブアプリを使用している場合、共有用の URL を発行することもできる)
Dream by WOMBO を開く(ウェブアプリ)
ダウンロード(iOS 用アプリ)
ダウンロード(Android 用アプリ)
Dream by WOMBO の使い方
- ウェブブラウザやアプリから「Dream by WOMBO」を開きます。
- iOS 用アプリを使用している場合は、画面下部にある「+」ボタンをタップします。Android アプリを使用している場合は、画面下部にある「Get started」ボタンをタップします。
- メイン画面が表示されます。
(下記はウェブアプリですが、スマホアプリも使い方は同じです) - まず、「Enter prompt」欄に、絵画の元となるキーワードや文章を入力します。
(最大で 100 文字)一応、日本語も認識してくれるようです。 - 次に、「Art Style」欄で、作成する絵画のスタイルを選択します。
選択可能なスタイルには、- Etching
- Baroque
- S.Dali
- Wuhtercuhler
- Mystical
- Festive
- Dark Fantasy
- Psychic
- Pastel
- HD
- Vibrant
- Fantasy Art
- Steampunk
- Ukiyoe
- Synthwave
- No Style
といったものがあります。
- 準備が整ったら、画面下部にある「Create」ボタンをクリックします。
- 画像の生成処理が開始されるので、しばらく待ちます。
- 少し待つと、完成された絵が表示されます。
iOS 版を使用している場合のみ、「Generate Again」ボタンを押すことで画像を作り直すこともできます。 - 必要に応じて、「Name artwork」欄で、絵のタイトルを設定しておきます。
(入力したタイトルは、画像の上部に表示される)
日本語を入力することもできますが、保存された画像上では文字化けが発生するので注意が必要です。 - 生成された絵を保存する時は、「Save」ボタンをクリックします。
スマホ用アプリを使用している場合は、画面右上にあるダウンロードアイコンをタップします。
スマホ用アプリの場合、ダウンロードアイコンをタップすると- Download as Original - ファイルを保存
- Download as Phone Background - ホーム画面の背景として設定(iOS 用アプリ)
- Set as Phone Background - ホーム画面の背景として設定(Android 用アプリ)
というオプションが表示されるので、どちらかを選択します。
保存の際にアクセス許可を求めるダイアログが表示されたら、適宜「OK」や「許可」をタップしてください。「OK」ボタンをタップする(Android 用アプリ)
「許可」ボタンをタップする(Android 用アプリ)
- ちなみに、生成された画像には、最初の「Enter prompt」欄で入力したテキストが合成されます。
このテキストが不要な場合、「Show prompt in artwork」スイッチをオフにしてから保存を行います。 - その他、ウェブアプリでは、「publish」ボタンの下にあるアイコンから画像をシェアすることもできたりします。
(アイコンを押すと、画像ページへの URL をクリップボードにコピーすることができる)
スマホ用アプリの場合、画面右下の「Share」ボタンから共有を行うことができます。 - 元の画面に戻る時は、画面左上にある
をクリックします。

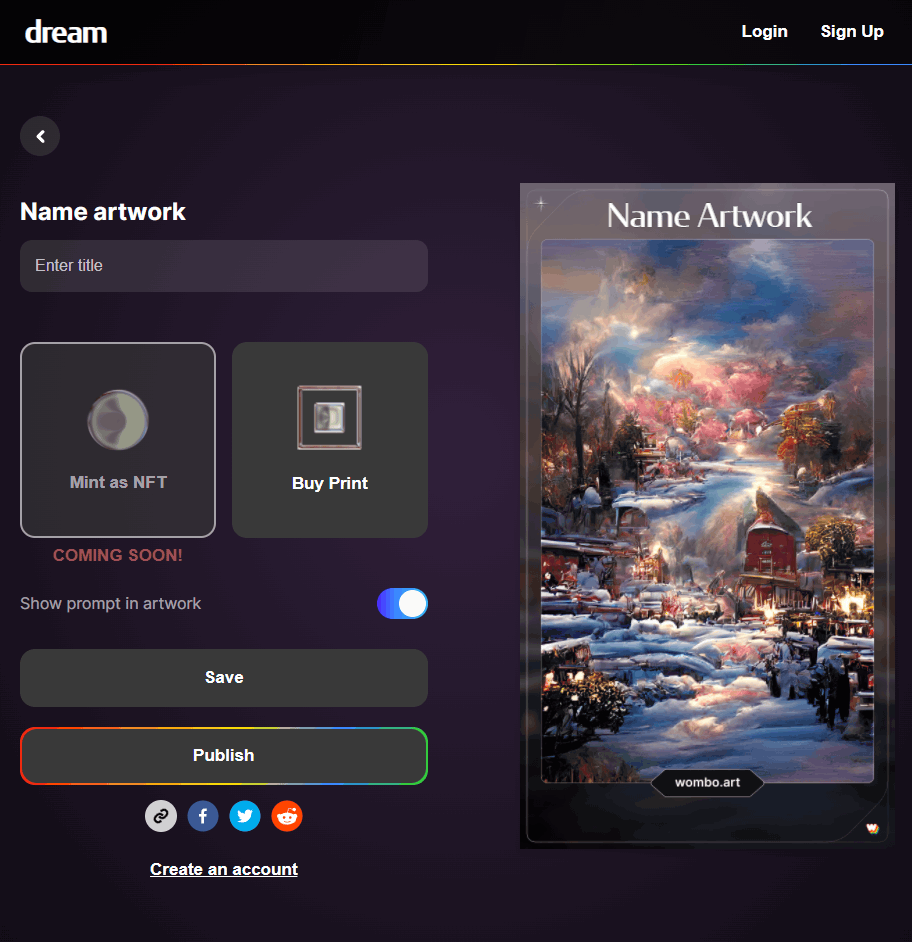


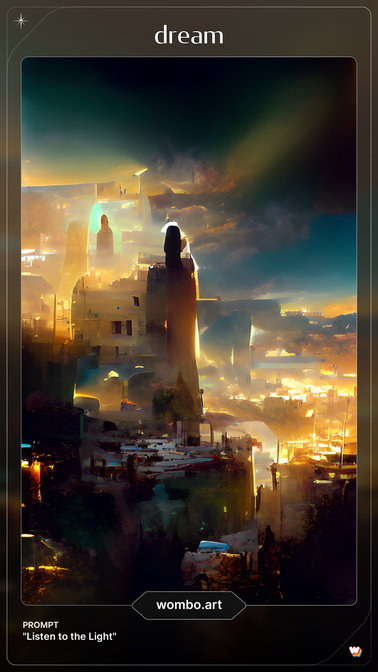



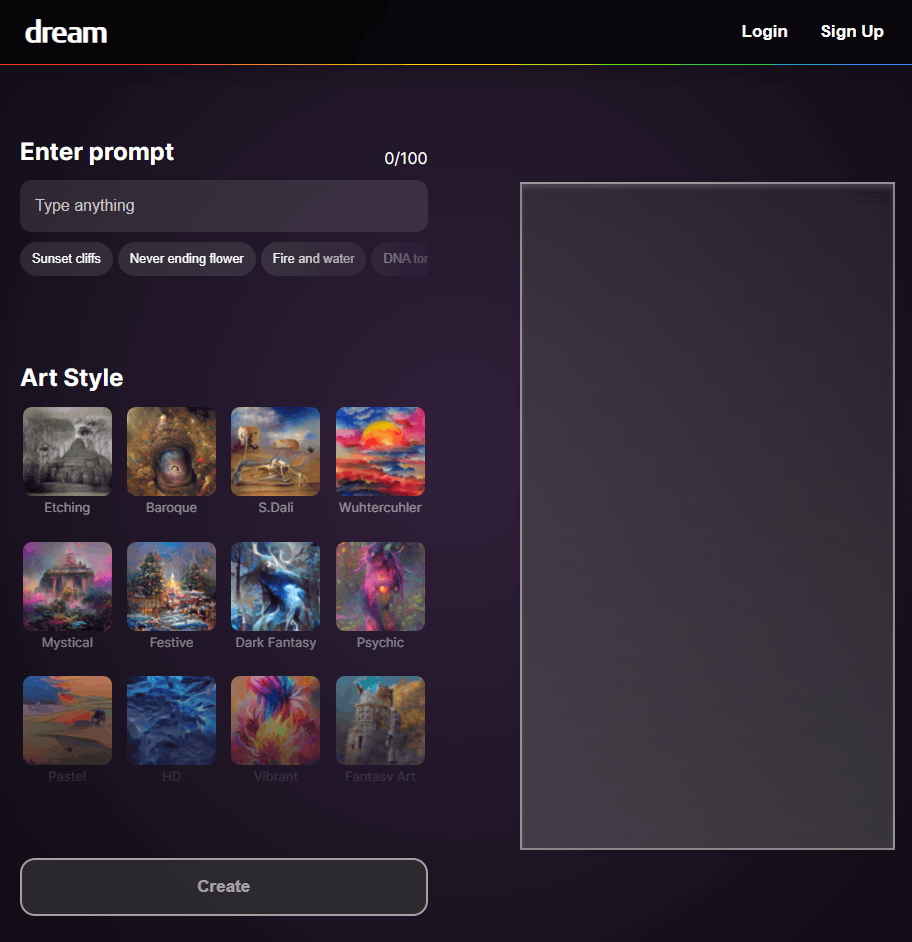
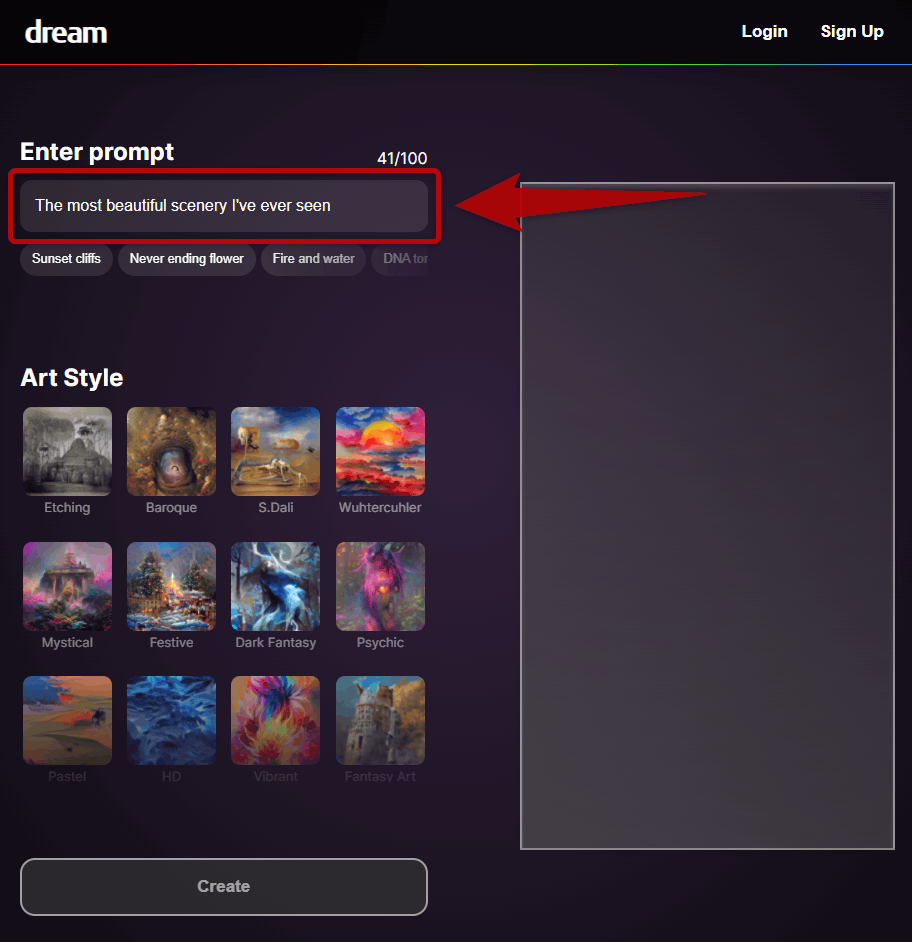
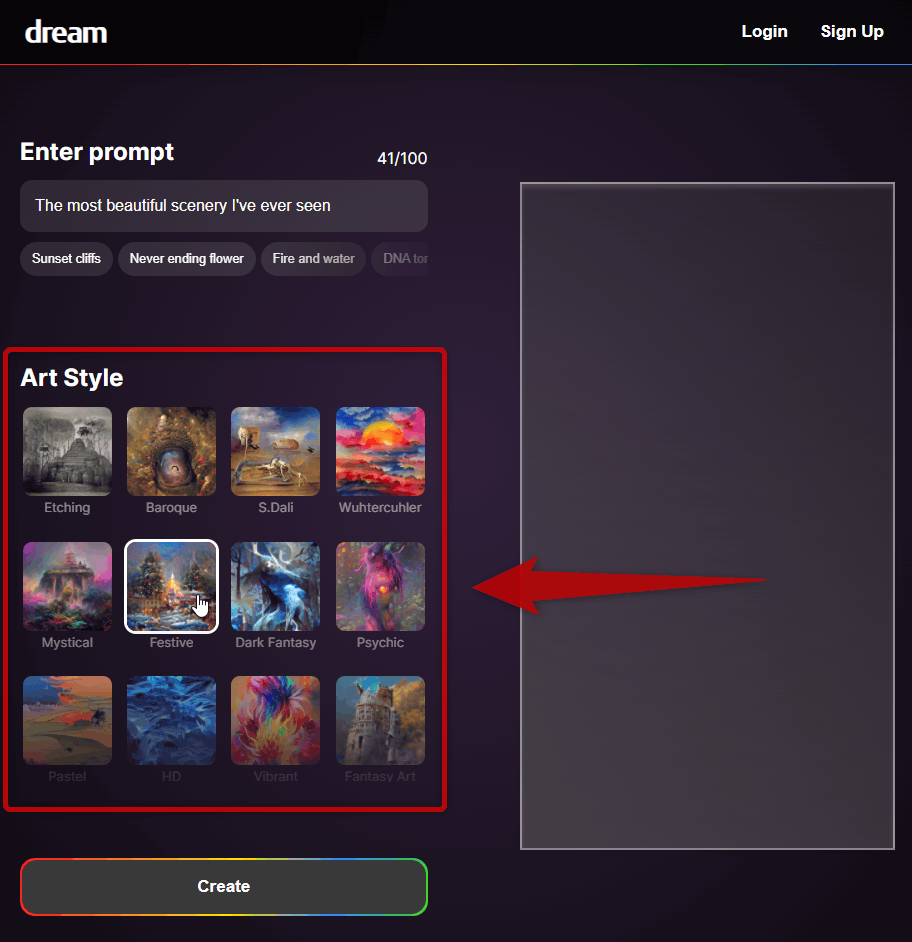
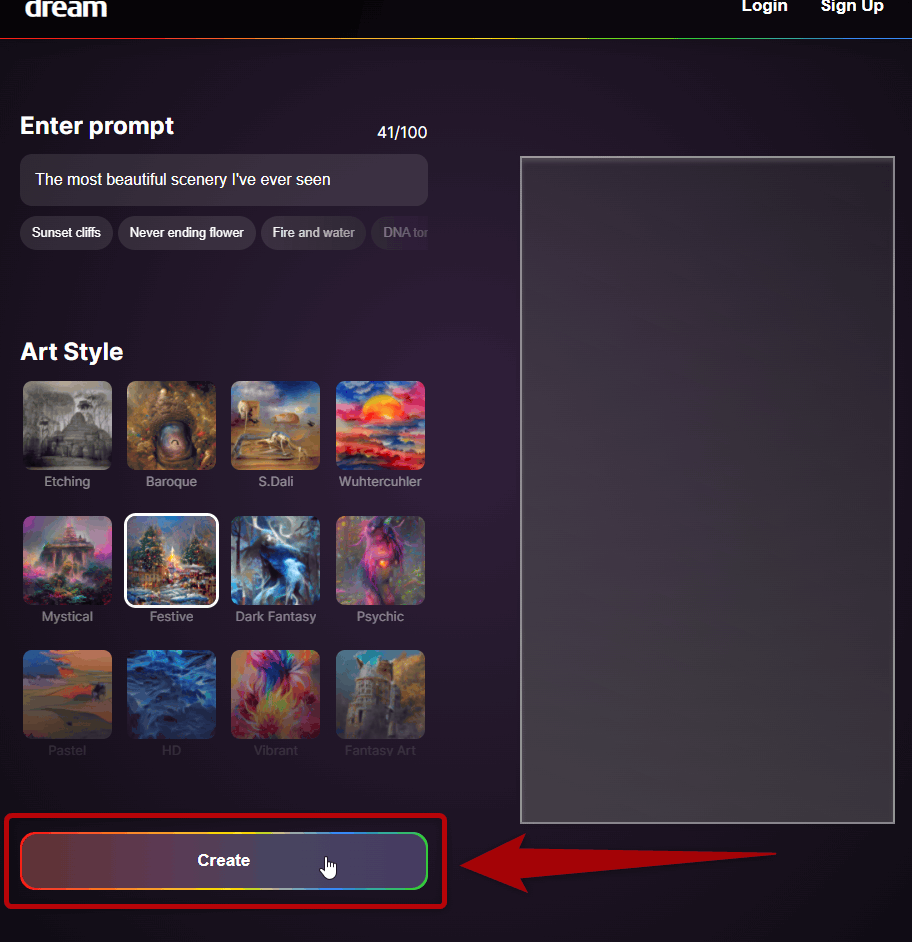
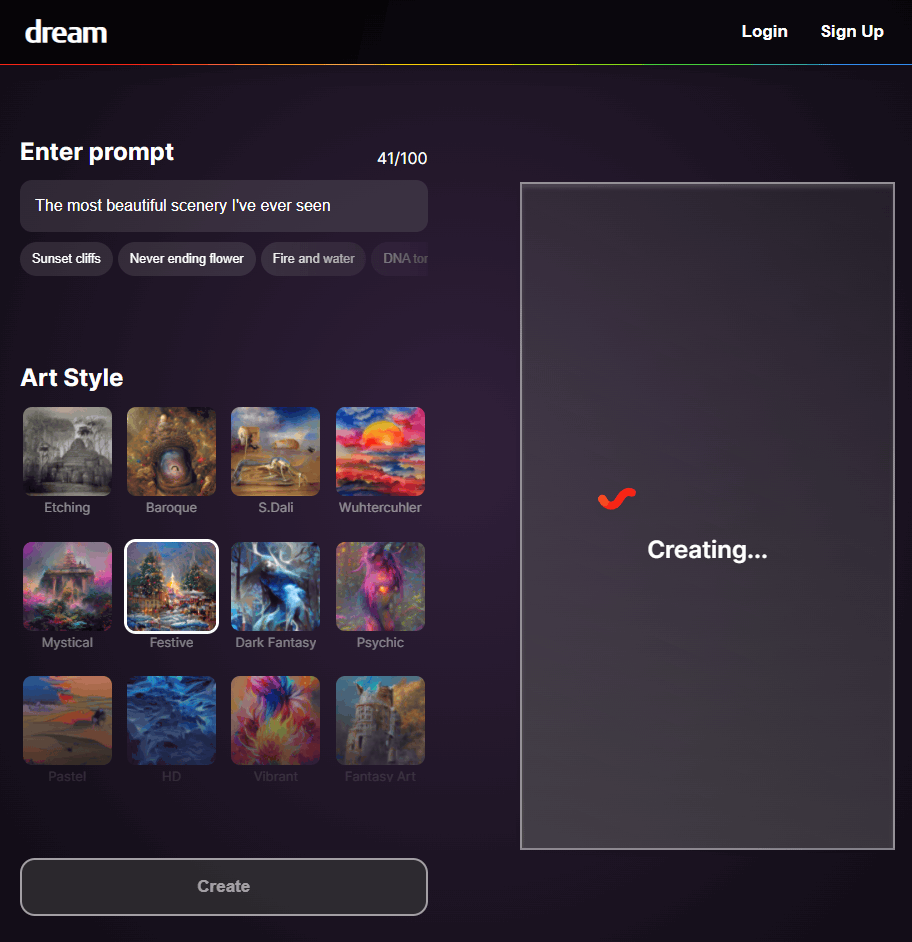
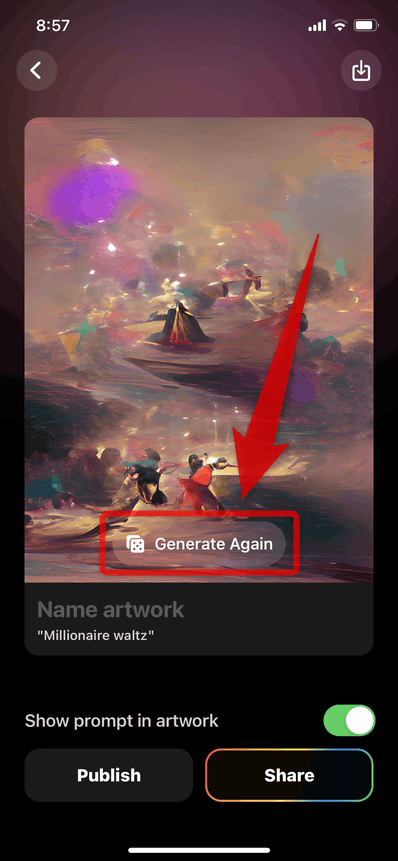
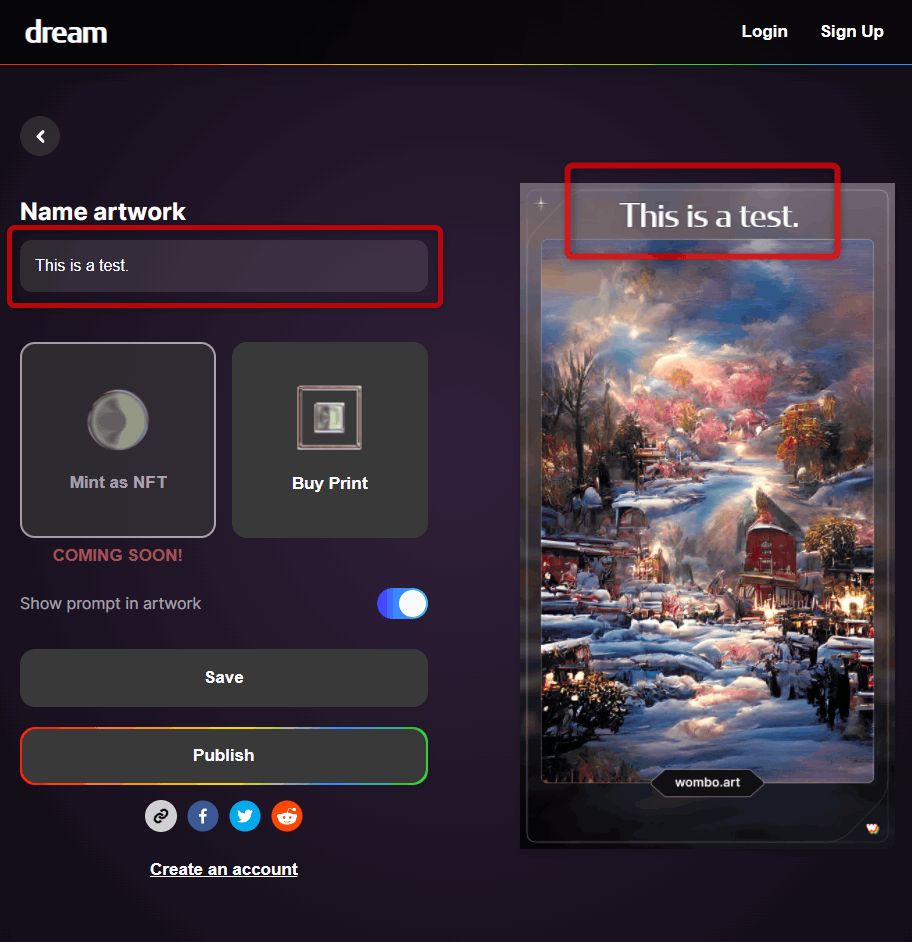
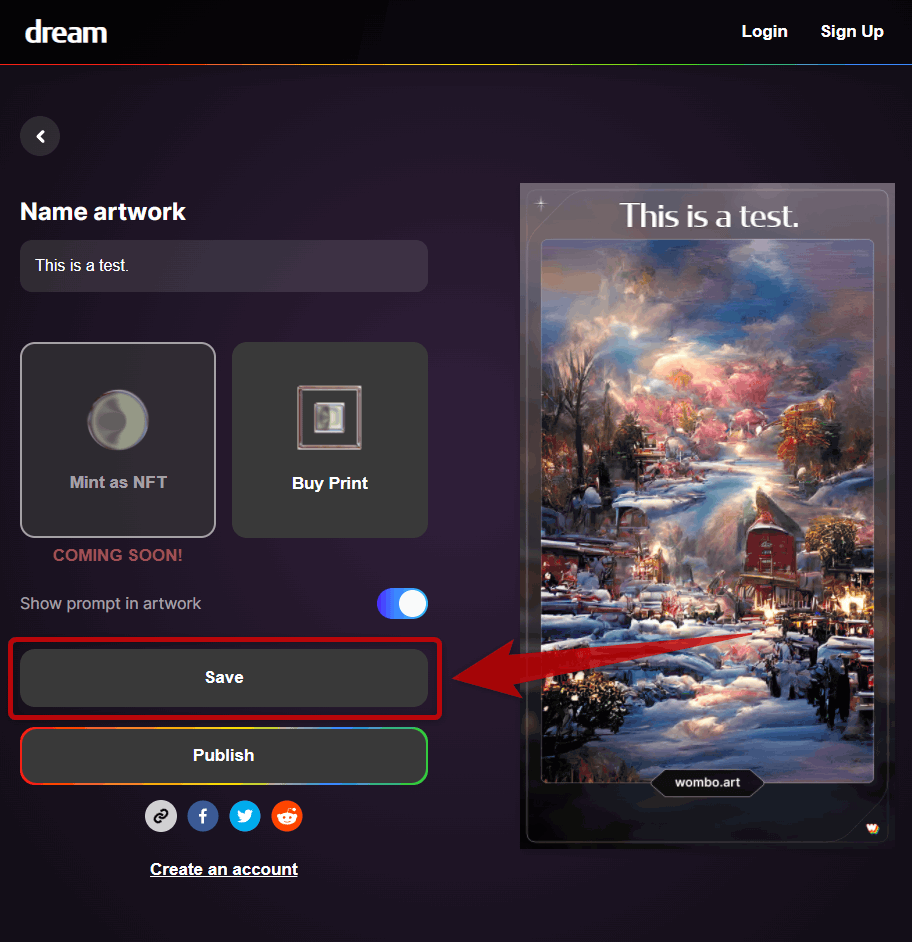
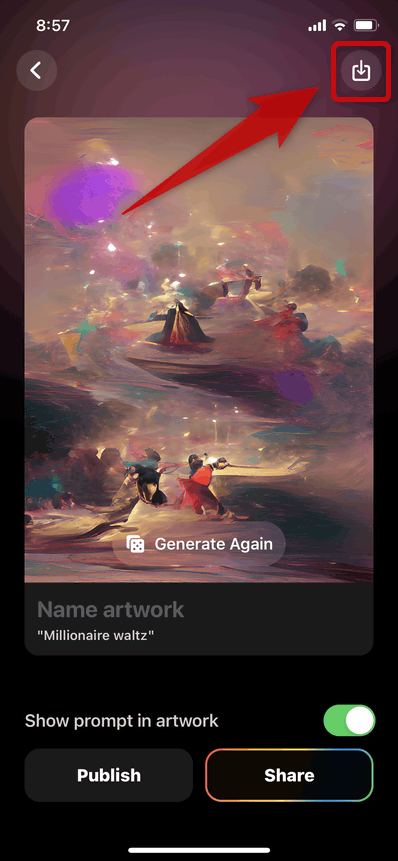

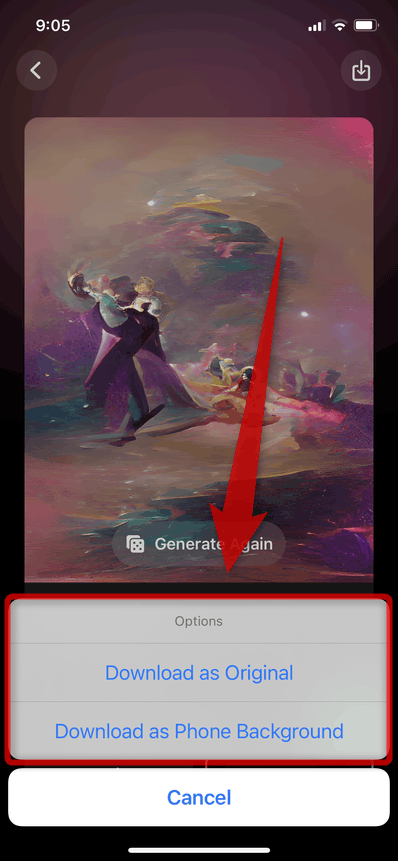
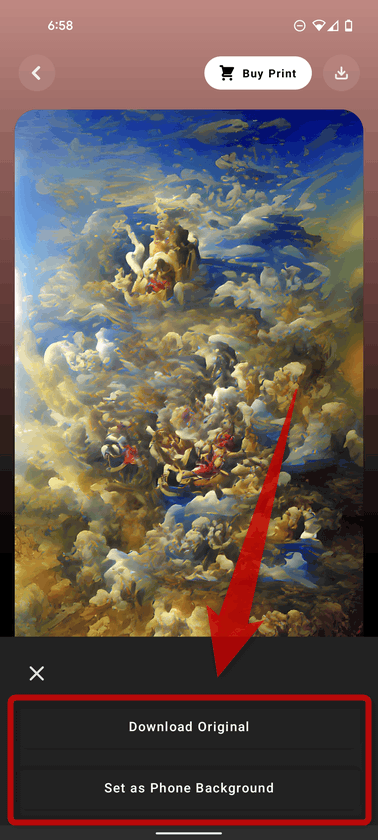
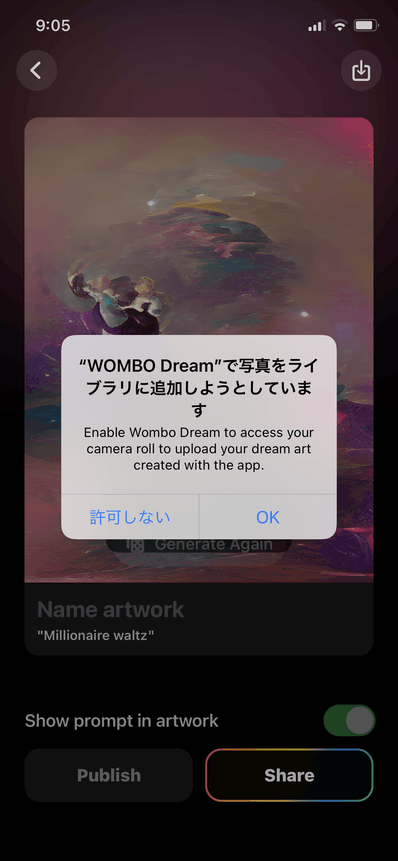
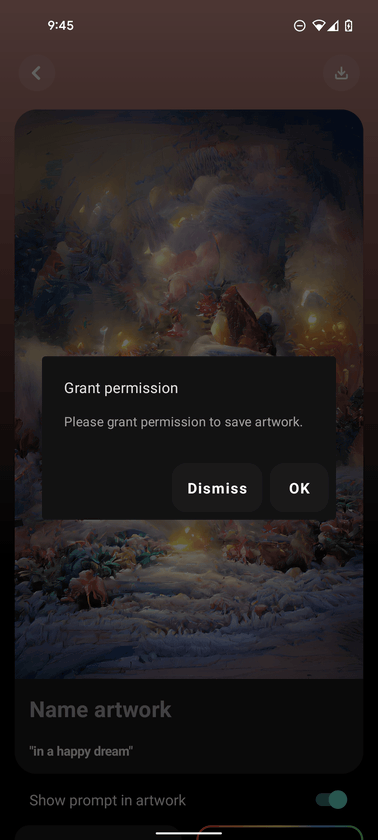
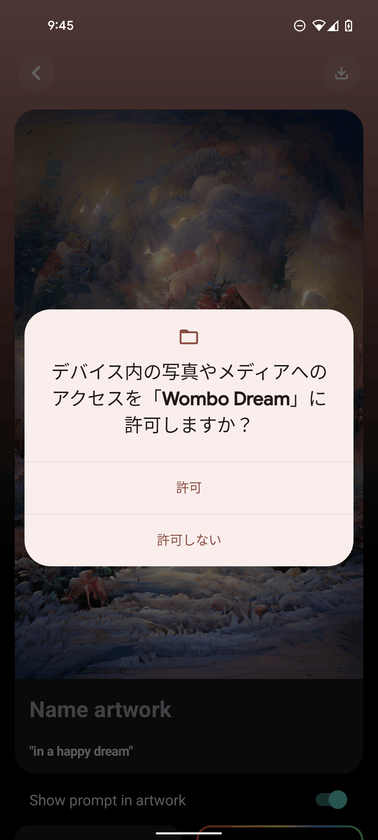

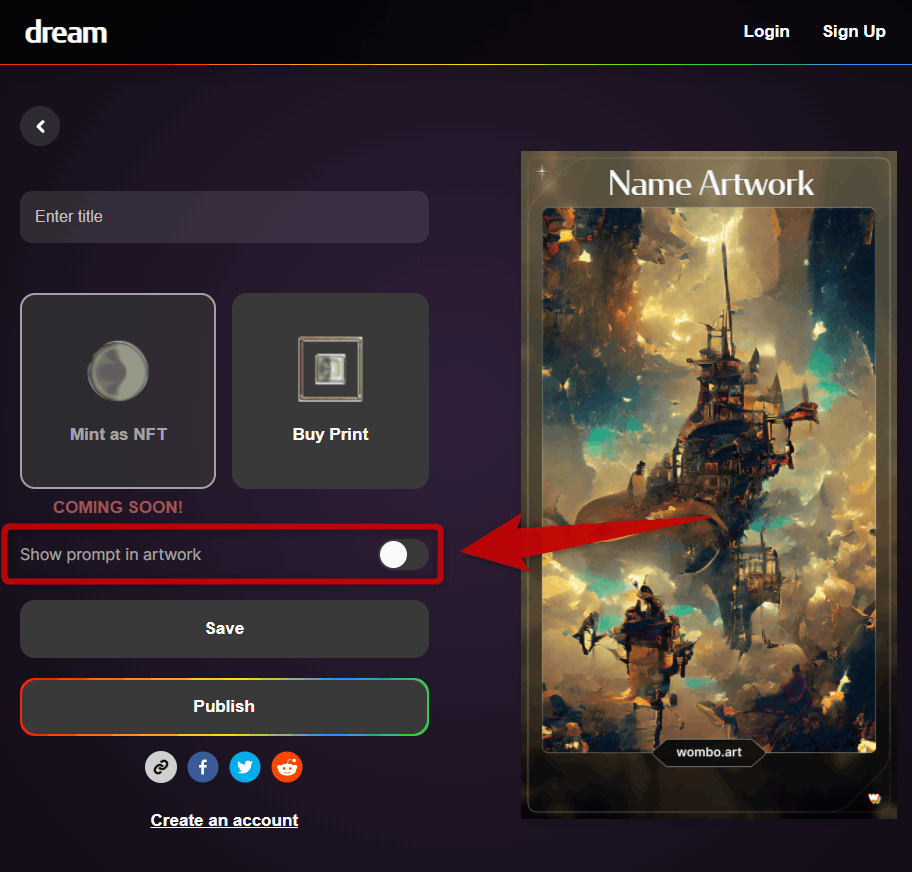

 アイコンを押すと、画像ページへの URL をクリップボードにコピーすることができる)
アイコンを押すと、画像ページへの URL をクリップボードにコピーすることができる)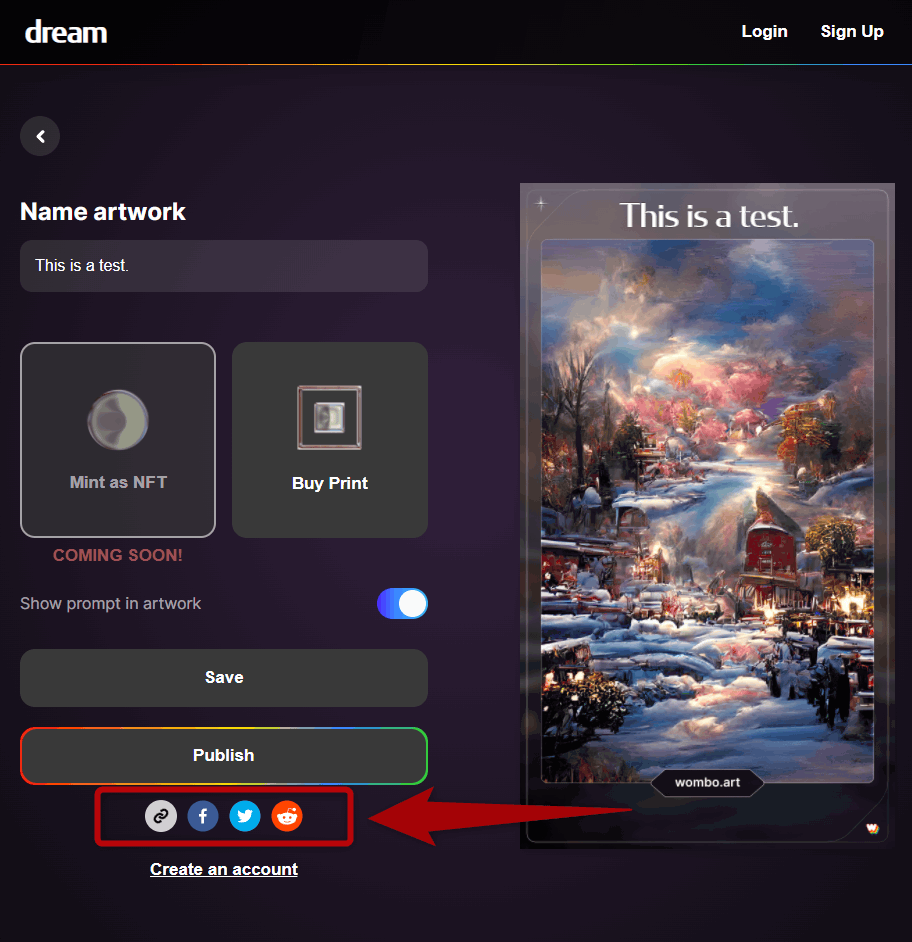
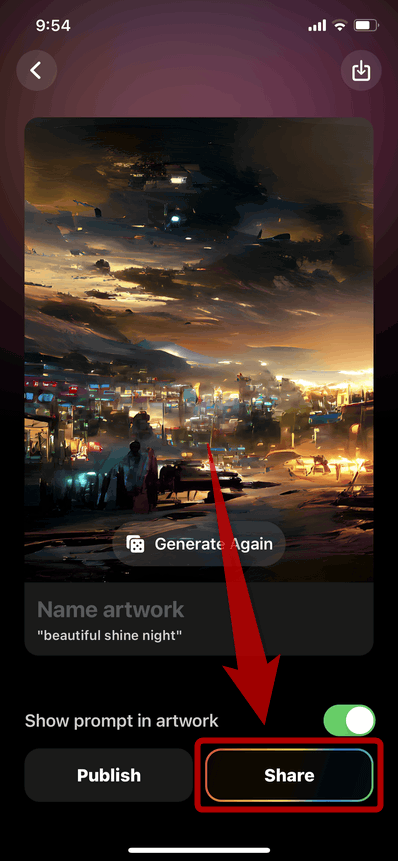
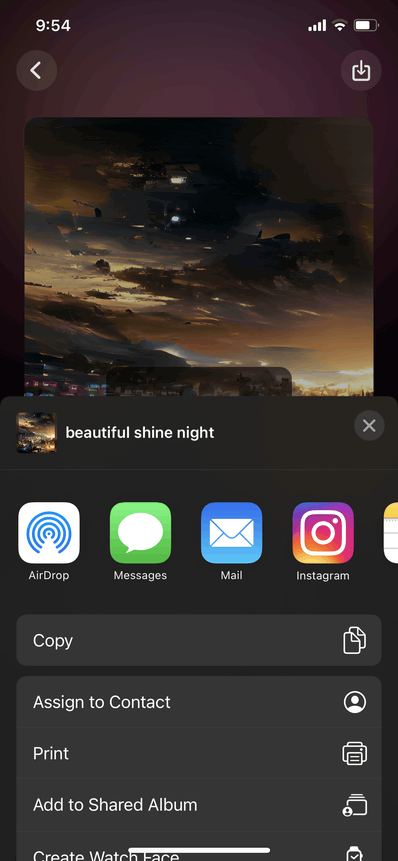
 をクリックします。
をクリックします。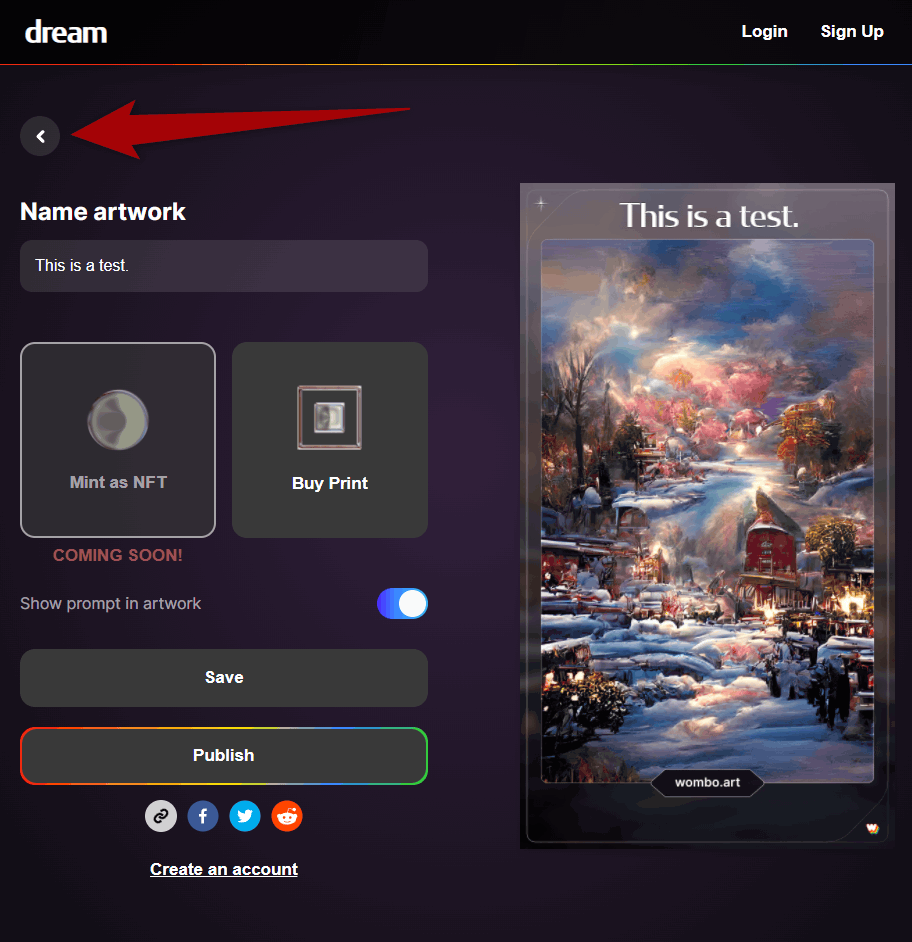

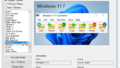
コメント