今日は、画像を「MozJPEG」で圧縮できるようにする Paint.NET 用プラグイン「pdn-mozjpeg」を紹介しようと思います。
「pdn-mozjpeg」は、編集した画像を「MozJPEG」で圧縮できるようにする Paint.NET 用プラグインです。
Paint.NET 上で、デフォルトの JPEG エンコーダーよりも高画質&高圧縮 な「MozJPEG」を使えるようにするプラグインで、編集した画像を通常よりもきれい&高圧縮 な JPEG として出力できるようにしてくれます。
インストールすると、「名前を付けて保存」ダイアログ上で「MozJPEG」を選択できるようになり、ここから画像を「MozJPEG」圧縮の JPEG として出力できるようになります。
圧縮設定については標準の JPEG とほぼ同じなので、スムーズに標準の JPEG から乗り換えることができると思います。
普段、日常的に Paint.NET を使っている人におすすめです。
ちなみに、画像をプログレッシブ JPEG として出力する機能も付いています。
pdn-mozjpeg をインストールする
- Paint.NET が起動中である場合は、一旦終了させておきます。
- 「MozJpegFileType.zip」をダウンロード& 解凍 しておきます。
- 解凍して出てきた
- MozJpegFileType.dll
- MozJpegFileTypeIO_x64.dll
- MozJpegFileTypeIO_x86.dll
の三つを、
C:\Program Files\paint.net\FileTypesフォルダ内にコピーします。
- アンインストールしたくなったら、コピーした DLL を削除します。
画像を「MozJPEG」で圧縮して出力する
- Paint.NET を起動し、画像の編集を行います。
- 画像を「MozJPEG」で圧縮出力したくなったら、メニューバー上の「ファイル」から「名前を付けて保存」を選択します。
- 「名前を付けて保存」ダイアログが立ち上がるので、画面下部にある「ファイルの種類」欄で「MozJpeg (*.jpg; *.jpeg; *.jpe; *.jfif)」を選択 → 適当なファイル名を付けて保存を行います。
- 「構成の保存」というダイアログが表示されます。
そのまま、左上の「Quality」欄にあるスライダーを左右にドラッグし、保存する画像の品質を指定します。
スライダーを左にドラッグするほど圧縮率は高くなりますが、その分画質は悪くなります。
画像のプレビューや、上部にある「プレビュー、ファイル サイズ」欄の予測ファイルサイズを確認しながら操作を行うとよいでしょう。
また、ここでは、画像をプログレッシブ JPEG で出力するようにしたり、クロマサブサンプリング(Chroma Subsampling)の方法を変更したりすることもできます。
クロマサブサンプリングを「4:2:0」にすると、より圧縮率を高めることができますが、その分色が間引かれた感じになります。
逆に「4:4:4」にすると色の表現をそのまま残すことができますが、その分ファイルサイズが大きくなります。 - 設定が完了したら、右下にある「OK」ボタンをクリックします。
(指定しておいたフォルダ内に、ファイルが保存されます)

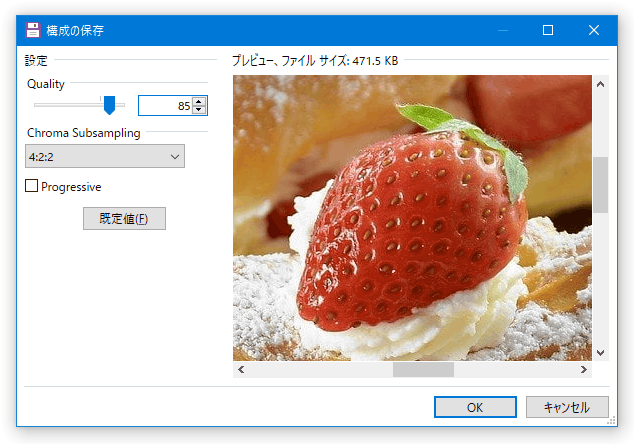








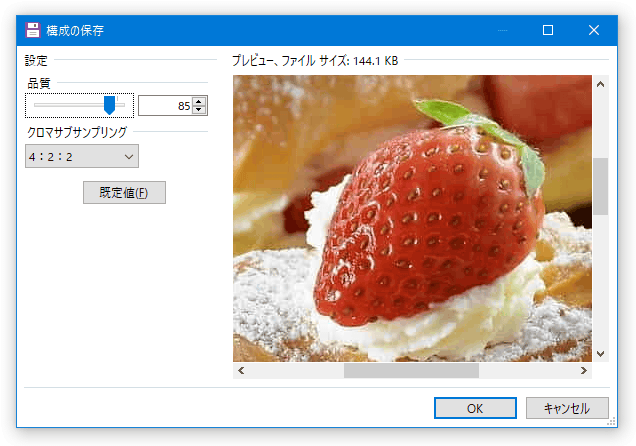
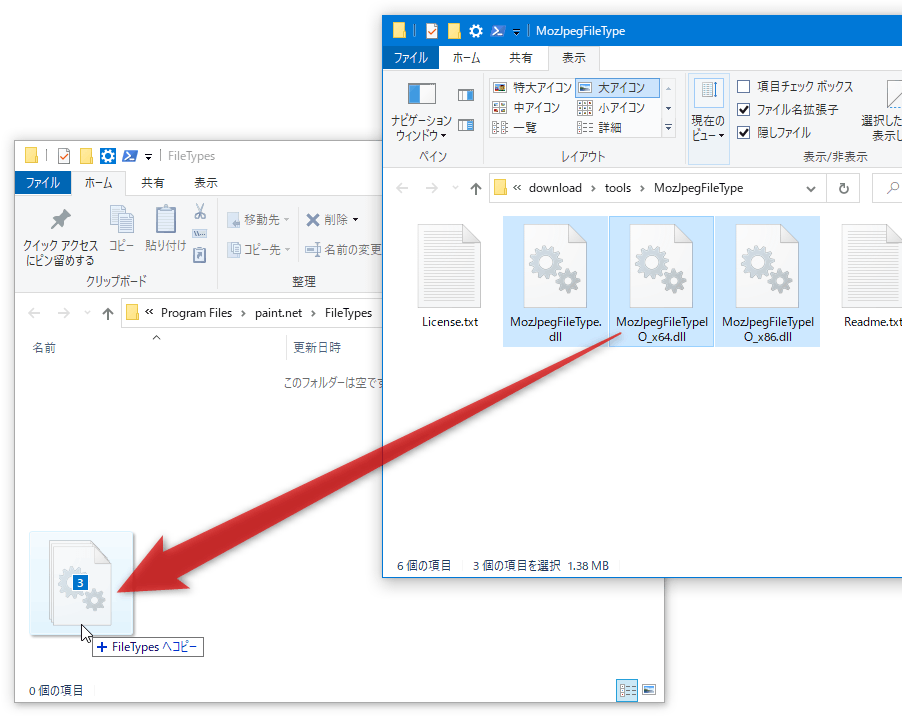
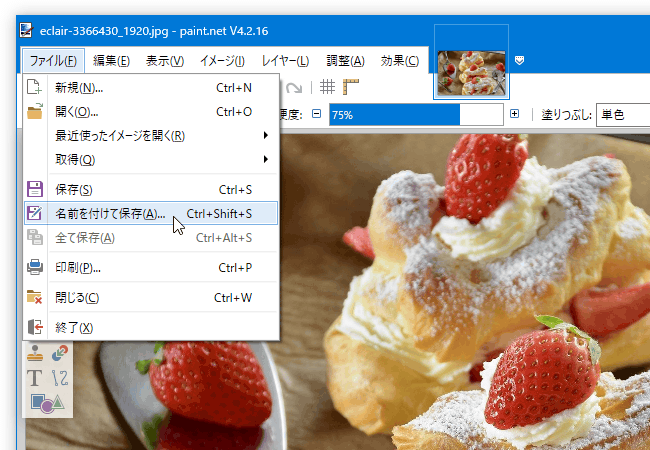
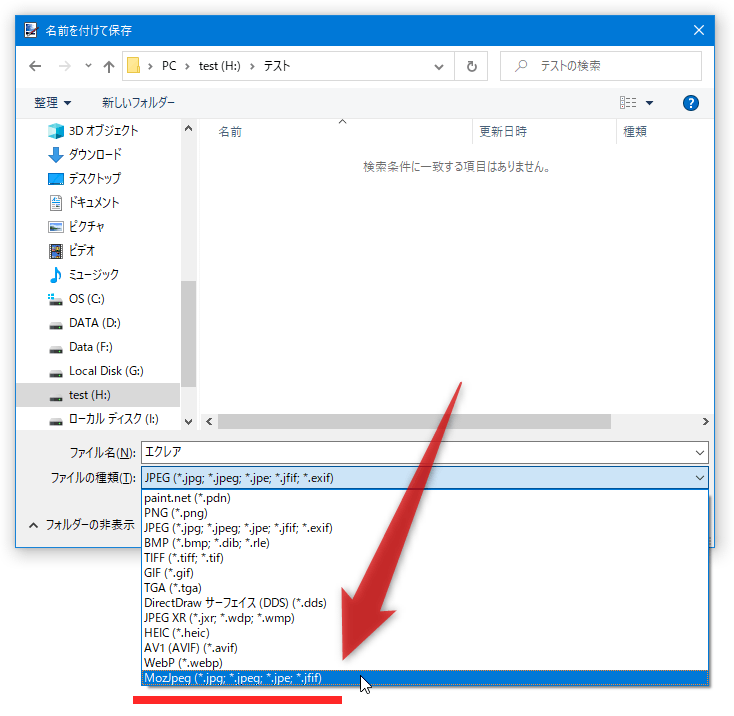
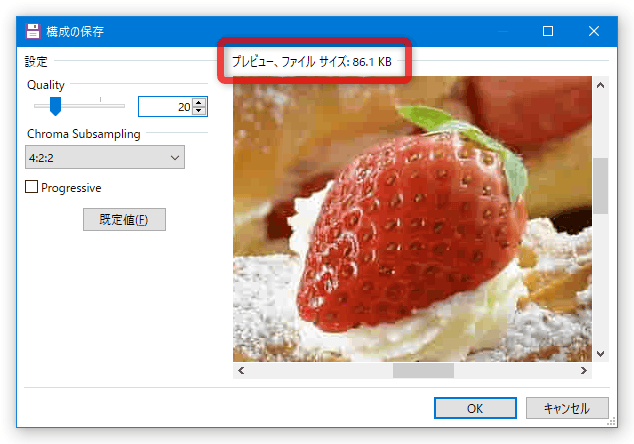
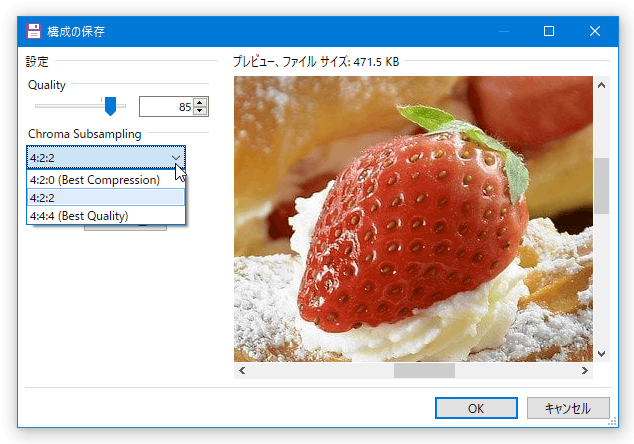

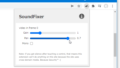
コメント