今日は、GIMP / Krita / Paint.NET に大量のフィルタを追加してくれるプラグイン「G’MIC-Qt」を紹介しようと思います。
「G’MIC-Qt」は、GIMP / Krita / Paint.NET に大量のフィルタを追加してくれるプラグインです。
(Krita には、デフォルトで「G’MIC-Qt」がインストールされています)
GIMP / Krita / Paint.NET 上で、
… 等々、500 種類以上のフィルタを使えるようにするプラグインで、画像を数クリックで効果的に加工できるようにしてくれます※1。
※1 効果の一例は、このページ で確認することができる。
フィルタの設定画面がほぼ英語なのでやや難解な感じもありますが、フィルタ適用後の内容をプレビュー画面で確認しながら操作を行うことができるため、大体の感覚で使うことができると思います。
普段、GIMP / Krita / Paint.NET を利用している人におすすめです。
ちなみに、ブラウザ上で動作する オンラインバージョン もあります。
ダウンロード(G’MIC-Qt for GIMP / Krita)
ダウンロード(G’MIC-Qt for Paint.NET)
- G’MIC-Qt for GIMP をダウンロードする
- G’MIC-Qt for Paint.NET をダウンロードする
- G’MIC-Qt for GIMP をインストールする
- G’MIC-Qt for Paint.NET をインストールする
- G’MIC-Qt を使う
- フィルタの更新を確認する
- G’MIC-Qt をダークモードで使う
G’MIC-Qt for GIMP をダウンロードする
- ダウンロード先のページ では、「G’MIC plug-in for GIMP」欄内の「Windows」以下にある
- installer - インストーラー
- .zip archive - ZIP ファイル
のどちらかをダウンロードしてください。
ポータブル版の GIMP を使用している場合、おそらく 64bit 版の「G’MIC」が使えないので、すべてのファイル のページで- gmic_gimp2.10_qt_win32.zip - ZIP ファイル
をダウンロードしてください。
(インストーラー の方だと、なぜか正常に認識されなかった…)
G’MIC-Qt for Paint.NET をダウンロードする
- 64bit 版の OS を使用している場合は、ダウンロード先のページ で「Gmic_win64.zip」をダウンロードします。
32bit 版の OS を使用している場合は、「Gmic_win32.zip」をダウンロードします。
G’MIC-Qt for GIMP をインストールする
- GIMP が起動中である場合は、終了させておきます。
- 「G’MIC-Qt for GIMP」のインストーラーを使う場合、インストーラーの指示に従って普通にインストールするだけで OK です。一応、インストールパスが
C:\Users\ユーザー名\AppData\Roaming\GIMP\2.10\plug-ins\gmic_gimp_qt
になっているのを確認しておくと良いかもしれません。
- ZIP 版の「G’MIC-Qt for GIMP」をダウンロードしていた場合、解凍 して出てきた「gmic_gimp_qt」フォルダを、
C:\Users\ユーザー名\AppData\Roaming\GIMP\2.10\plug-ins
内にコピーします。
ポータブル版の GIMP を使用している場合は、解凍して出てきた「gmic_gimp_qt」フォルダを~\GIMPPortable\Data\.gimp\plug-insフォルダ内にコピーします。
(「plug-ins」フォルダがない場合は、手動で作成しておく)
G’MIC-Qt for Paint.NET をインストールする
- Paint.NET が起動中である場合は、終了させておきます。
- 「Gmic_win64.zip」、もしくは「Gmic_win32.zip」を解凍し、出てきた
- 「gmic」フォルダ
- Gmic.dll
の二つを、
- 「C:\Program Files\paint.net\Effects」フォルダ
内にコピーします。
- 「このフォルダーへコピーするには管理者の権限が必要です」というダイアログが表示された場合、「続行」ボタンをクリックします。
G’MIC-Qt を使う
- GIMP / Krita / Paint.NET を起動し、何らかの画像を読み込みます。
- GIMP を使用している場合は、メニューバー上の「Filters」から「G’MIC-Qt」を選択します。
Krita を使用している場合は、メニューバー上の「フィルタ」から「Start G’MIC-Qt」を選択します。
Paint.NET を使用している場合は、メニューバー上の「効果」→「Advanced」から、「G’MIC-Qt」を選択します。 - 「G’MIC-Qt」という画面が表示されます。
(下記画像は、「G’MIC-Qt for Paint.NET」)
まず、画面中央の「使用可能なフィルタ」欄で、使用するフィルタを選択します。
使用可能なフィルタは 500 種類以上あり、一例を挙げると下記のようなものがあります。- Artistic > Anguish
- Artistic > Blockism
- Artistic > Circle Abstraction
- Artistic > Cubism
- Artistic > Pastell Art
- 芸術的 > 四分木画像処理
- Artistic > Rodilius
この時、画面下部の
ボタンをクリックすることで、選択中のフィルタを「お気に入り(フィルタリストの一番上にある「Faves」カテゴリ)」に登録することもできたりします。
フィルタをお気に入りから削除する時は、「Faves」カテゴリ内で目的のフィルタを選択 → 下部の
- 次に、画面右下の「入力 / 出力」欄でフィルタの適用方法などを設定します。(必要な場合のみ)
ここでは、- 入力レイヤー - フィルタを適用するレイヤー
- なし
- アクティブなレイヤー(デフォルト)
- すべて
- アクティブなレイヤーとその下のレイヤー
- アクティブなレイヤーとその上のレイヤー
- すべての可視レイヤー
- すべての不可視レイヤー
- All visible (decr.) - すべての可視レイヤー(逆順)
- All invisible (decr.) - すべての不可視レイヤー(逆順)
- All (decr.) - すべて(逆順)
- 出力モード - フィルタを適用した画像の出力先
- 現在のレイヤー(デフォルト)
- 新規レイヤー
- 新規アクティブレイヤー
- 新規画像
- プレビューモード※2
- 1st output - 1枚目のレイヤーに適用した状態でプレビュー
- 2nd output - 2枚目のレイヤーに適用した状態でプレビュー
- 3rd output - 3枚目のレイヤーに適用した状態でプレビュー
- 4th output - 4枚目のレイヤーに適用した状態でプレビュー
- 1st -> 2nd output - 1枚目 ~ 2 枚目のレイヤーに適用した状態でプレビュー
- 1st -> 3rd output - 1枚目 ~ 3 枚目のレイヤーに適用した状態でプレビュー
- 1st -> 4th output - 1枚目 ~ 4 枚目のレイヤーに適用した状態でプレビュー
- All outputs - すべてのレイヤーに適用した状態でプレビュー
の設定を行うことができます。
※2 「入力レイヤー」欄で選択されていないレイヤーは、プレビュー対象であってもプレビューされない。
(フィルタを適用するレイヤーとして指定されていないと、プレビューできない) - 入力レイヤー - フィルタを適用するレイヤー
- 続いて、画面右上に表示されているパラメータを調整します。
パラメータを調整すると、左側のプレビュー画像もリアルタイムに変化するので、それを見ながら調整するとよいでしょう。 - フィルタのパラメータを調整し終えたら、右下の「適用」ボタンをクリックします。
- 他にも使用したいフィルタがある場合は、
- フィルタを選択
- 入力 / 出力レイヤーを設定
- フィルタのパラメータを設定
- 右下の「適用」ボタンをクリック
… としていきます。
- すべての設定が終わったら、画面右下にある「OK」ボタンをクリックします。
- 画像に、フィルタ効果がかかりました。
フィルタの更新を確認する
- 使用可能なフィルタは随時更新されているので、時折フィルタの更新を行っておくとよいでしょう。
フィルタの更新チェックを行う時は、画面下部の「インターネット」にチェックを入れて隣の
- フィルタの更新チェックが開始されるので、しばらく待ちます。
- 少し待ち、「フィルタ定義の更新が完了しました」というダイアログが表示されたら更新完了です。
利用可能なフィルタがあった場合は、該当のフィルタがフィルタリストに追加されています。

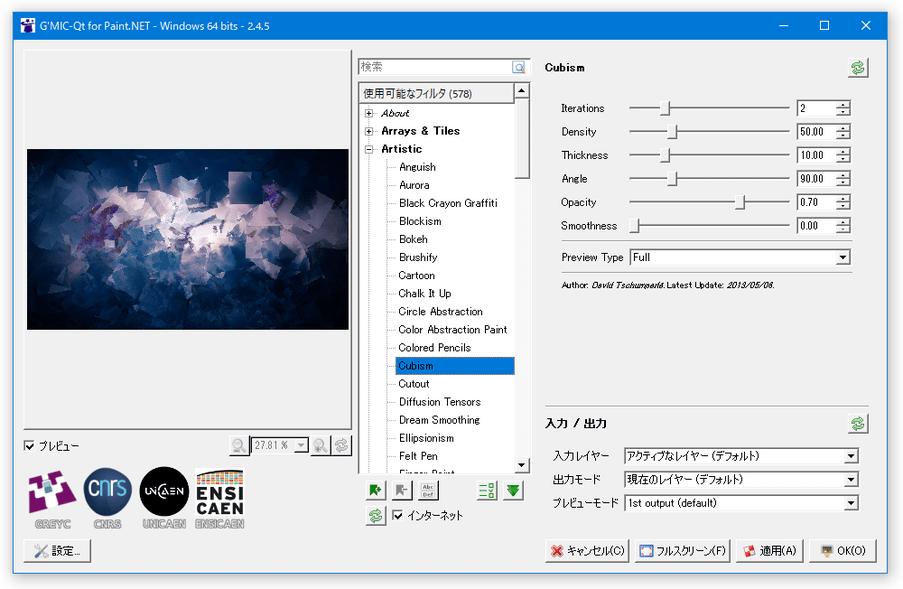
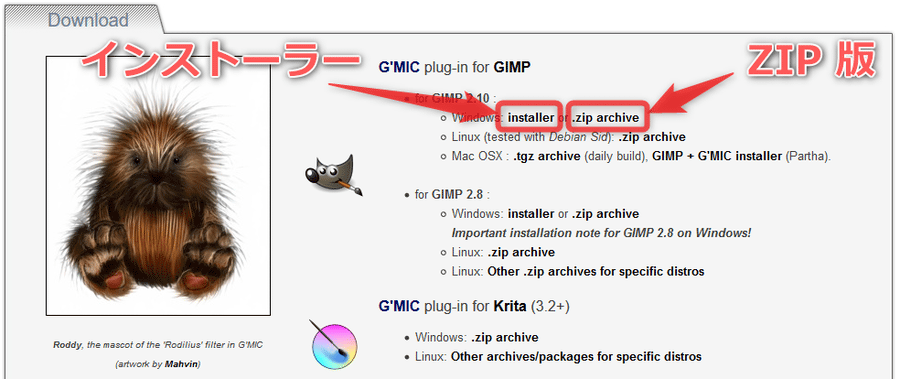
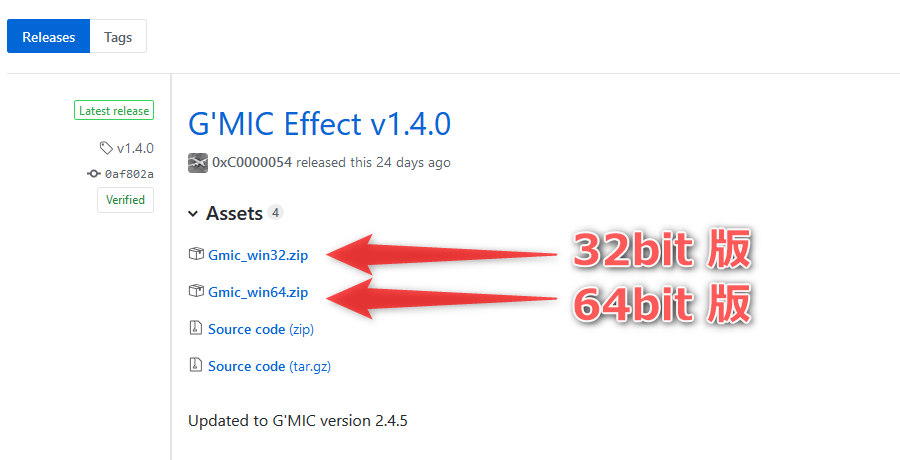
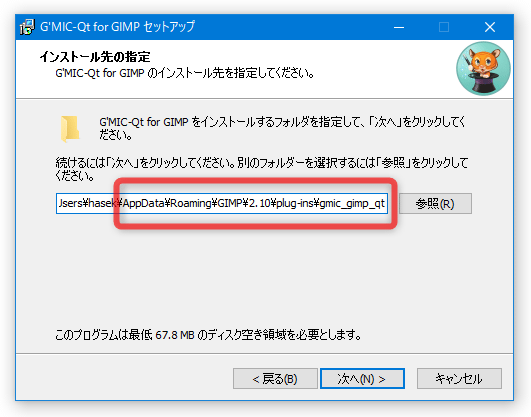
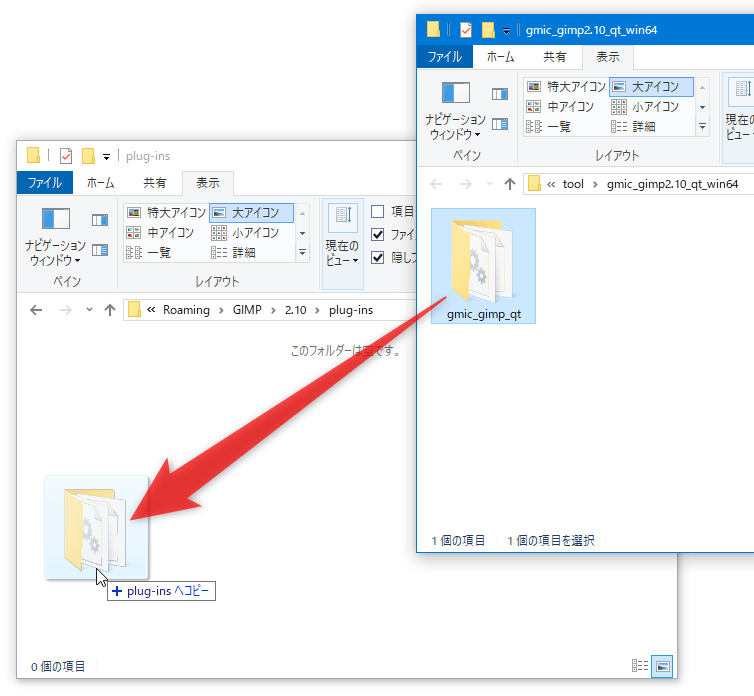
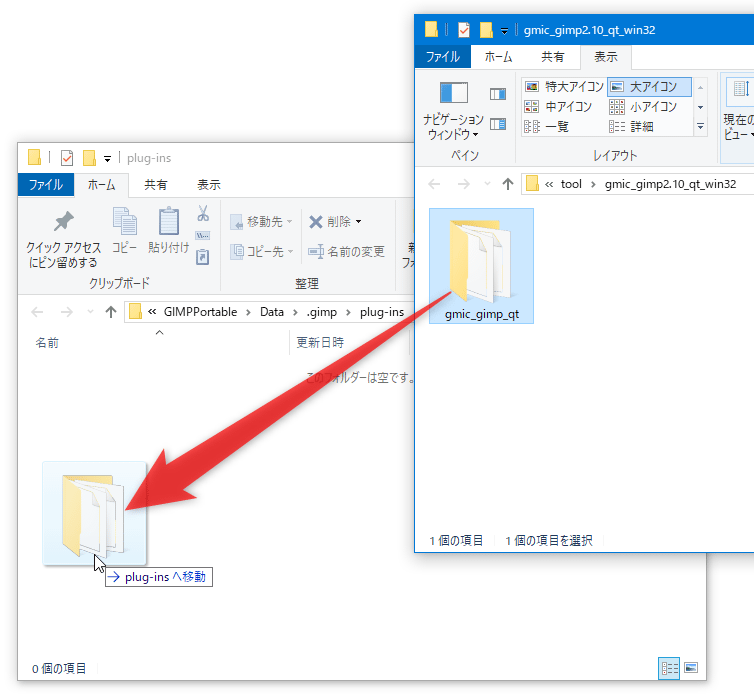
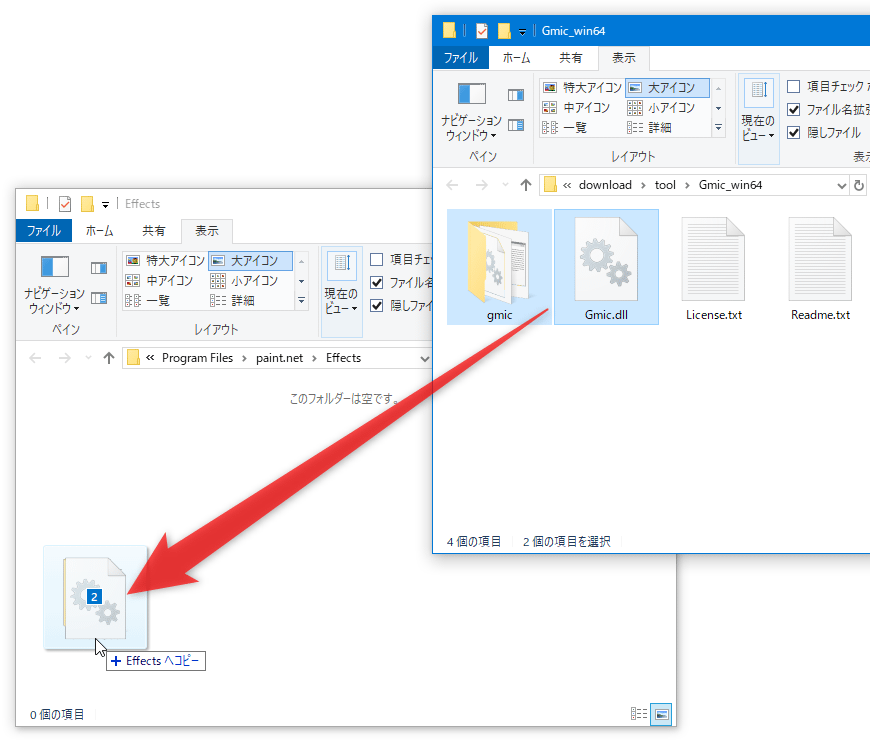
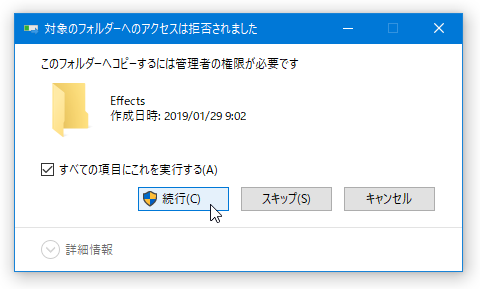
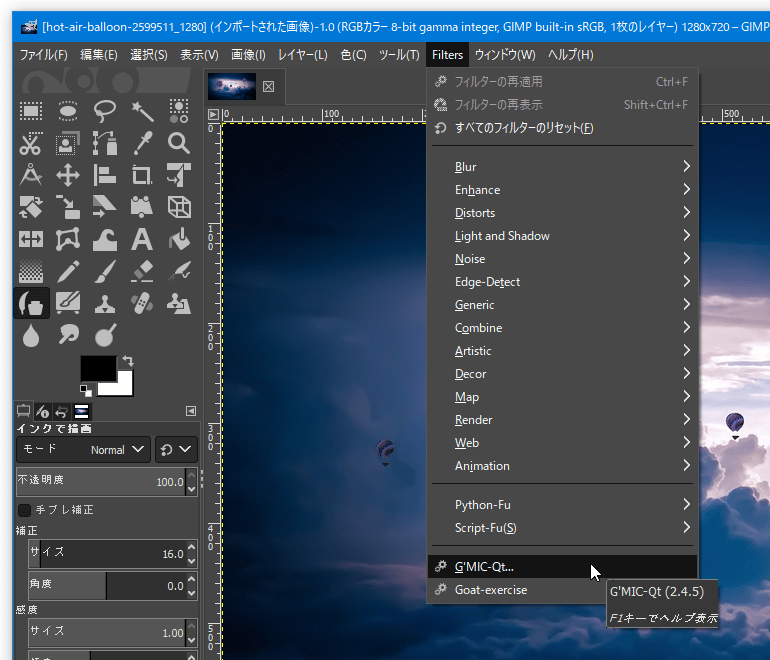
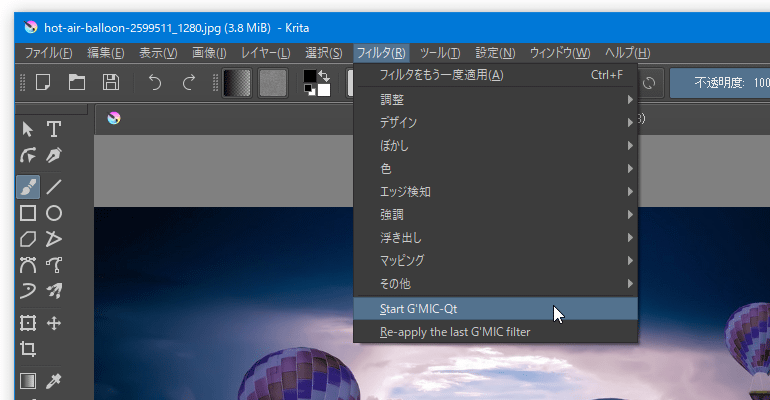
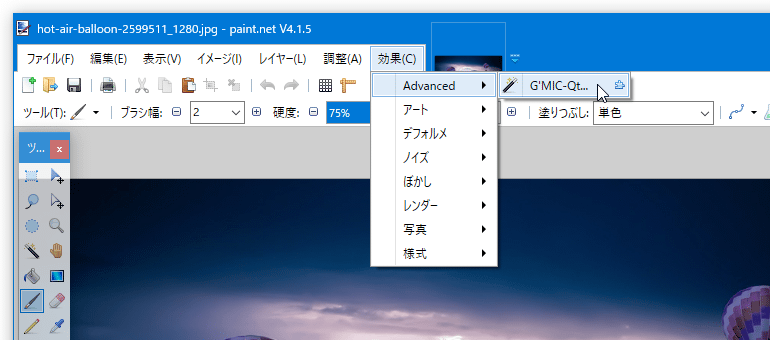
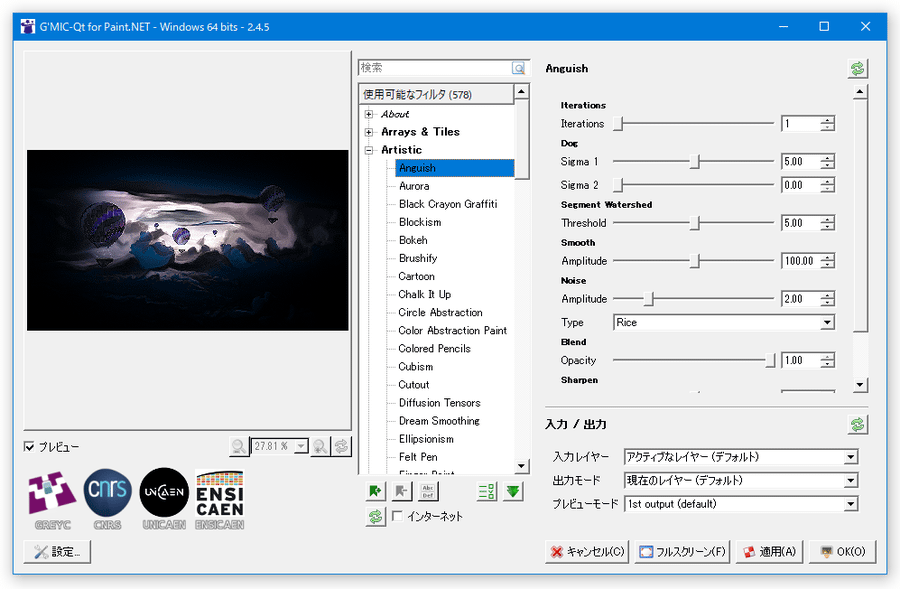
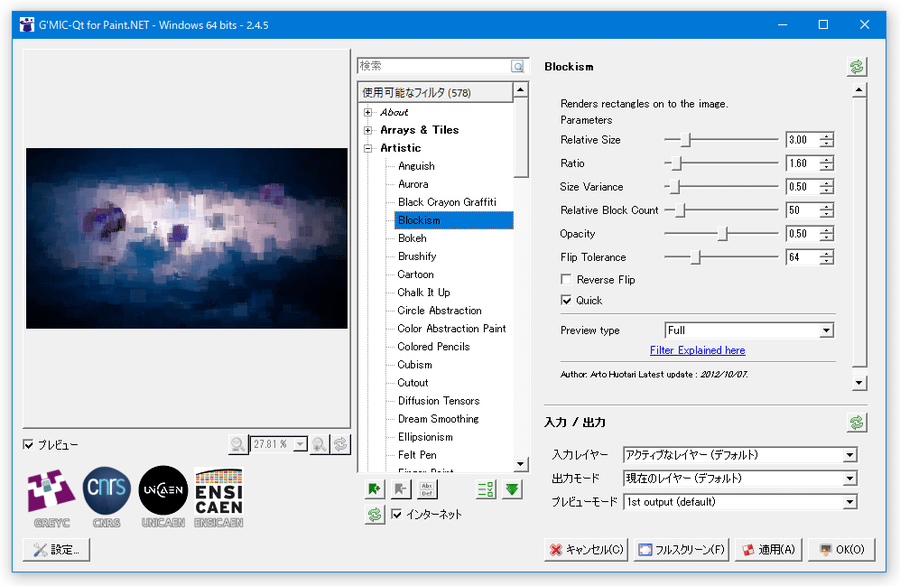
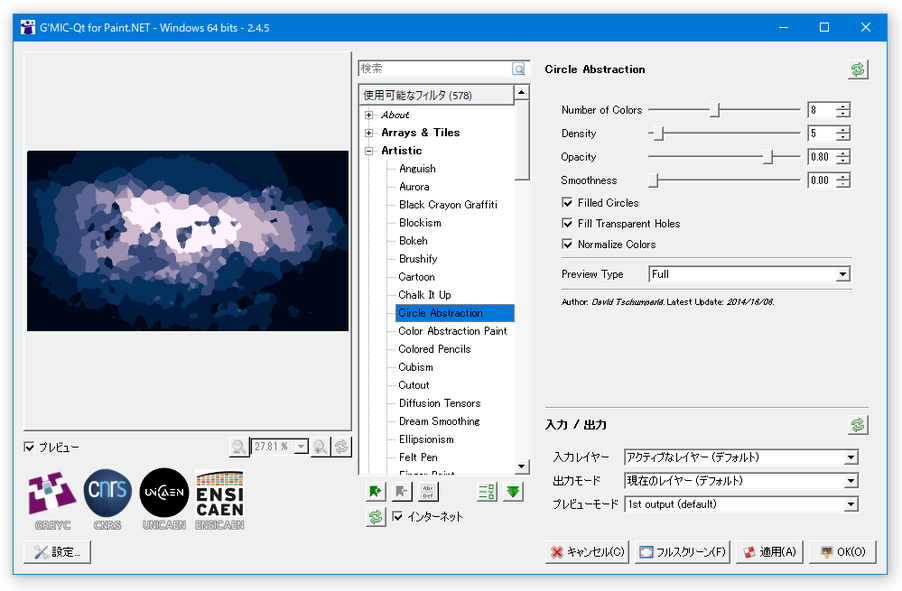
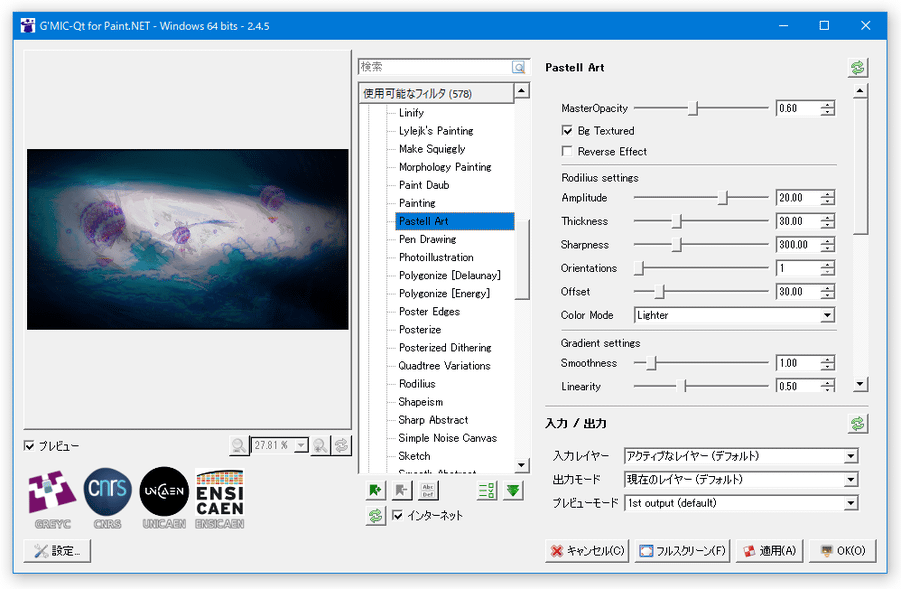
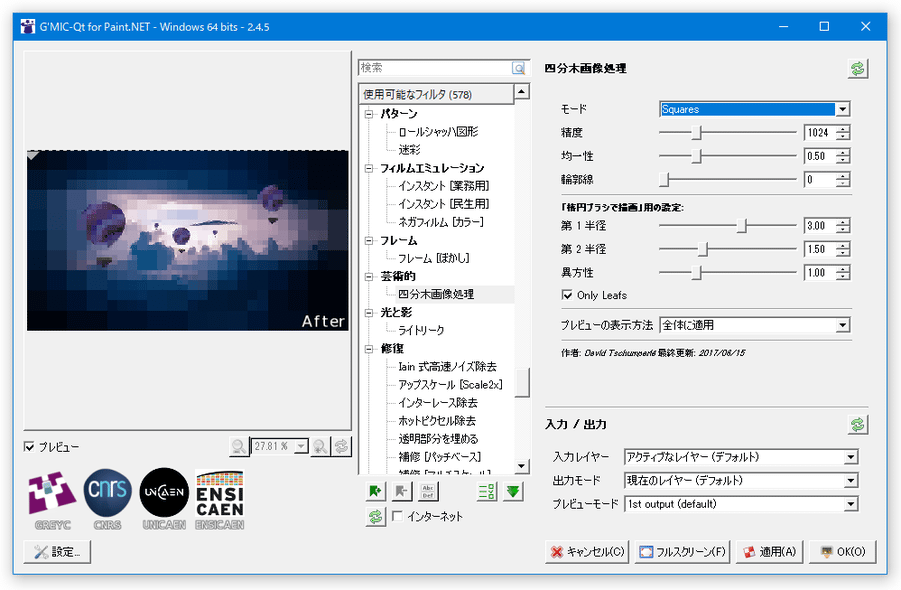
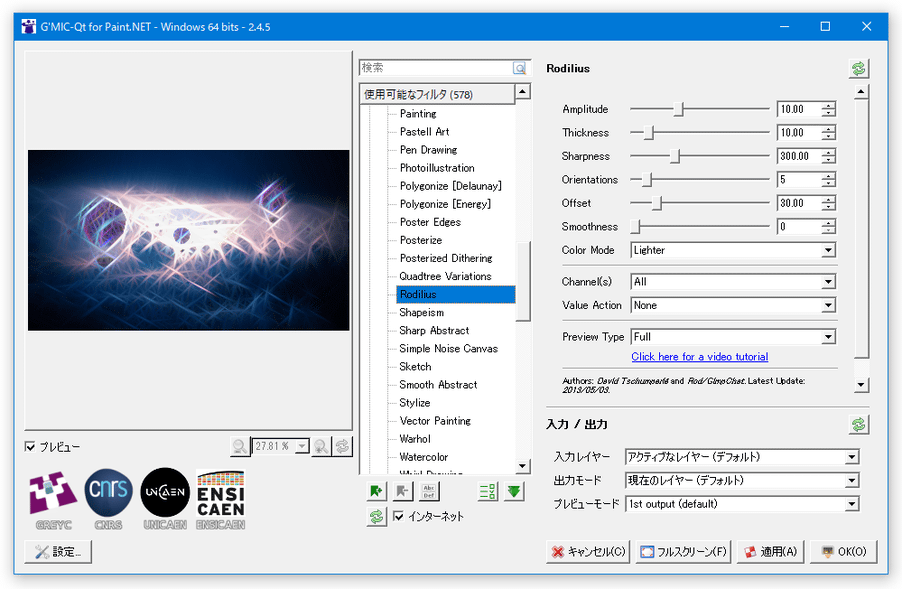
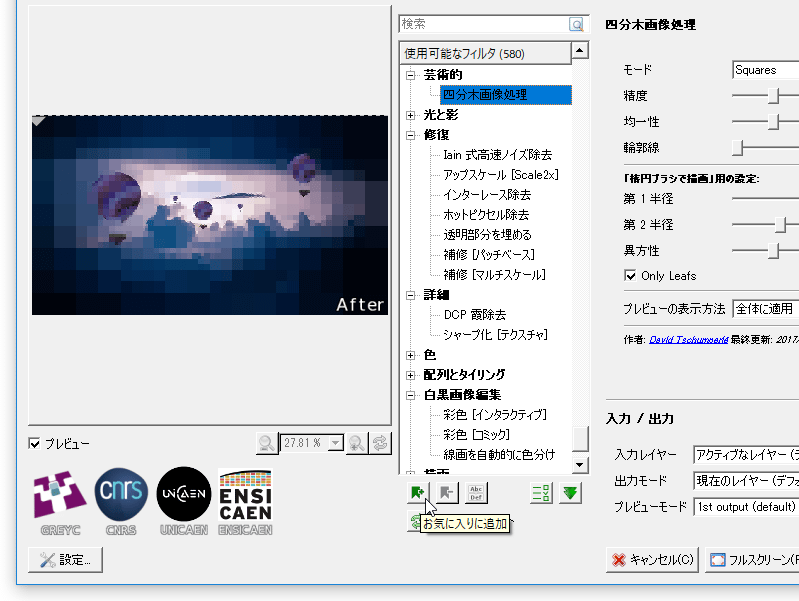
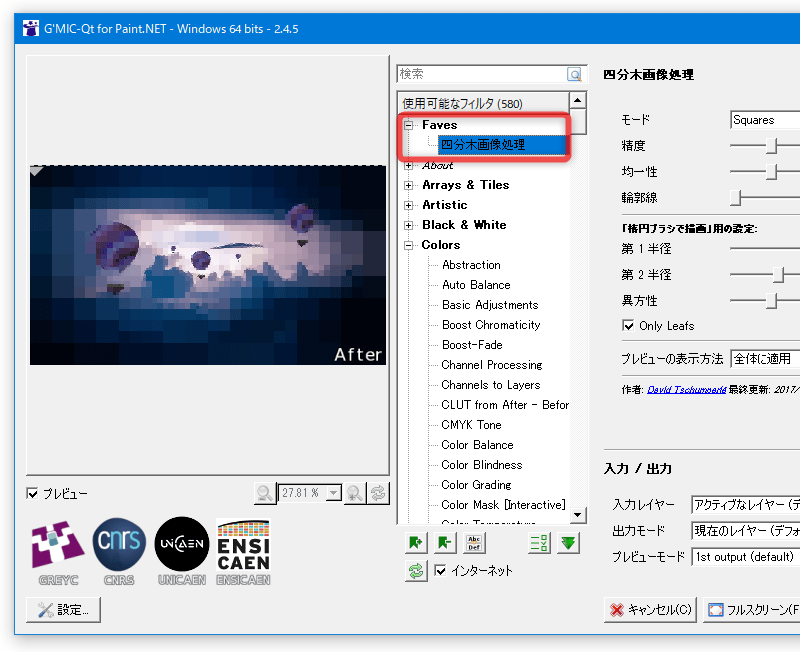
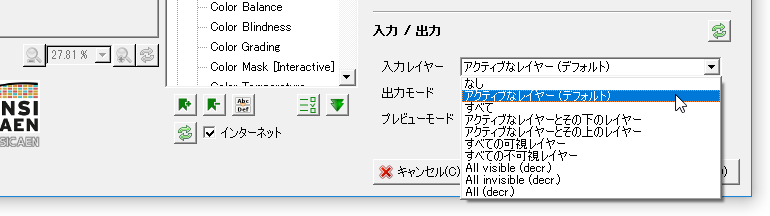
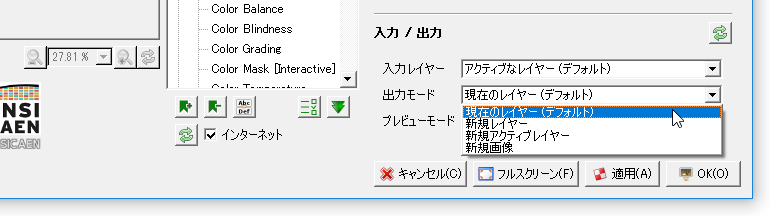
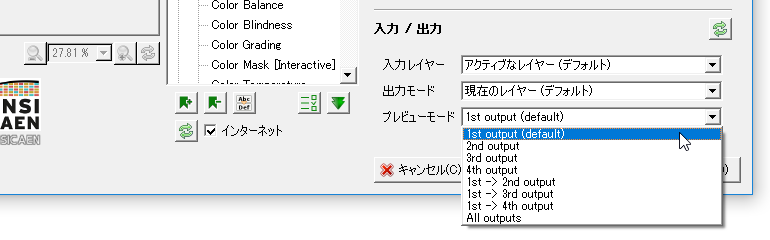
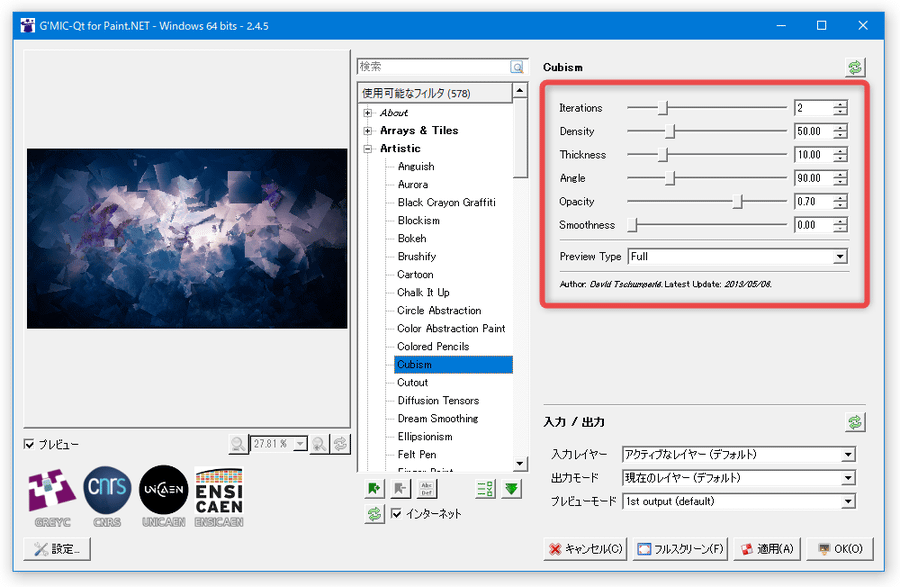
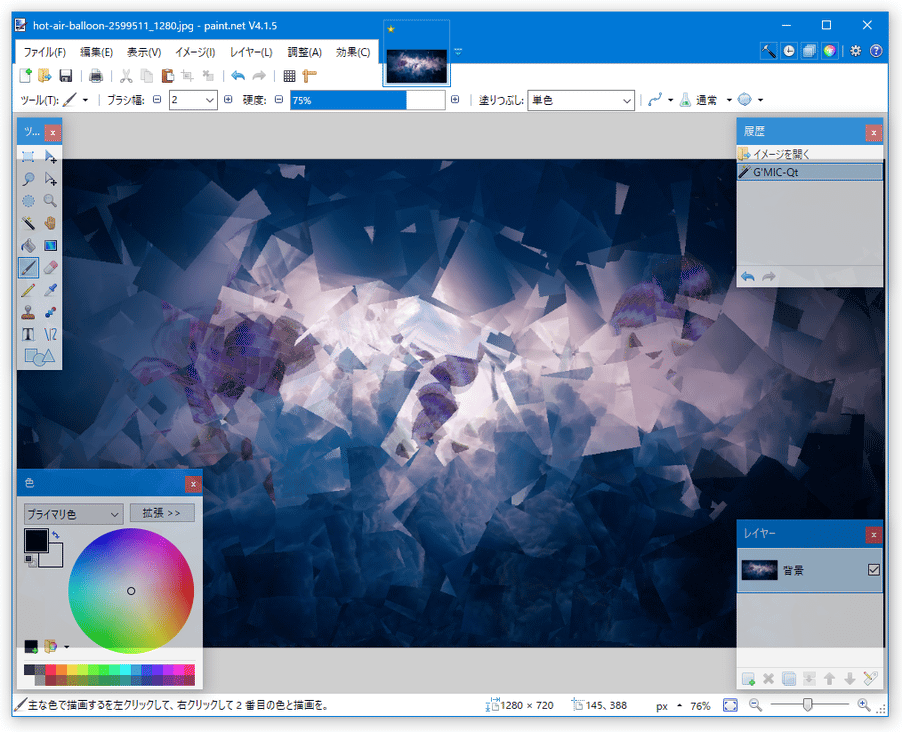
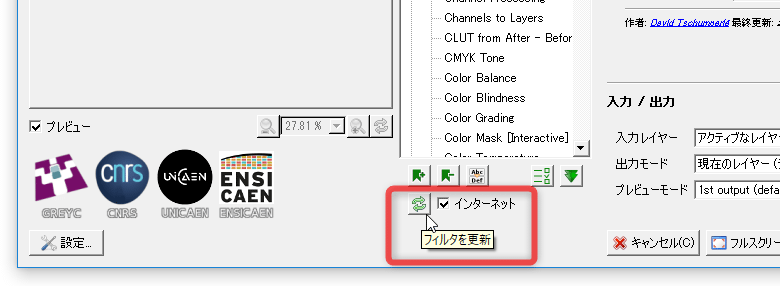
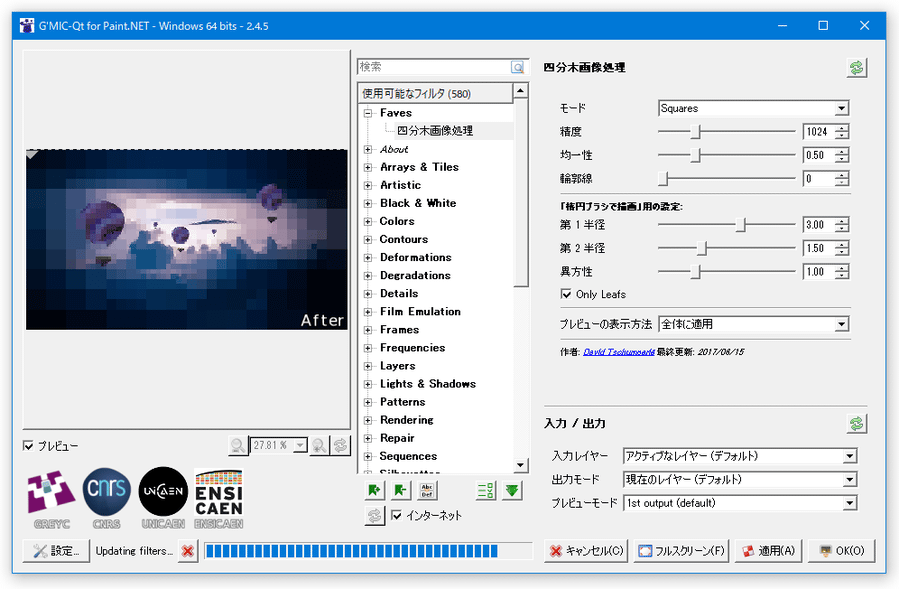
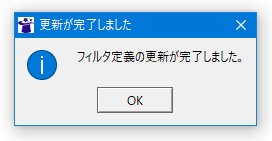
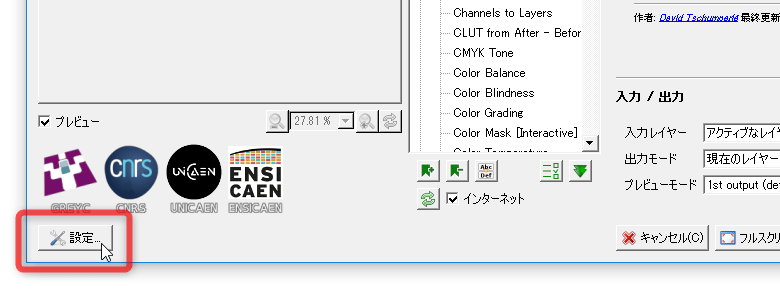
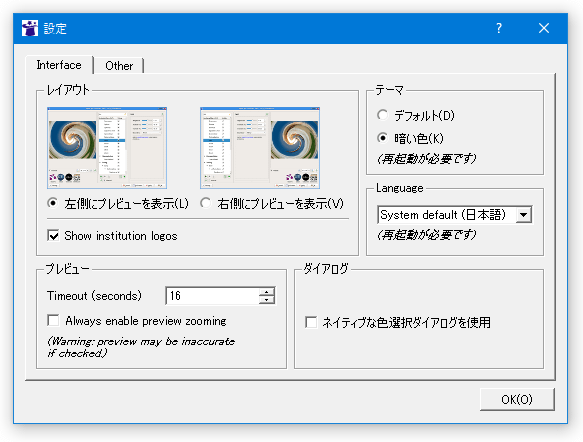
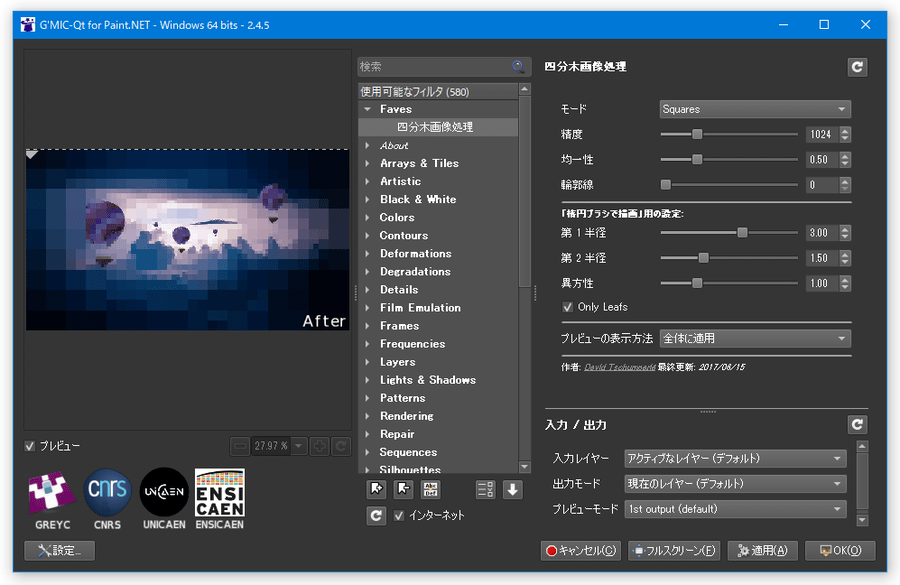

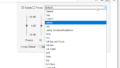
コメント