今日は、「VLC media player」のインターフェース(ツールバーボタンの配置)をカスタマイズする方法を紹介しようと思います。
VLC media player のツールバー(再生コントロール)内に表示するボタンは、自由に変更することができます。
あまり使わないボタンを削除したり、ボタンの配置を変更したり※1、デフォルトでは登録されていないボタンを追加したりすることで、VLC の操作性を大幅にアップさせることができます。
※1 ツールバーそのものを、画面上部に配置したりすることもできる。
配置変更はドラッグ&ドロップで簡単に行うことができ、また設定した内容をプロファイルとして保存しておくことも可能となっています。
(用途や目的別に、プロファイルを複数作成することもできる)
現在、「VLC media player」をそのままの設定で使っている人は、一度カスタマイズを試してみる価値があるかもしれません。
尚、インターフェースをカスタマイズできるのはネイティブスタイルで使用している時のみで、何らかのスキンを使用しているとカスタマイズを行うことはできません。
VLC media player のインターフェースをカスタマイズする
- まず、メニューバー上の「ツール」から「インターフェースのカスタマイズ」を選択します。
- 「ツールバーエディタ」という画面が表示されます。この画面の上部に表示されている各種ボタンが、実際のツールバー上に配置されているボタンになります※2 。
※2 「ライン 2」がメインツールバーのようなもので、「ライン 1」は「拡張コントロール」をオンにした時のみ表示されるツールバーになる。
不要なツールバーボタンがある場合は、該当のボタンを下部の「ツールバーの要素」欄にドラッグ&ドロップします。
逆に、現在ツールバー上に登録されていないボタンや機能をツールバー上に追加したい時は、「ツールバーの要素」欄にあるアイテムを任意の場所にドラッグ&ドロップします。
既存のツールバーボタンの配置を変更したい時は、目的のボタンを任意の場所にドラッグ&ドロップすれば OK です。
何の機能を意味しているのか分からないボタンがある場合、該当ボタンの上にマウスカーソルを乗せると機能をポップアップで確認することができます。
ツールバーを画面上部に配置させたい時は、上部にある「ビデオの上側」にチェックを入れておきます。 - 画面上部のタブを切り替えることにより、「時間ツールバー」「高度なウィジェット(拡張コントロール)」「全画面表示コントローラー」に配置するボタンをカスタマイズすることも可能となっています。
「時間ツールバー」は、登録アイテムをすべて削除することにより、非表示化することもできたりします。
(「時間」に関する要素は、「ライン 2」などに配置することもできる)
「高度なウィジェット」タブ内に登録したアイテムは、「拡張ボタン」として一つのセットにまとめられます。
「全画面表示コントローラー」は、VLC を全画面表示にした時に表示されるツールバーのことを指しています。
(「全画面表示コントローラー」は、マウスカーソルが画面下部にある時だけ表示される)
ツールバーボタンを、スペースやスプリッターで区切る
- ツールバーボタンは、スペース(空白)やスプリッター(セパレーター)で区切ることもできます。
ツールバー上のボタンをこれらアイテムで整理したい時は、「ツールバーの要素」欄内にある- スペース
- スペースを拡げる
- スプリッター
といったアイテムを、任意の場所にドラッグ&ドロップします。
ちなみに、「スペース」は固定幅の空白で、「スペースを拡げる」は可変幅の空白※3 になります。
※3 ウインドウのサイズに応じて、幅を自動で調整するスペース。ツールバーボタンを、スペースやスプリッターで区切った例
設定内容を、プロファイルとして保存する
- ツールバーボタンの設定内容は、プロファイルとして保存することもできます。
現在の設定内容をプロファイルとして保存する場合は、「ツールバーエディタ」の右上にあるボタンをクリックします。
- 「プロファイル名」というダイアログが表示されるので、適当な名前を入力して「OK」ボタンをクリックします。
- プロファイルが保存されました。保存したプロファイルは、画面上部の「プロファイルの選択」欄にあるプルダウンメニューから、いつでも有効化できるようになります。
保存したプロファイルを削除する時は、削除したいプロファイルを選択してボタンをクリックすれば OK です。

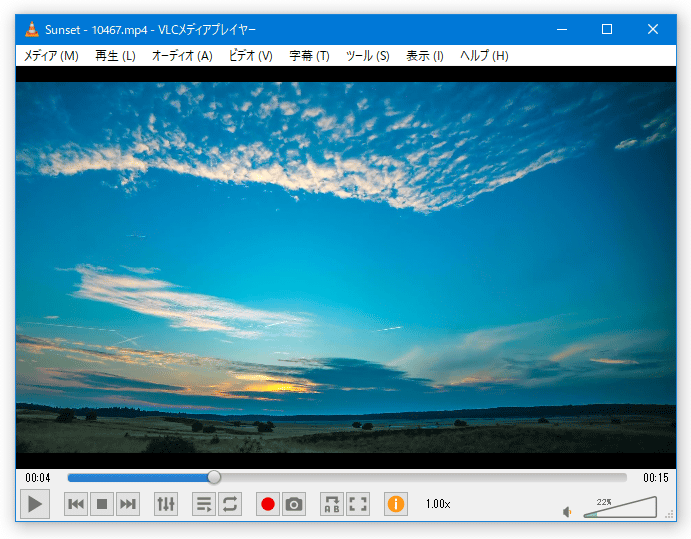
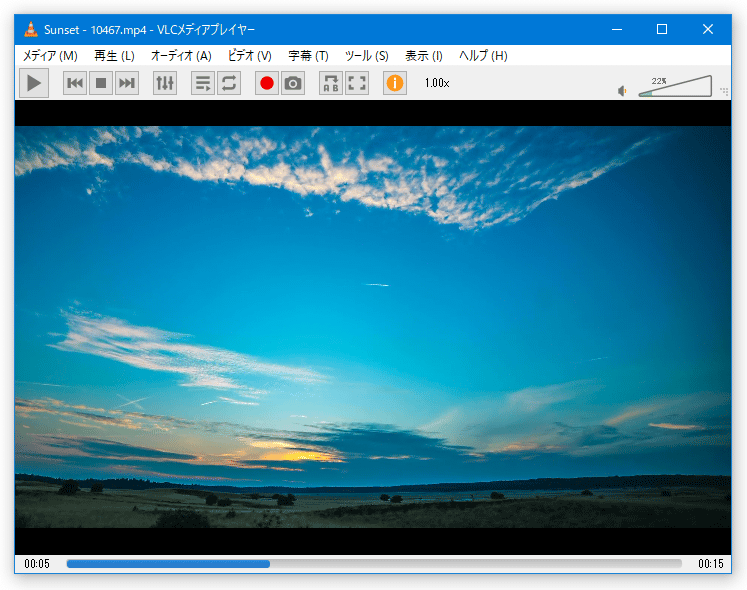
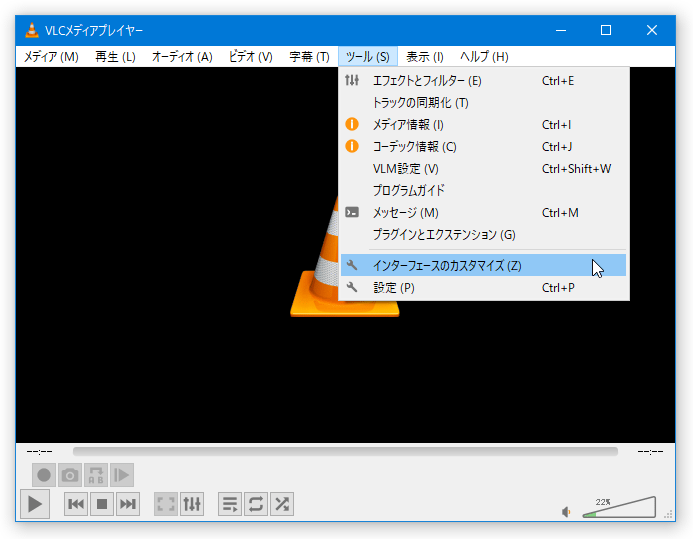
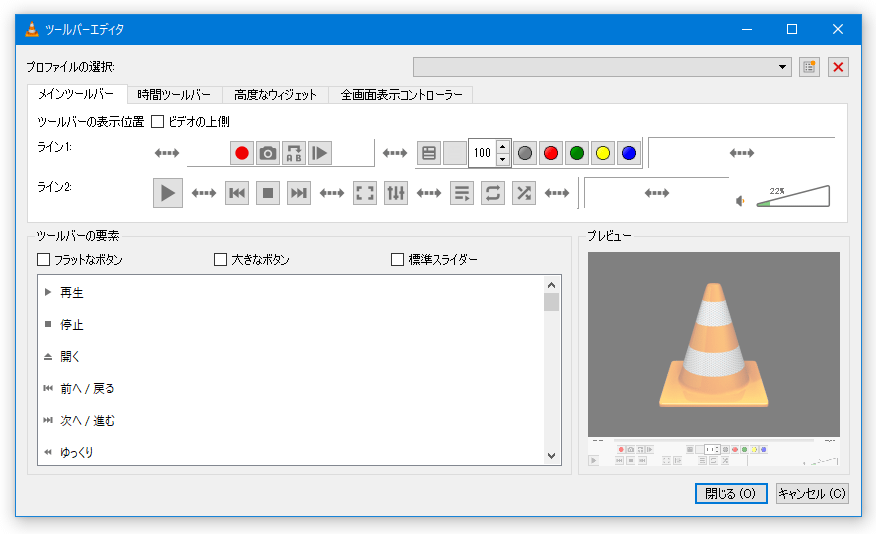
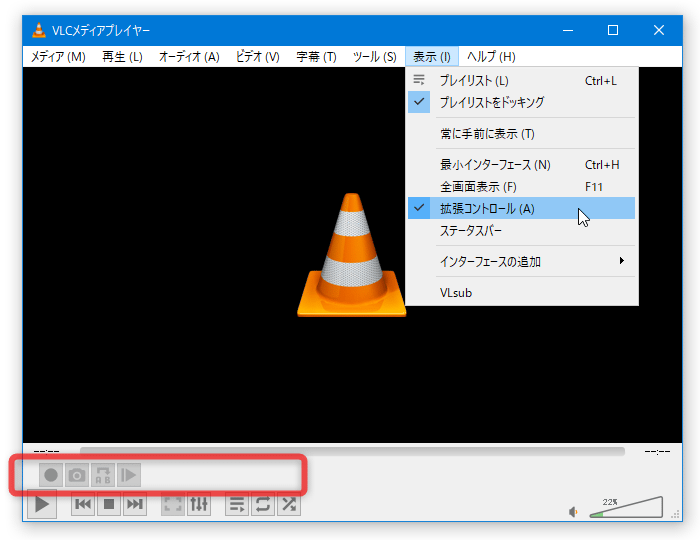
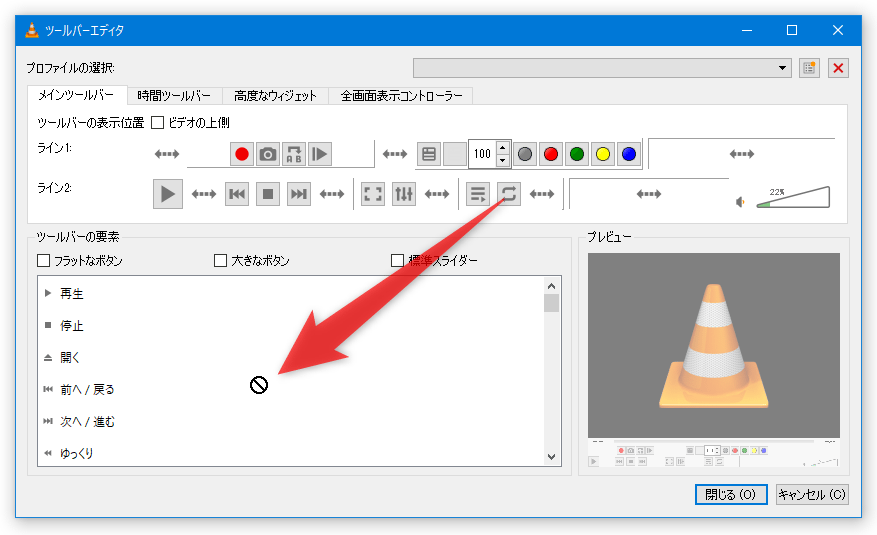
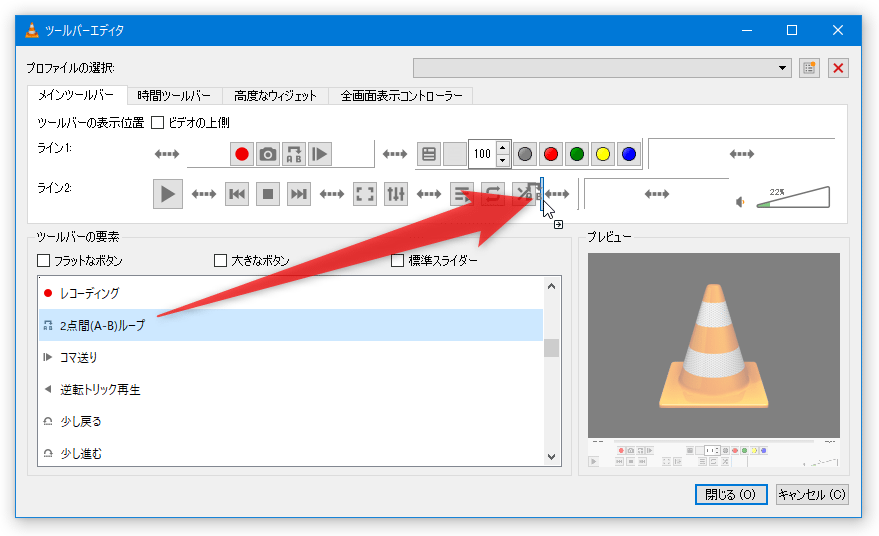
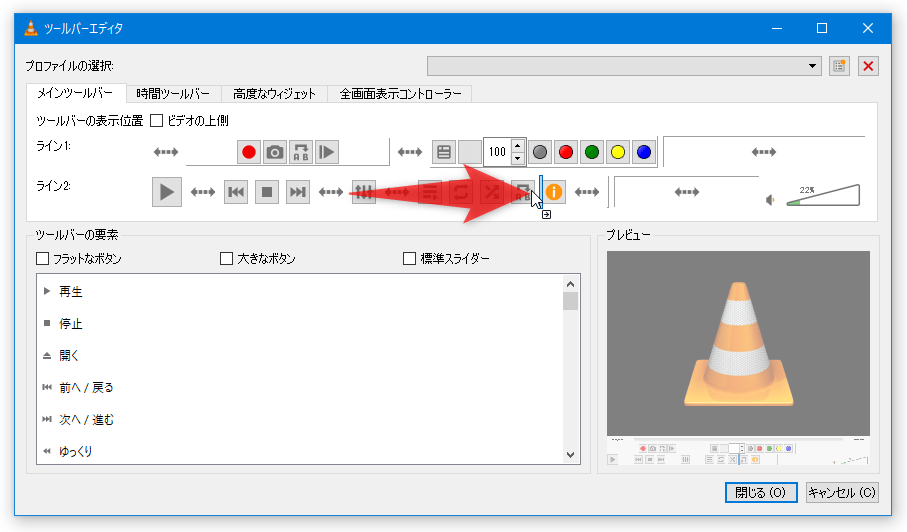
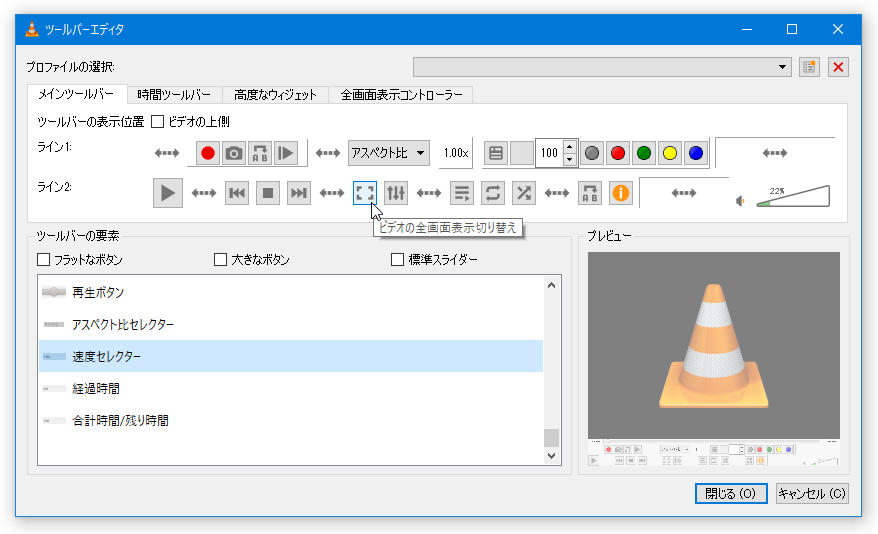
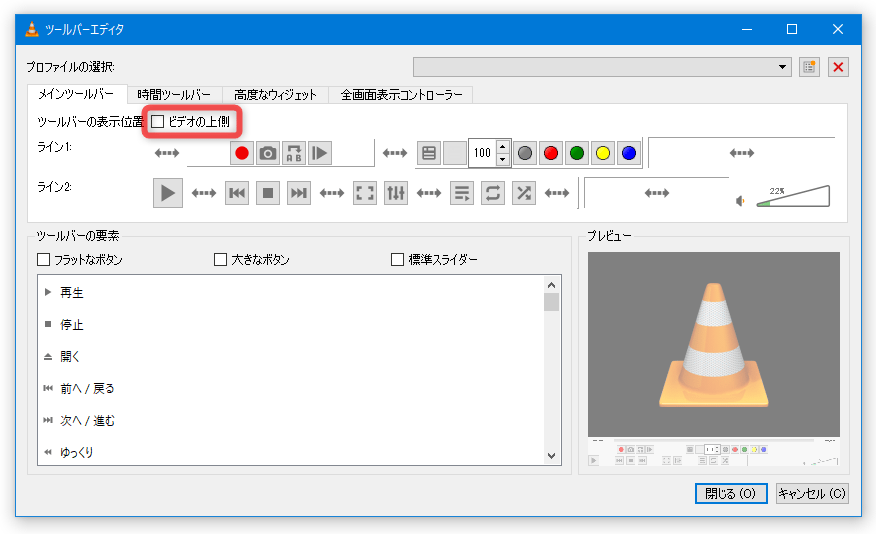
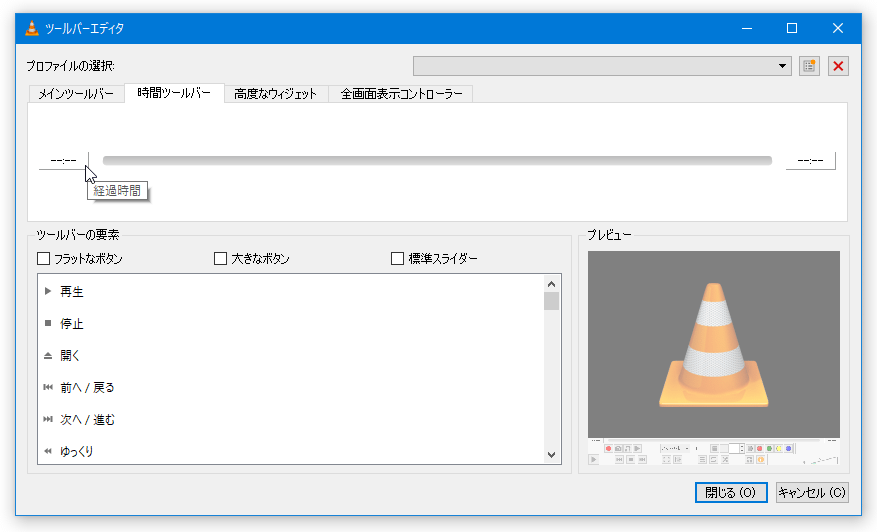
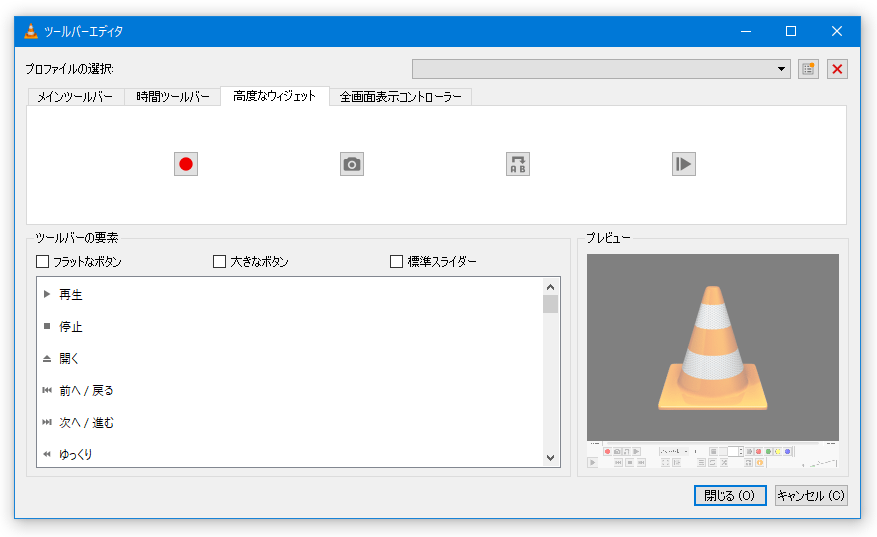
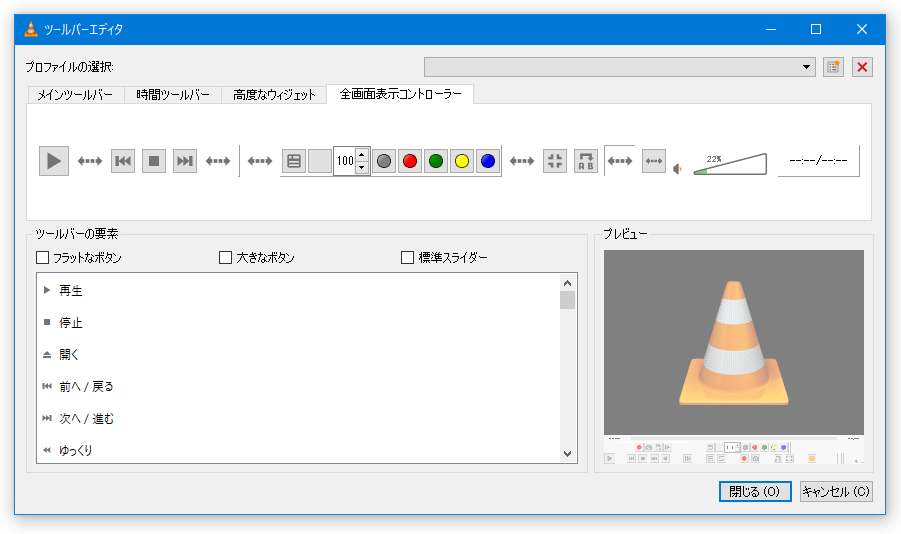
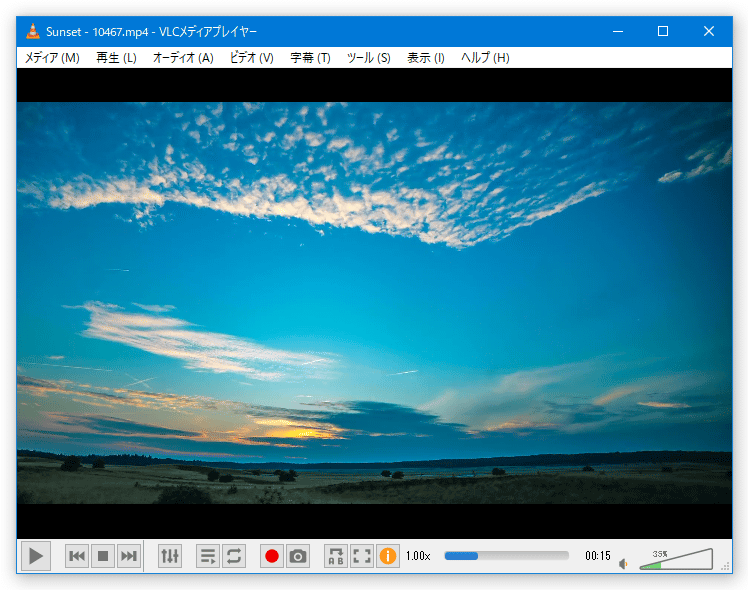
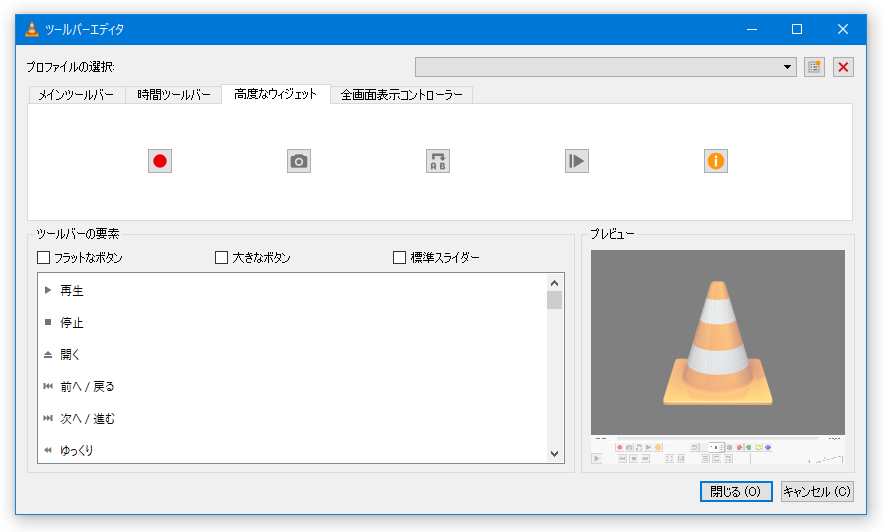
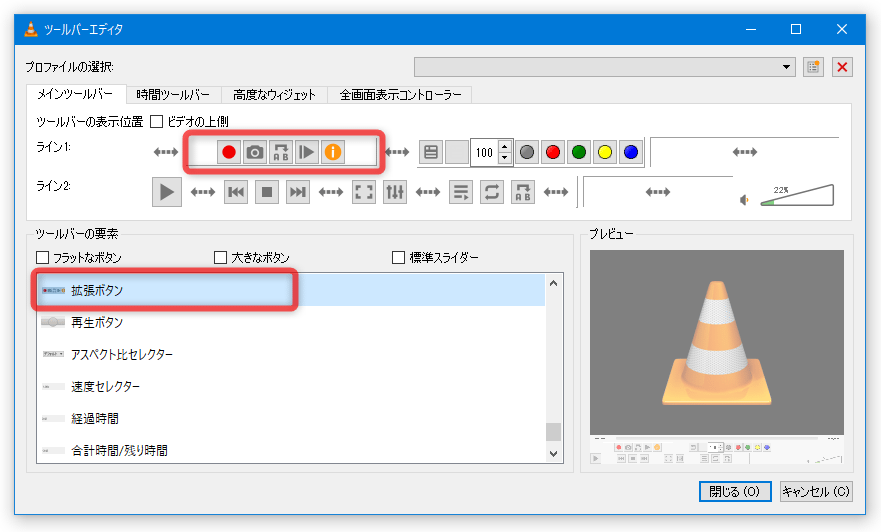


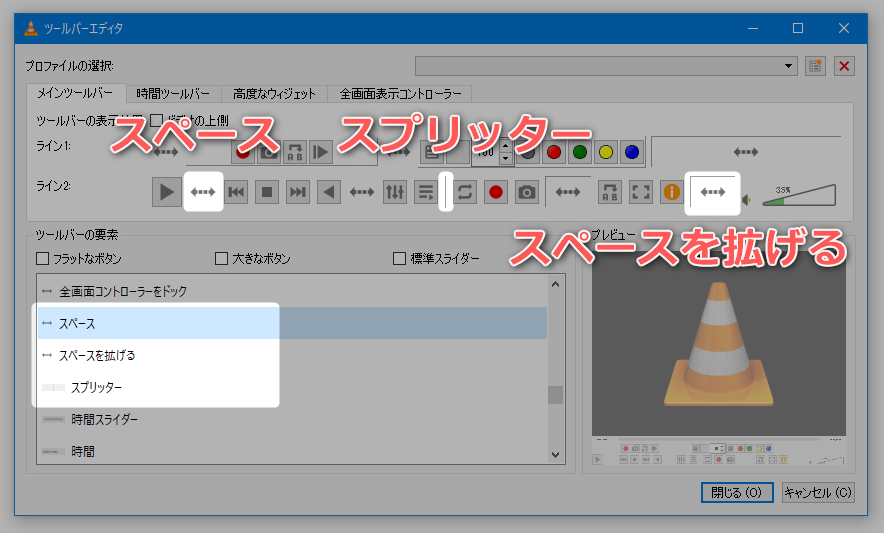
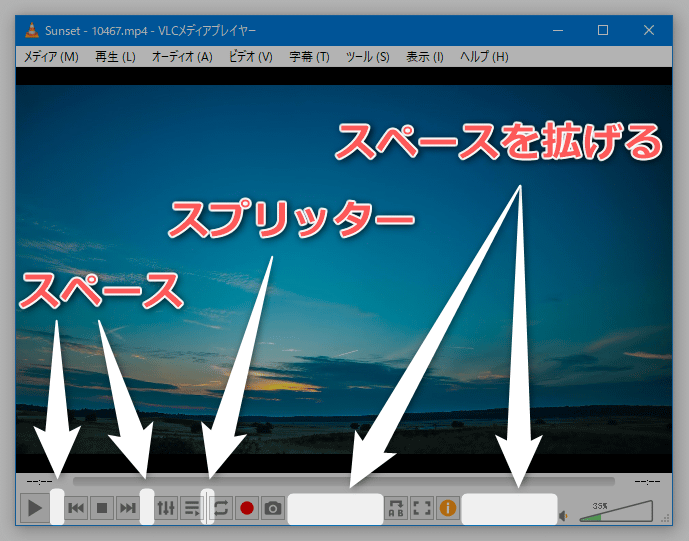
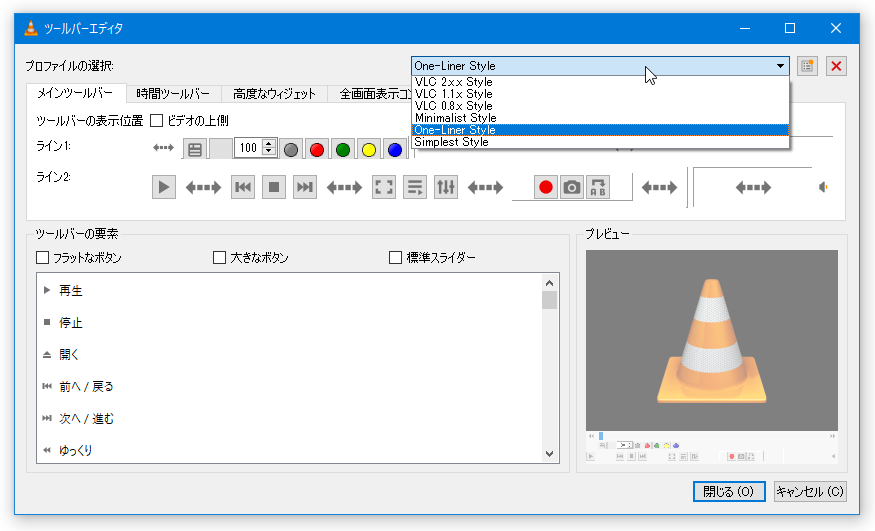
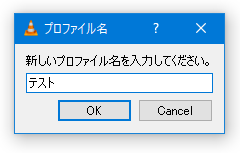
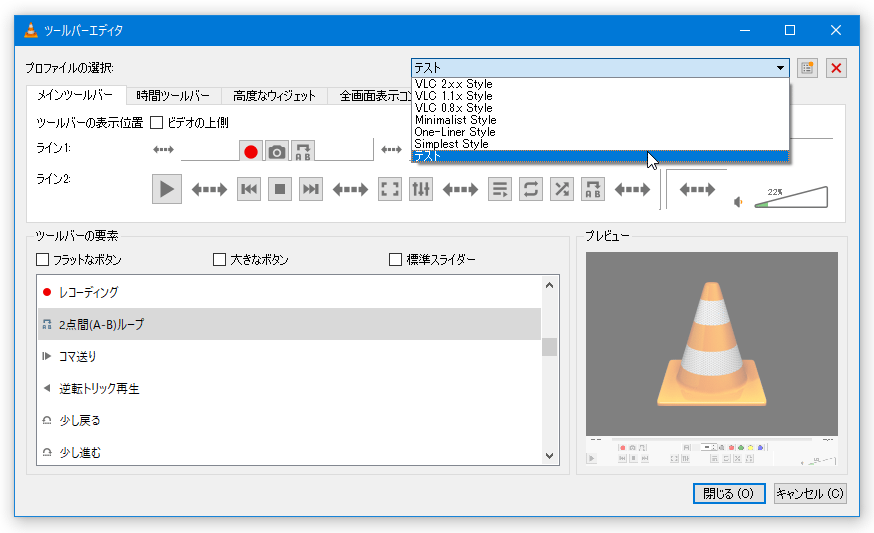
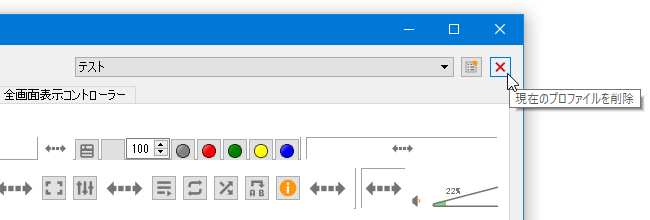

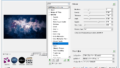
コメント
助かりました,ありがとうございます。