今日は、「VLC media player」の設定内容を、エクスポート(バックアップ)&インポート(復元)する方法を紹介しようと思います。
(プラグインやエクステンションは除く)
- 「VLC media player」のインターフェース(ツールバーボタンの配置)をカスタマイズする方法
- ファイルの再生 / 停止 状態を、“ 画面のクリック ” で切り替えられるようにする VLC media player 用プラグイン「Pause Click plugin for VLC」
VLC media player の設定内容は、
- 本体設定
- インターフェース設定(ツールバーボタンの配置)
- メディアライブラリの設定(ライブラリに登録したフォルダやファイルのパス)※1
ごとに分かれていて、それぞれ個別にバックアップ&復元 することができます。
※1 ライブラリに登録したファイルやフォルダそのものではなく、ファイルやフォルダのパス情報のみ。
操作は、簡単なコピー&ペーストのみで実行することができるほか、自分が必要とする設定内容のみをバックアップすることができます。
パソコンを買い替える時、または OS を再インストールする時などのために、現在の設定内容をバックアップしておくと、後々手間が省けると思います。
ちなみに、ZIP 版 / 7Z 版の VLC も完全なポータブル仕様ではないため、設定内容のバックアップはこのページの方法で行う必要があります※2。
※2 「PortableApps.com」で配布されている「VLC Media Player Portable」は完全なポータブル仕様であるため、インストールフォルダをそのままコピーすればよい。
VLC media player の設定内容を保存する
- まず、エクスプローラのアドレスバー上に
%appdata%\vlc
と入力して「Enter」キーを押します。
- 「VLC media player」のプロファイルフォルダが表示されます。
このフォルダ内にあるファイルのうち、- ml.xspf - メディアライブラリに登録したファイルやフォルダのパス
- vlc-qt-interface.ini - インターフェースの設定内容(ツールバーボタンの配置)
- vlcrc - VLC media player 本体の設定内容
をコピーし、適当なフォルダ内に保存します。
(全部保存しても OK ですが、必要なもののみ保存すればよい)
VLC media player の設定内容を復元する
- VLC media player が起動中である場合は、一旦終了させます。
また、新しいパソコンに VLC media player をインストールした時などは、一度 VLC を起動 → 終了させておきます。
(一度は起動させないと、プロファイルフォルダが作成されないため) - エクスプローラのアドレスバー上に
%appdata%\vlc
と入力して「Enter」キーを押します。
- 「VLC media player」のプロファイルフォルダが表示されます。
あとは、保存しておいた- ml.xspf - メディアライブラリに登録したファイルやフォルダのパス
- vlc-qt-interface.ini - インターフェースの設定内容(ツールバーボタンの配置)
- vlcrc - VLC media player 本体の設定内容
のうち、復元したい設定ファイルをこのフォルダ内に上書きコピーすれば OK です。

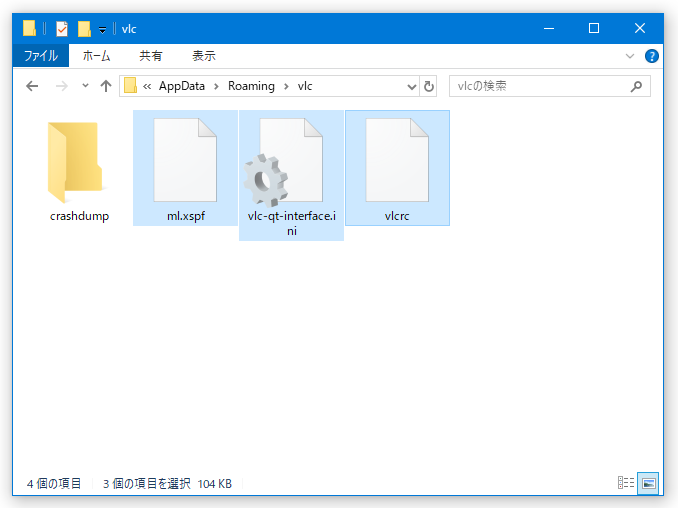
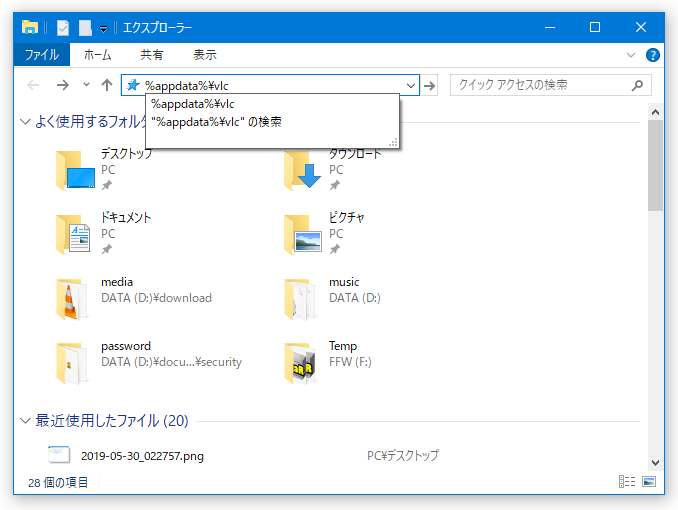
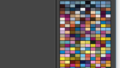
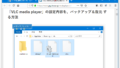
コメント
お世話になります、コメントと言うより質問になります。
Roamingにあるvlcrcを再生ジャンルに合わせて切り替えたいのですが、
手動でコピーするとOKなのですが、プログラムでコピーすると、
再生開始時にインストール時の「ネットワークアクセスポリシー」がポップアップされます。
回避方法を教えてください。
なおタイムスタンプを戻しても無駄でした。
あと、コピー後、確認するとファイルサイズがコピー元のファイルと異なっています。
手作業とプログラムとではどこが異なるのでしょうか?
ご回答いただけると幸いです。
「手動でコピーするとOK、しかしプログラムでコピーするとダメ、しかもファイルサイズが変わっている」となると、そのプログラムで「vlcrc」が正常に上書きコピー出来ていないように思われます。
「Roaming」内へのアクセスには特別な権限も必要ないはずなので、なぜ正常に上書きできないのかは分かりません…
尚、あまり関係ないかもしれませんが、「ネットワークアクセスポリシー」のポップアップは、「vlcrc」の 1706 行目
# Ask for network policy at start (真偽値)
qt-privacy-ask=1
という部分を
# Ask for network policy at start (真偽値)
qt-privacy-ask=0
に書き換えれば表示されなくなります。
(適当なテキストエディタで編集可能です)
逆に言うと、
# Ask for network policy at start (真偽値)
qt-privacy-ask=0
という部分が、勝手に
# Ask for network policy at start (真偽値)
qt-privacy-ask=1
に変わってしまってるということだと思いますので、何らかの理由で「vlcrc」がリセットされているのではないかと思います。
(理由は分かりませんが😅…)
了解しました。
個人対応とはいえ貴団体に感謝申し上げます。