このページでは、NVIDIA の超解像 AI「RTX Video Super Resolution」を、MPC-BE / MPC HC / PotPlayer などのメディアプレイヤー上で使えるようにするビデオレンダラ「MPC Video Renderer」を紹介します。
GeForce RTX 40 および 30 シリーズの GPU が搭載されている PC 上では、「RTX Video Super Resolution(RTX VSR)」と呼ばれる超解像技術を使用し、Google Chrome や Microsoft Edge 上でストリーミング動画を綺麗に拡大することができます。
通常、超解像 AI が適用されるのは、Google Chrome と Microsoft Edge 上で再生している動画のみになりますが、「MPC Video Renderer」というビデオレンダラを使用することにより、MPC-BE / MPC HC / PotPlayer などのプレイヤー上でも「RTX Video Super Resolution」を使用できるようになります※1。
※1 「MPC Video Renderer」は、DirectShow を使用している&ビデオレンダラの変更が可能なメディアプレイヤー上でのみで使うことができる。
(VLC media player / SMPlayer などのプレイヤー上では使うことができない)
一応、VLC はバージョン 3.0.19 から RTX VSR に対応している。
導入は少し面倒(?)ですが、GPU リソースの使用が比較的少ないため※2、一度設定してしまえばあとは意識することなく使うことができると思います。
※2 640×360 の動画を効果最大で 3840×2160 に拡大して、GPU 使用率が 10% 上がる程度だった。
尚、今回私は GeForce RTX 3060 で「RTX Video Super Resolution」を試してみましたが、正直なところ効き目は分かりづらいなと感じました。
アイキャッチで使用した動画で言うと、左はビル前の道路がガビガビしているのに対し、右はいくらか滑らかになっているかな…と言う感じです。
また、海に面している部分のラインが、左は細かい縦線が入っているのに対し、右は滑らかになっているようにも見えます。動画によっては綺麗になったなと感じるものもあれば、その一方で違いが全く分からないものもあり、劇的な効果は期待しない方が良いかもしれません。
(その分、超解像 AI でよくある “ のっぺりとした感じ ” になりにくい)
RTX Video Super Resolution を有効にする
- まず、タスクバーの検索に
NVIDIA Control Panel
と入力し、「NVIDIA Control Panel」を起動します。
「NVIDIA Control Panel」が存在しない場合は、下記 Microsoft Store のページからインストールしておきます。
NVIDIA Control Panel - 「NVIDIA Control Panel」が起動したら、左メニュー内にある「ビデオ イメージ設定の調整」を選択します。
- 右側の画面で、「RTX ビデオ強調」欄内にある「スーパー解像度」にチェックを入れ、「クオリティ」欄でクオリティの高さを指定します。
(クオリティが高いほど、より多くの GPU リソースを使用するようなので注意)右側の画面に「RTX ビデオ強調」欄がない場合は、ドライバーをアップデートしてみてください。
- GeForce Game Ready ドライバ- ゲーム向け
- NVIDIA Studio ドライバ- クリエイター向け
- 設定を変更すると画面下部にボタンが表示されるので、「適用」ボタンをクリックしてから「NVIDIA Control Panel」を閉じます。
ここまでの設定で、Google Chrome や Microsoft Edge 上で再生される動画が、超解像 AI で綺麗に拡大されるようになります。
MPC Video Renderer をインストールする
- 続いて、「MPC Video Renderer」をダウンロード& 解凍 します。
- 解凍して出てきたフォルダ内にある「Install_MPCVR_64.cmd」または「Install_MPCVR_32.cmd」を右クリックし、「管理者として実行」を選択します。
64bit 版のプレイヤーを使用している場合は「Install_MPCVR_64.cmd」を、32bit 版のプレイヤーを使用している場合は「Install_MPCVR_32.cmd」を管理者として実行します。 - コマンドプロンプトが開き、「Installation succeeded.」と表示されたらインストール完了です。
アンインストールする時は、「Uninstall_MPCVR_64.cmd」もしくは「Uninstall_MPCVR_32.cmd」を右クリックして「管理者として実行」を選択します。
インストール後は、アンインストールするまで「MpcVideoRenderer64.ax」「MpcVideoRenderer.ax」を移動したり削除したりしないように注意してください。 - インストールが完了したら、コマンドプロンプトを閉じて MPC-BE などのメディアプレイヤーを起動します。
ここでは、MPC-BE / MPC HC / PotPlayer ごとに設定方法を紹介します。
MPC-BE の設定
- メニューバー上の「表示」から「オプション」を選択します。
- 設定画面が表示されるので、左メニュー内にある「映像」を選択します。
- 右側の画面の一番上にある「ビデオレンダラー」欄で、「MPC Video Renderer」を選択 → 右隣にある「プロパティ」ボタンをクリックします。
- 「MPC Video Renderer」の設定画面が表示されます。
あとは、左上の「Use Direct3D 11」にチェックを入れ、少し下にある「Use for resizing」と「Request Super Resolution」の二つにチェックを入れれば OK です。ちなみに、右上の「Show statistics」にチェックを入れることにより、統計情報をオーバーレイすることができます※3。
統計情報の「Scaling」欄の右端に「SuperResolution*」と表示されていたら、設定は正しく行われています。
(「RTX Video Super Resolution」の有効状態を表している訳ではないので注意)※3 プルダウンメニューをクリック →「Increase font by window」にしておくと、統計情報のフォントサイズがウインドウサイズに合わせて拡大されるようになる。
統計情報表示の ON / OFF は、メニューバー上の「表示」→「レンダラー設定」→「統計情報を表示」から切り替えることも可能です。
MPC-HC の設定
- メニューバー上の「表示」から「オプション」を選択します。
- 設定画面が表示されるので、左メニュー内にある「再生」>「出力」を選択します。
- 右側の画面の一番上にある「DirectShow ビデオ」欄で、「MPC Video Renderer」を選択します。
- 設定画面を閉じ、適当な動画を再生します。
- メニューバー上の「再生」→「フィルタ」→「MPC Video Renderer」を選択します。
もし「MPC Video Renderer」がない場合は、MPC-HC を再起動 → 再度適当な動画を読み込み、メニューバー上の「再生」→「フィルタ」→「MPC Video Renderer」を選択します。
- 「MPC Video Renderer」の設定画面が表示されます。
あとは、左上の「Use Direct3D 11」にチェックを入れ、少し下にある「Use for resizing」と「Request Super Resolution」の二つにチェックを入れれば OK です。ちなみに、右上の「Show statistics」にチェックを入れることにより、統計情報をオーバーレイすることができます※3。
統計情報の「Scaling」欄の右端に「SuperResolution*」と表示されていたら、設定は正しく行われています。
(「RTX Video Super Resolution」の有効状態を表している訳ではないので注意)※3 プルダウンメニューをクリック →「Increase font by window」にしておくと、統計情報のフォントサイズがウインドウサイズに合わせて拡大されるようになる。
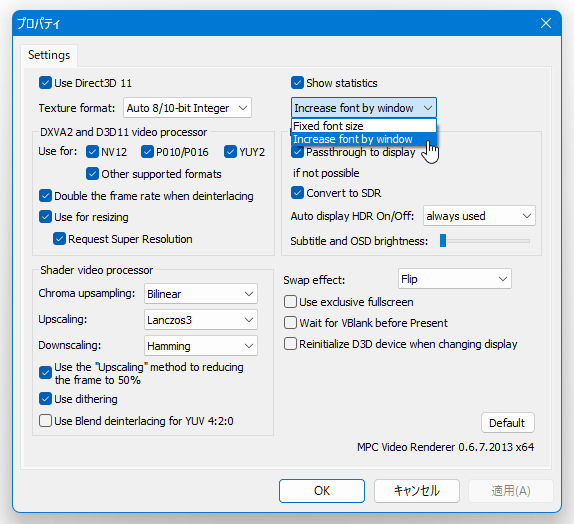
PotPlayer の設定
- 画面上で右クリックし、「映像」→「映像出力の設定」を選択します。
- 「ビデオ処理設定」という画面が表示されるので、一番上の「映像レンダラー」欄で「MPC Video Renderer」を選択 → 右側にある

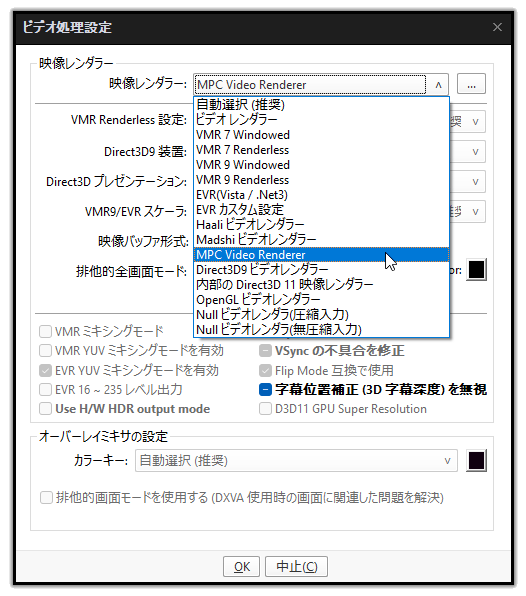
「映像レンダラー」欄で「MPC Video Renderer」を選択 → 右側にある「…」ボタンをクリックする
- 「MPC Video Renderer」の設定画面が表示されます。
あとは、左上の「Use Direct3D 11」にチェックを入れ、少し下にある「Use for resizing」と「Request Super Resolution」の二つにチェックを入れれば OK です。ちなみに、右上の「Show statistics」にチェックを入れることにより、統計情報をオーバーレイすることができます※3。
統計情報の「Scaling」欄の右端に「SuperResolution*」と表示されていたら、設定は正しく行われています。
(「RTX Video Super Resolution」の有効状態を表している訳ではないので注意)※3 プルダウンメニューをクリック →「Increase font by window」にしておくと、統計情報のフォントサイズがウインドウサイズに合わせて拡大されるようになる。
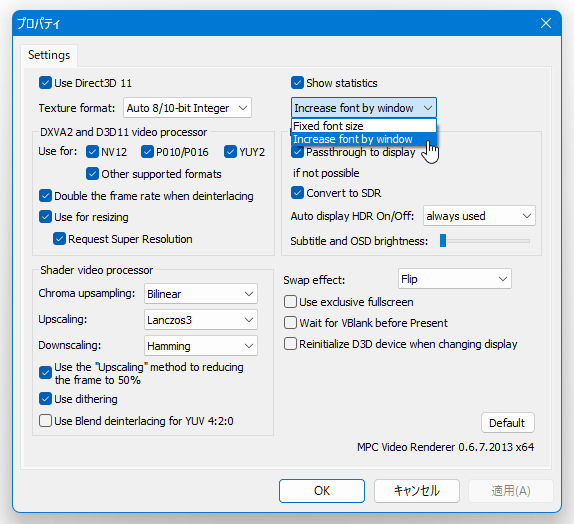

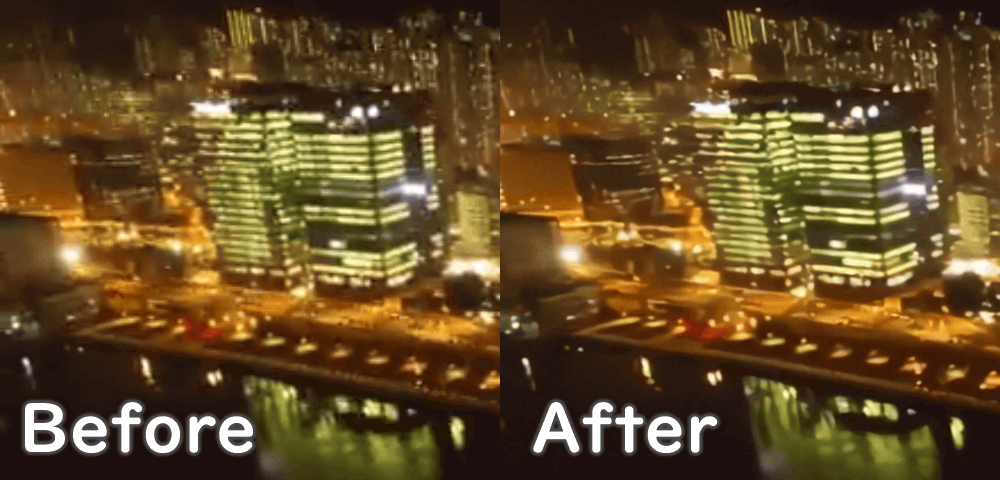
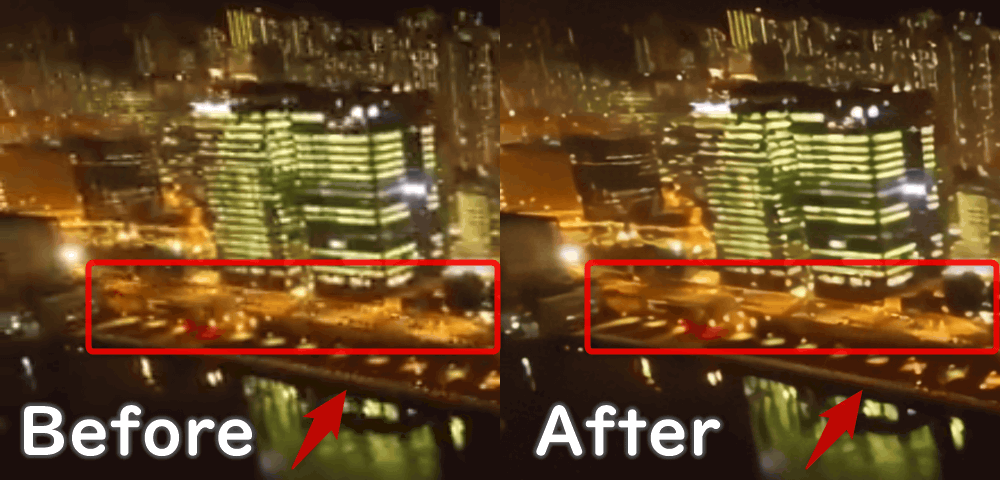
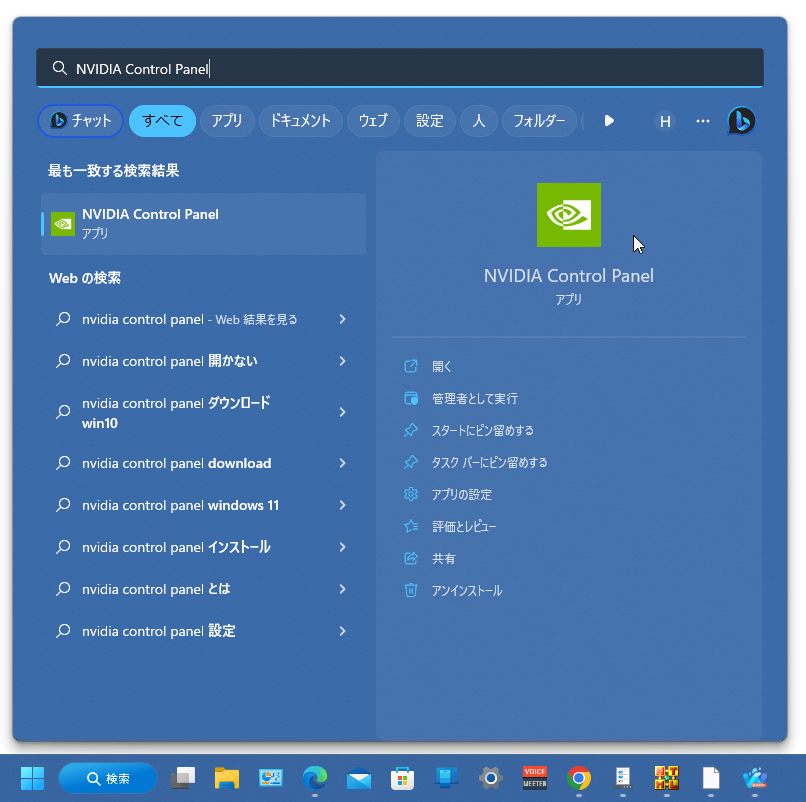
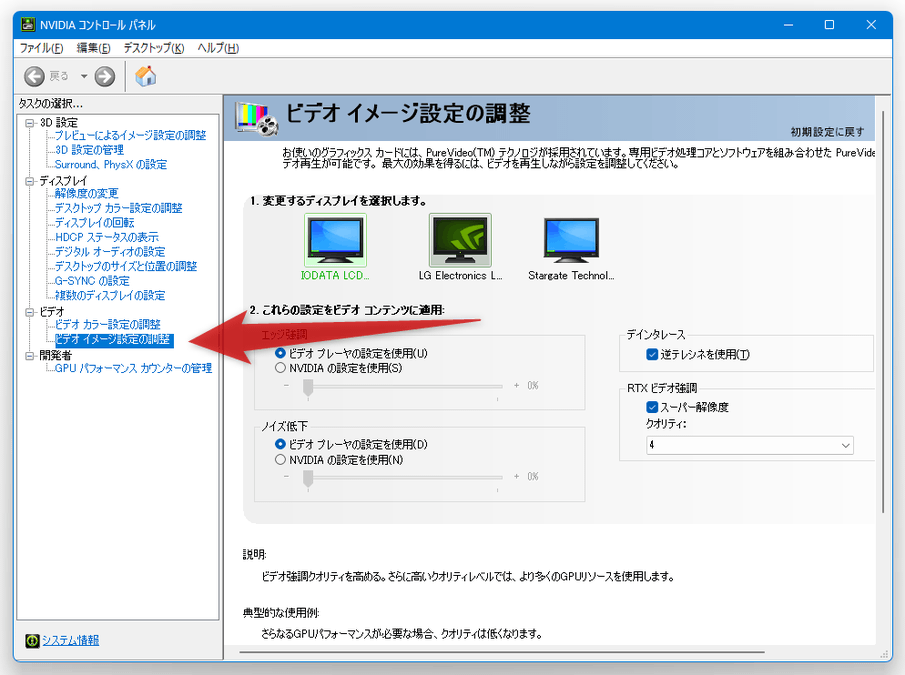
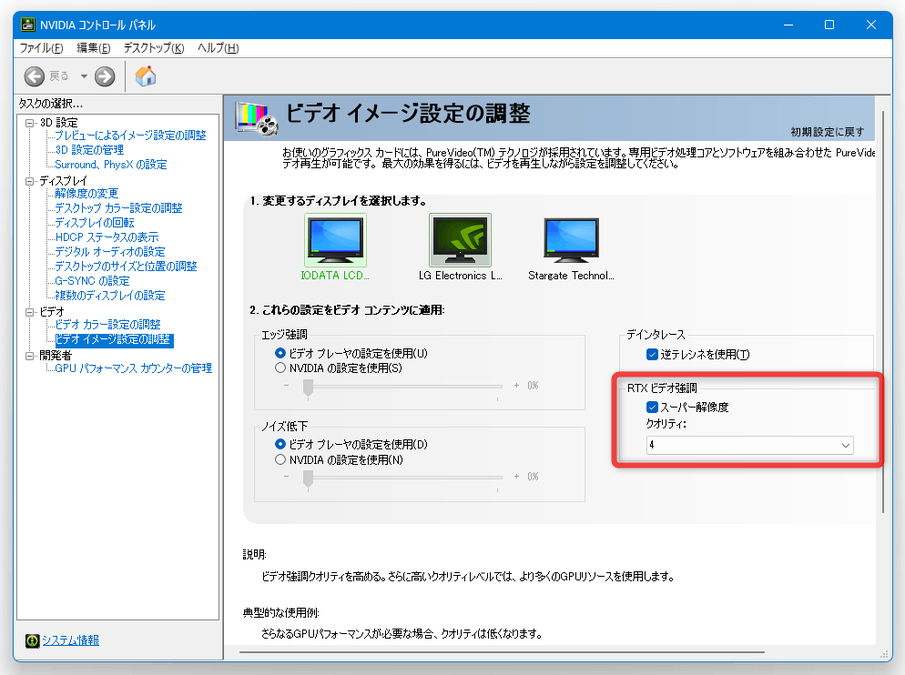
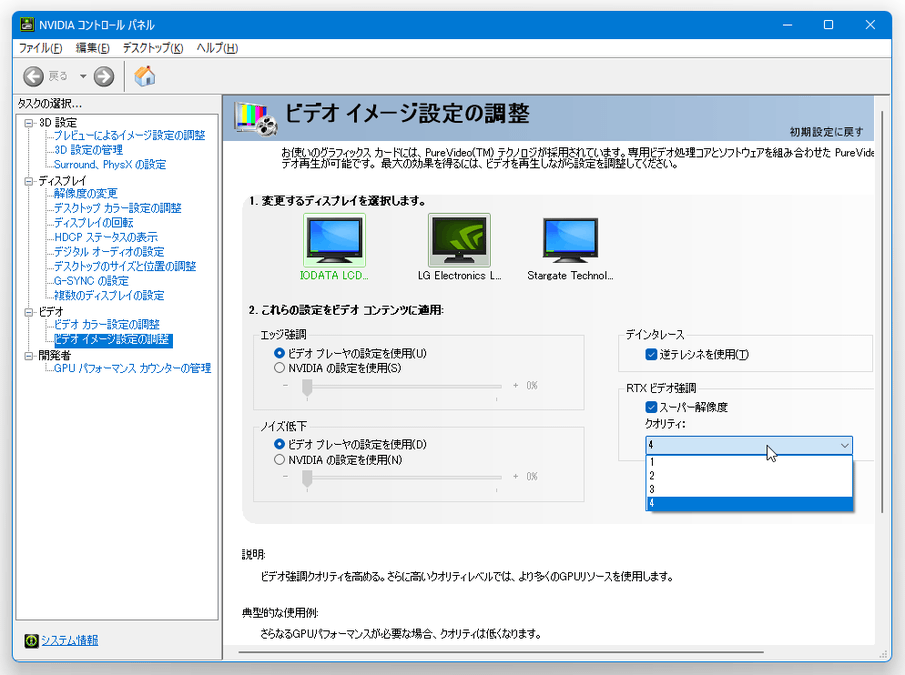
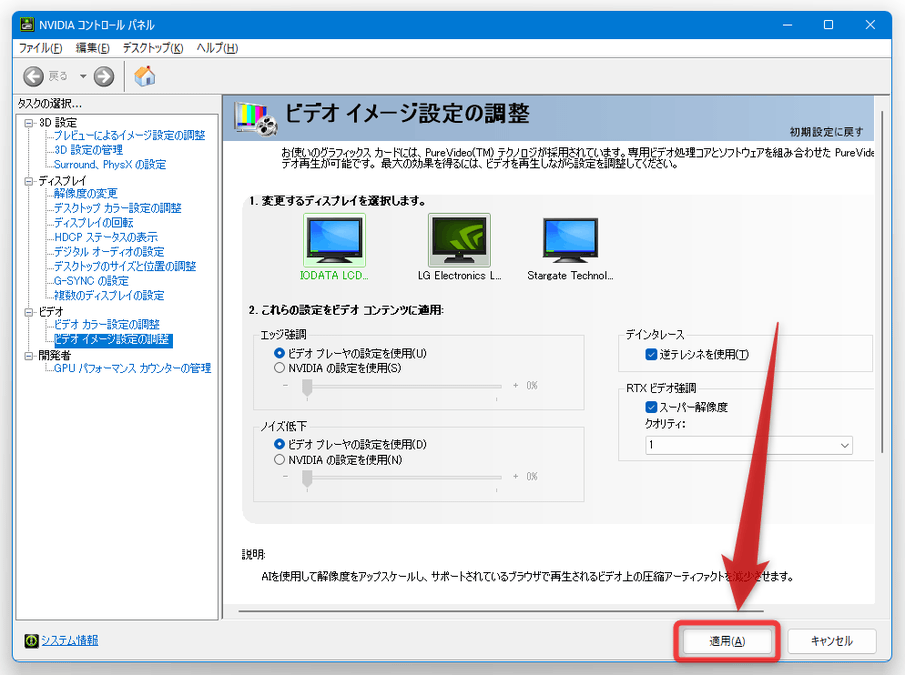
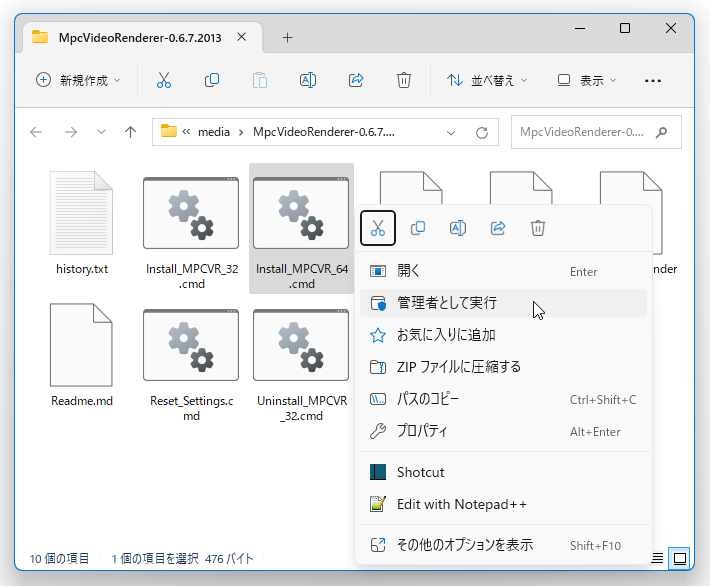
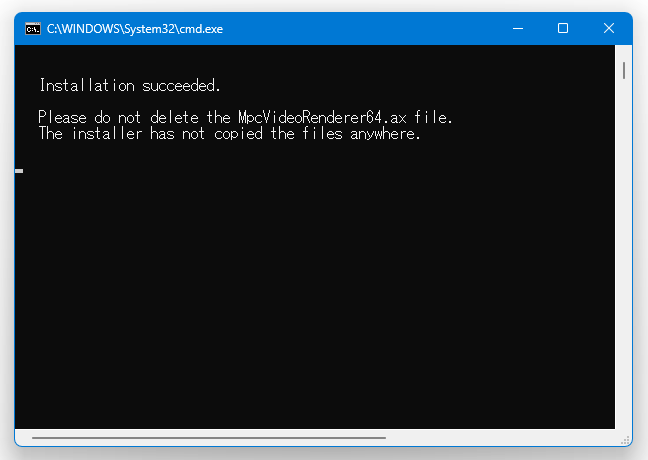
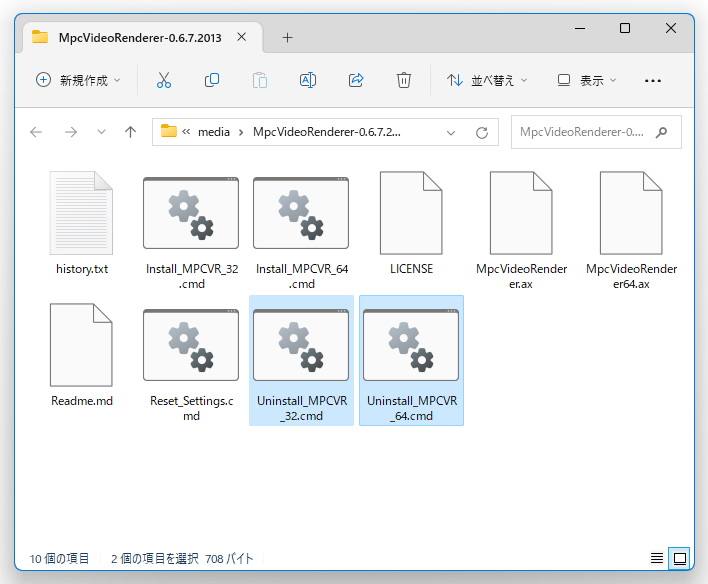
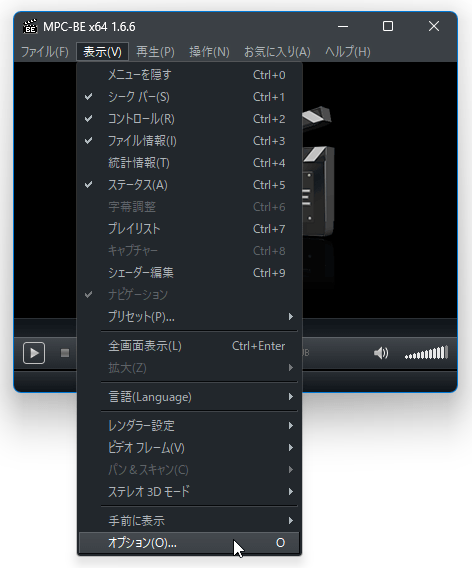
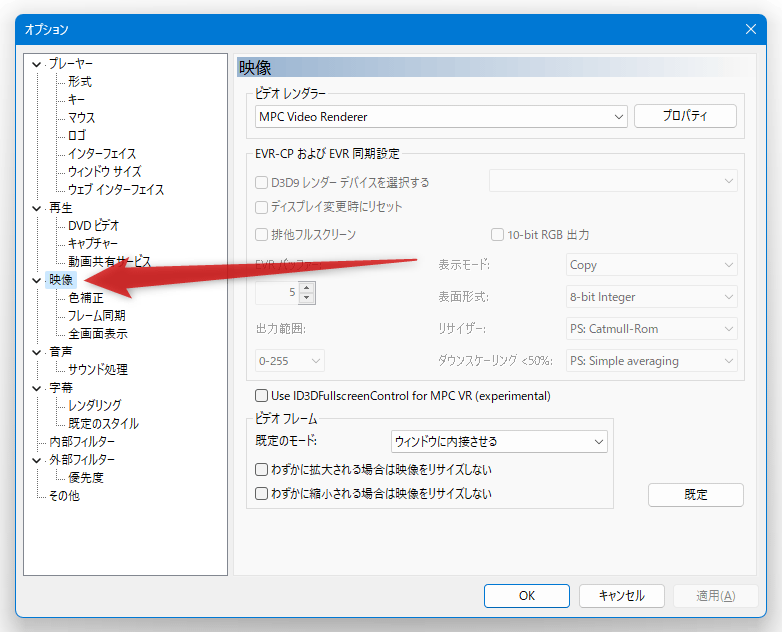
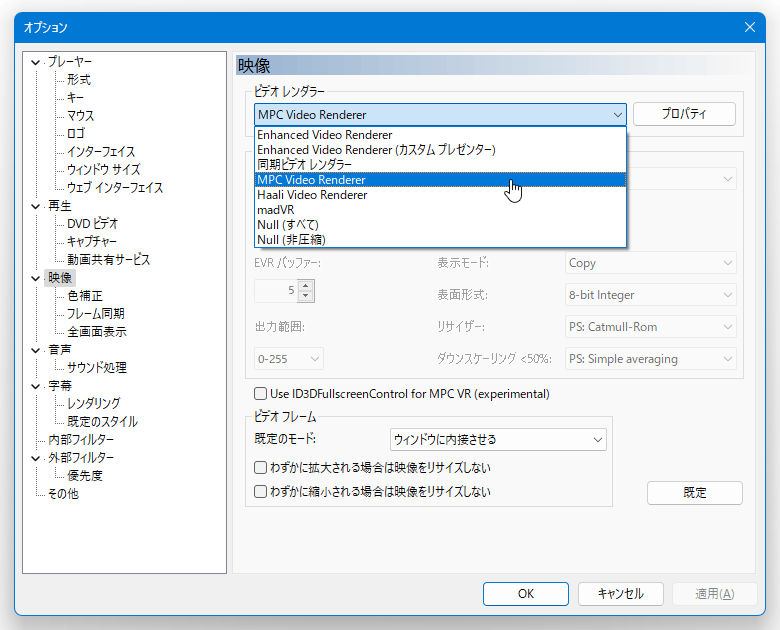
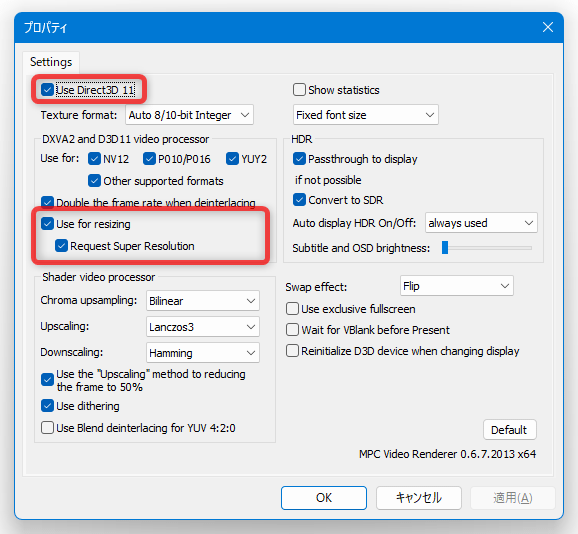
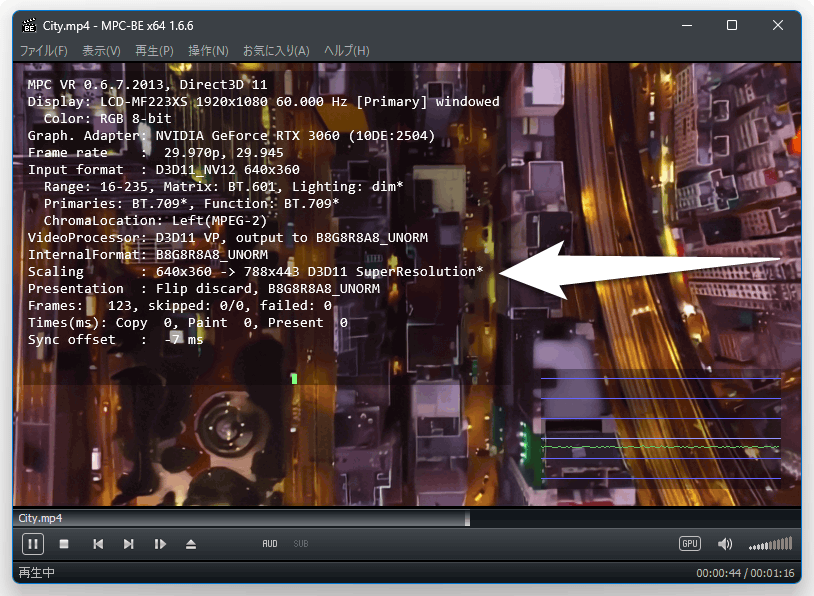
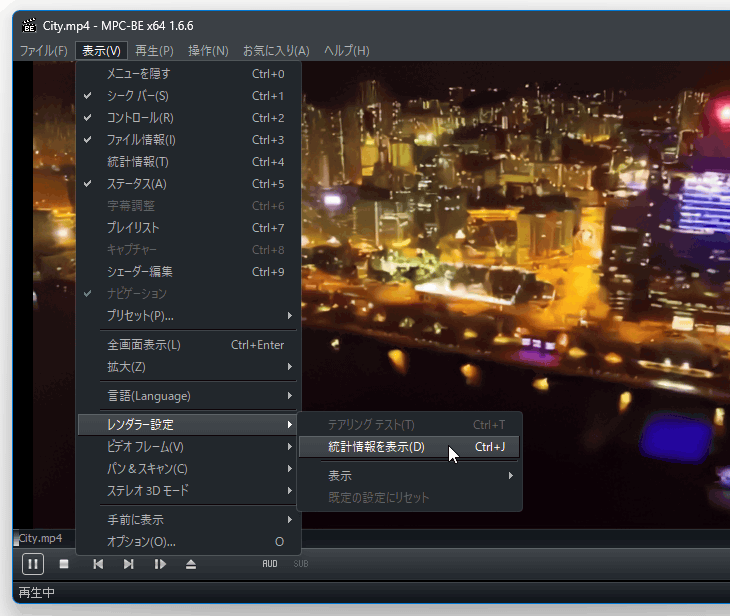
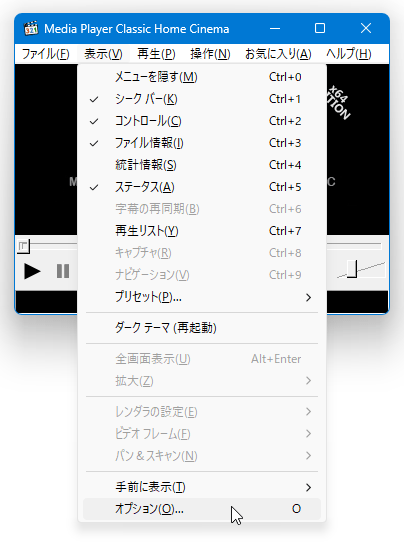
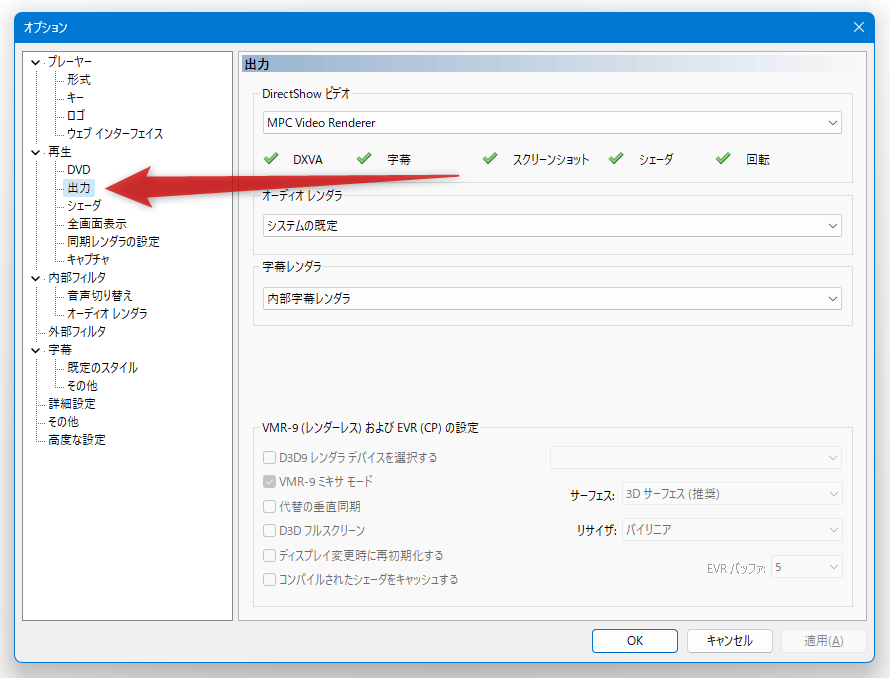
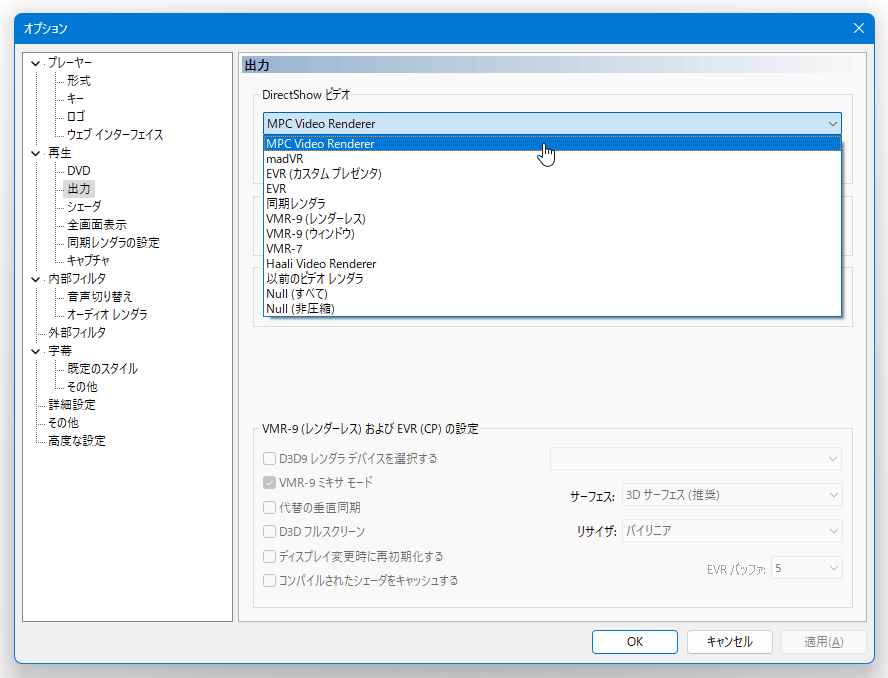
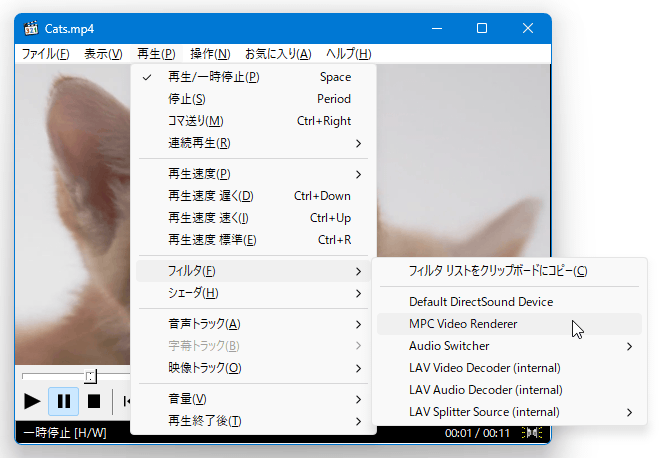
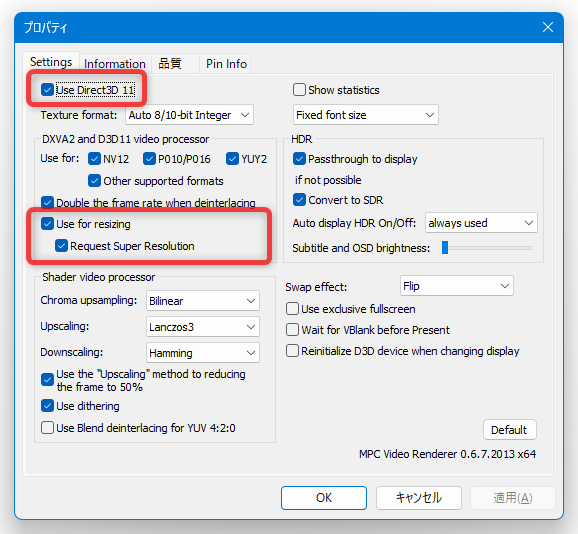
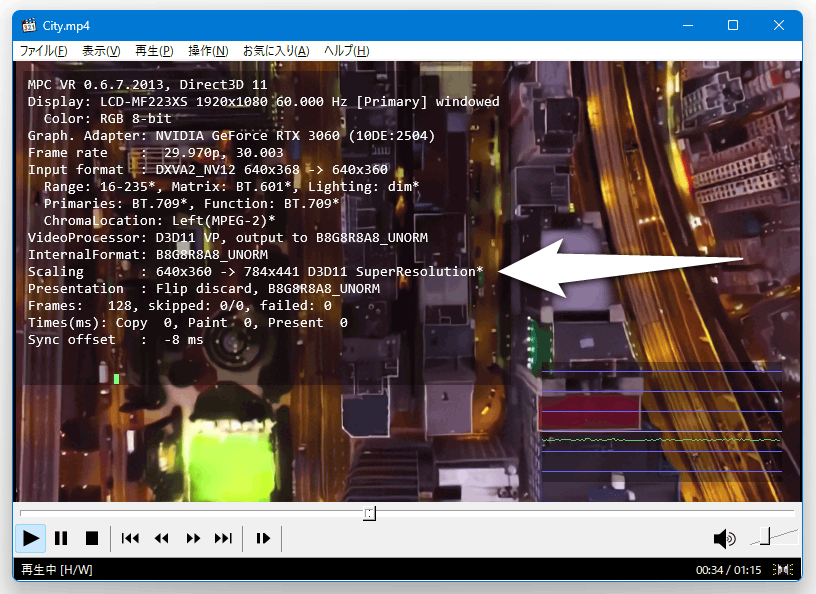
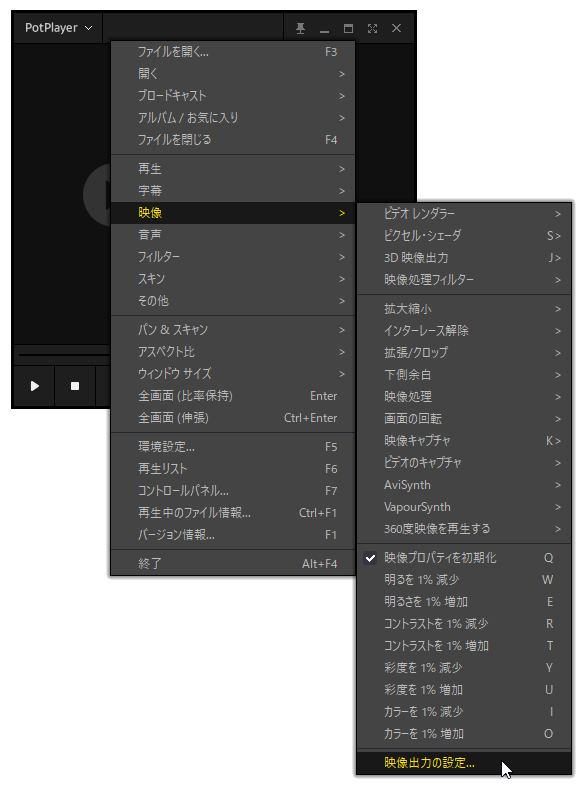
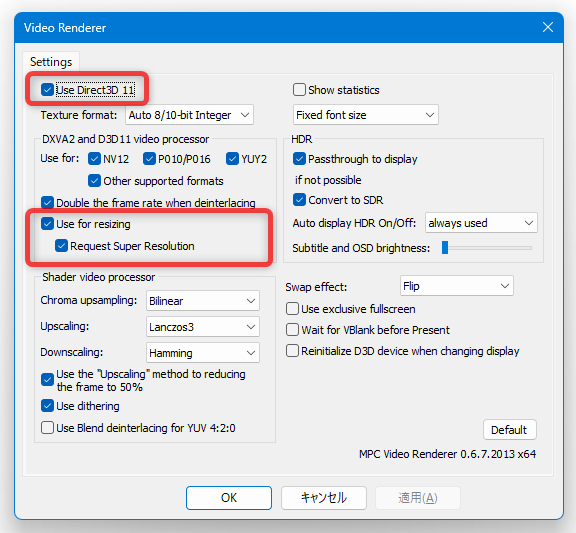
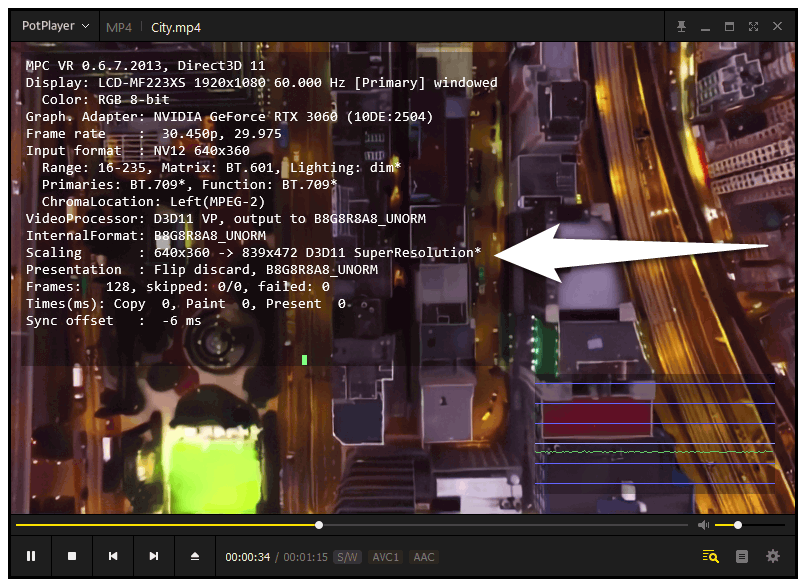
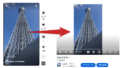

コメント
MPC-BEの設定のMPC Video Rendererの設定で[Show statistics]にチェックは不要でした。Windowsの画面の拡大率に併せてフォトサイズが変われば良いだけでしたので。統計情報の表示自体はMPC-BEの再生画面のコンテキストメニューから表示できますものね。
ごめんなさい。コメントを2件書き込んだつもりが最初の方が書き込まれていなかったかもしれません。
–以下、1件目に書き込んだつもりだった内容–
MPC-BEの設定の 5.で[レンダラー設定]-[統計情報を表示(D)]で統計情報がオーバーレイされることを紹介されているので、4.の「MPC Video Renderer」の設定画面の
・[Show statistics]にチェック←※前のコメントで不要と書いている箇所です。
・下のドロップダウンリストから「Increase font by windows」を選択する
を追加しておいた方が良いかもしれません。28インチの4Kディスプレイなどでは読むのが大変なほどち~っちゃく表示されちゃいます。
–おわり–
情報ありがとうございます。
後ほど追記させていただきます!