今日は、音声ファイル / 動画ファイル / 画像ファイル / オフィスドキュメント を、右クリックメニューから別のフォーマットに変換できるようにするソフト「File Converter」を紹介しようと思います。
「File Converter」は、右クリックメニューから使えるファイル変換ソフトです。
音声ファイル / 動画ファイル / 画像ファイル / オフィスファイル※1 の右クリックメニューから、該当のファイルを別のフォーマットに変換できるようにするファイル変換ソフトで、各種ファイルを右クリックメニューからサッと手軽に変換できるようにしてくれます。
※1 オフィスファイル(doc / docx / xls / xlsx / ppt / pptx 等)を変換するには、Microsoft Office をインストールしている必要がある。
基本的に、変換したいファイルを右クリック → 変換先のフォーマットを選択するだけで使うことができるので、難しい知識や面倒な設定は一切不要。
一方、必要であれば、エンコードオプションをカスタマイズすることも可能となっています※2。
※2 とは言え、それほど細かくエンコードオプションを設定することはできない。
たとえば、動画ではコーデックやフレームレートの設定を行うことができない。
普段、音声 / 動画 / 画像 などを、手っ取り早く他の形式に変換したいことがある人におすすめです。
尚、実際に対応しているフォーマットは、下記のようになっています。
音声
出力 - flac / aac / ogg / mp3 / wav
入力 - 3gp / aiff / ape / avi / bik / cda / flac / flv / m4a / mkv / mov / mp3 / mp4 / oga / ogg / wav / webm / wma / wmv
(変換元が動画の場合、音声のみを出力する)
動画
出力 - webm(VP9+Vorbis)/ mkv(H.264+AAC)/ mp4(H.264+AAC)/ ogv(Theora+Vorbis)/ avi(Xvid+MP3)/ gif(gif アニメ)
入力 - 3gp / avi / bik / flv / gif / m4v / mkv / mp4 / mpeg / mov / ogv / vob / webm / wmv
画像
出力 - png / jpg / gif / ico / webp
入力 - bmp / exr / ico / jpg / jpeg / png / psd / svg / tiff / tga / webp / pdf / doc / docx / odt / odp / ods / ppt / pptx / xls / xlsx
ドキュメント
出力 - pdf
入力 - doc / docx / odt / odp / ods / ppt / pptx / xls / xlsx / bmp / exr / ico / jpg / jpeg / png / psd / svg / tiff / tga
File Converter の使い方
- 「File Converter」をインストールします。
- 別のフォーマットに変換したいファイルを右クリックし、「File Converter」を選択します。
Windows 11 を使用している場合、 Shift キーを押しながら対象のファイルを右クリックするか、対象のファイルを右クリック →「その他のオプションを確認」を選択し、その後「File Converter」を選択します。
- サブメニューが展開されるので、変換先のフォーマットを選択します。
- 下記のような変換ダイアログが立ち上がり、ファイル変換処理が開始されます。そのまま、じっくりと待ちます。
- 少し待ち、変換ダイアログが消えたら処理完了です。
変換されたファイルが、元のファイルと同じフォルダ内に、同じ名前(拡張子は別)で出力されています。ちなみに、VOB ファイルを変換した時は、「マイ ビデオ」フォルダ内の「DVD Extraction」というフォルダ内にファイルが出力されます。
同様に、CD(cda ファイル)変換時には、「マイ ミュージック」フォルダ内の「CDA Extraction」というフォルダ内にファイルが出力されます。
(どちらも、設定変更可能)
プリセットをカスタマイズする
- 適当なファイルを右クリックし、「File Converter」から「Configure presets」を選択します。
- 「File Converter Settings」という画面が表示されます。
まず、一番左側の欄で、プリセットの編集を行う変換先フォーマットを選択します。 - 右側の「Preset」という枠の中で、プリセット内容(エンコードオプション等)の編集を行います。
指定可能なオプションはフォーマットにより異なりますが、たとえば動画系のフォーマットでは、下記のようなオプションの設定を行うことができます。- Preset Name – プリセット名
- Output format - 変換先のフォーマット
- Video - 映像に関する設定
- Quality - 映像品質
- Encoding speed - 変換速度
- Scale - 拡大率
- Rotate - 回転
- None - 回転しない
- 90° - 右に 90 度回転
- 180° - 右に 180 度回転
- 270° - 右に 270 度回転
- Audio - 音声に関する設定
- Quality - 音声品質
- File name template※3 - ファイル名のテンプレート
※3 デフォルトの (p)(f) は、「入力ファイルのパス」+「入力ファイルの名前」を意味する変数。
他にも、「マイ ミュージック」フォルダを表す (p:m) や、「マイ ビデオ」フォルダを表す (p:v) などの変数もあるが、よくわからなければ触る必要はない。 - その他、画面左下にある
ボタンをクリックすることにより、プリセットを新規に追加することもできたりします。
(逆に、ボタンでプリセットを削除することもできる)
- 設定が完了したら、画面右下にある「Save」ボタンを押してから「Close」ボタンをクリックします。

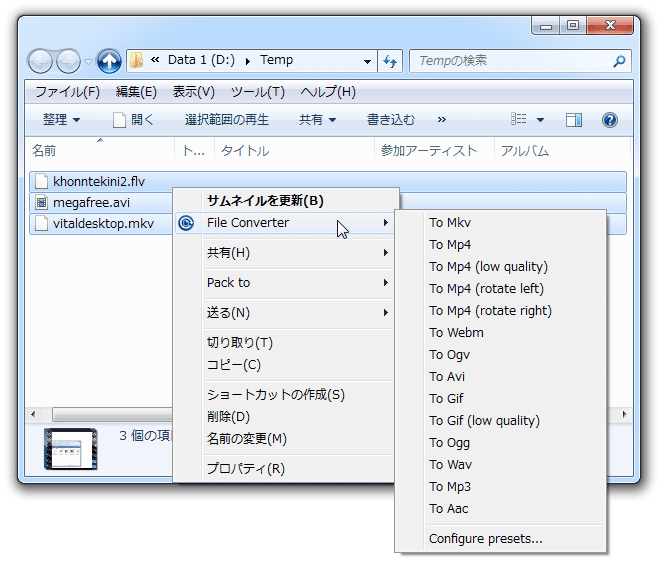
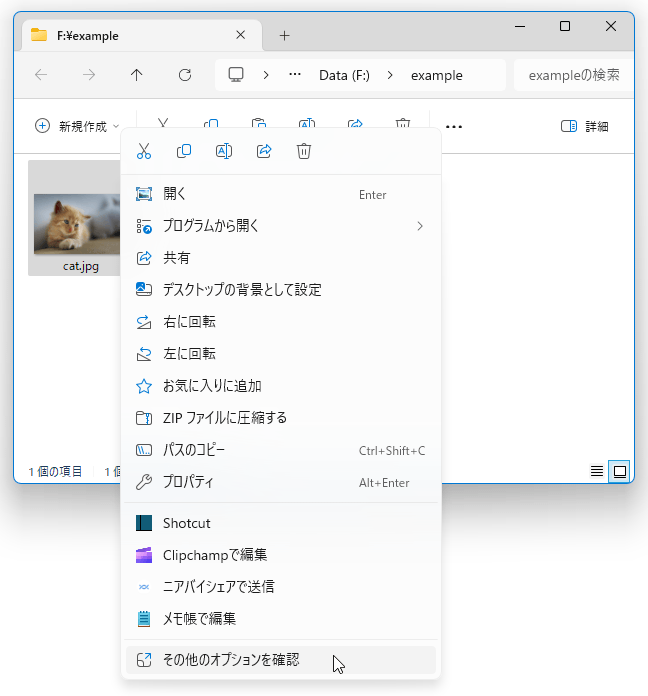
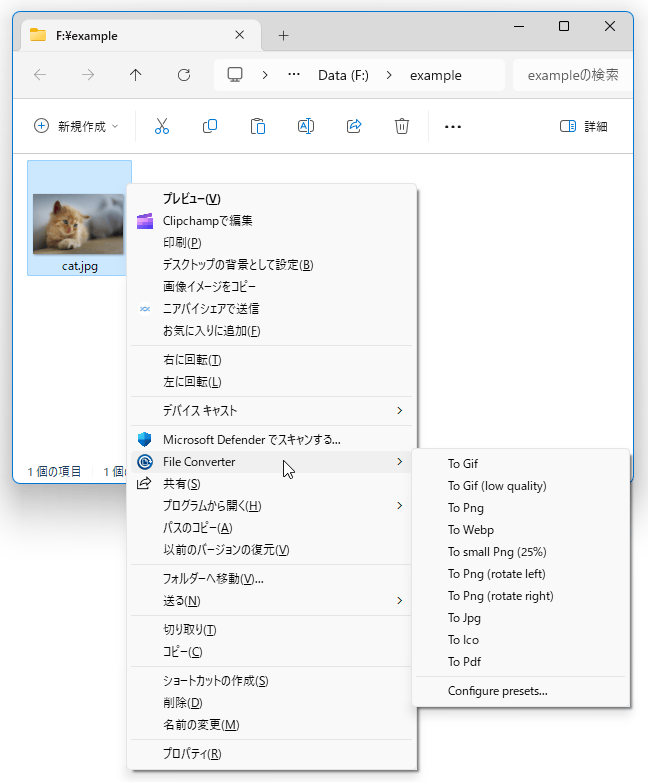
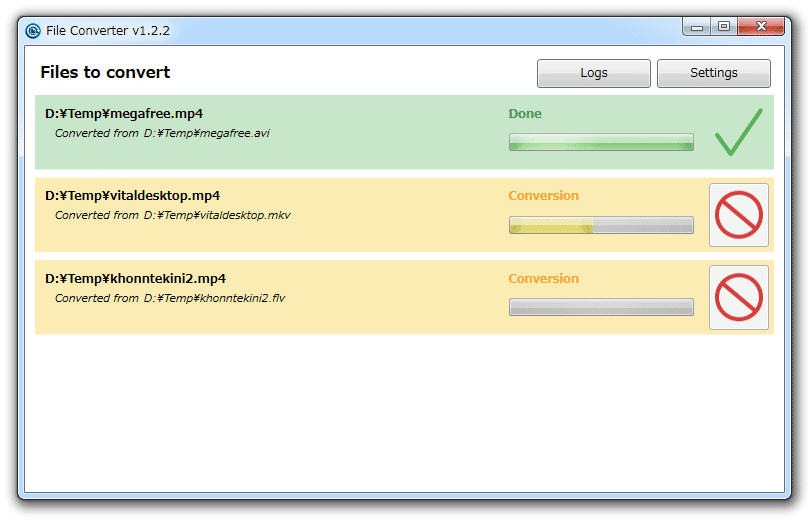
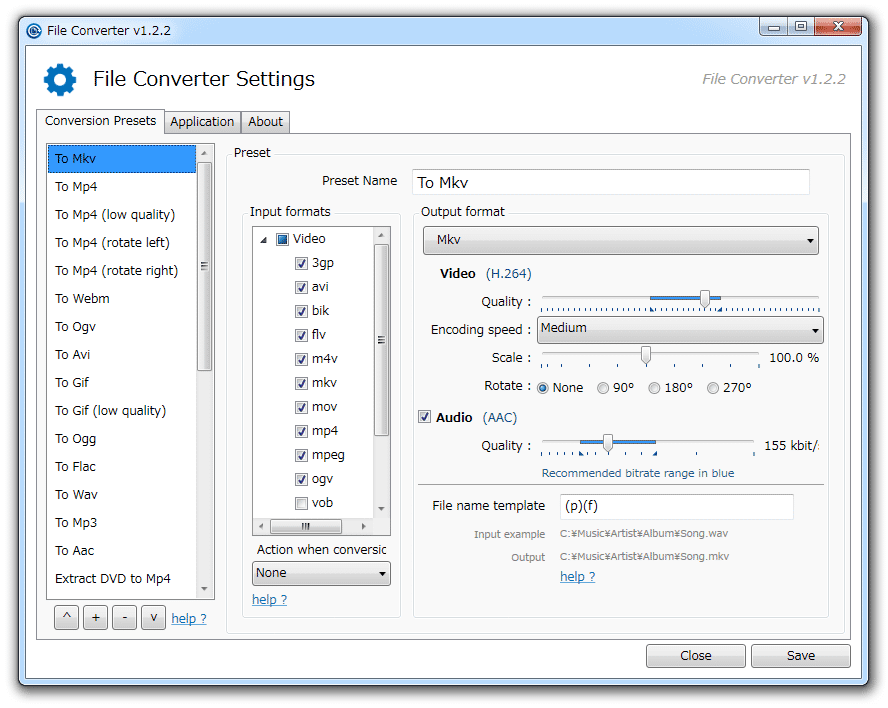
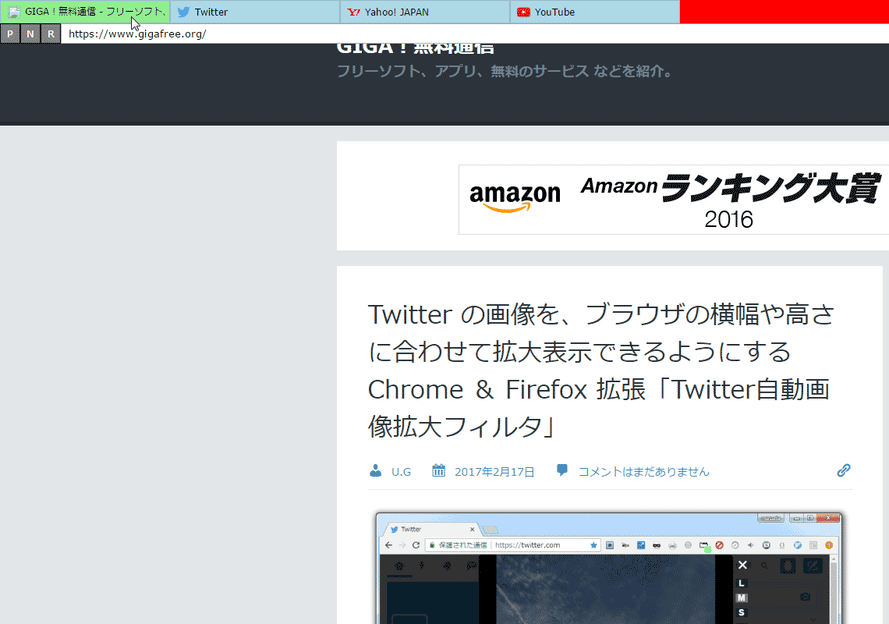
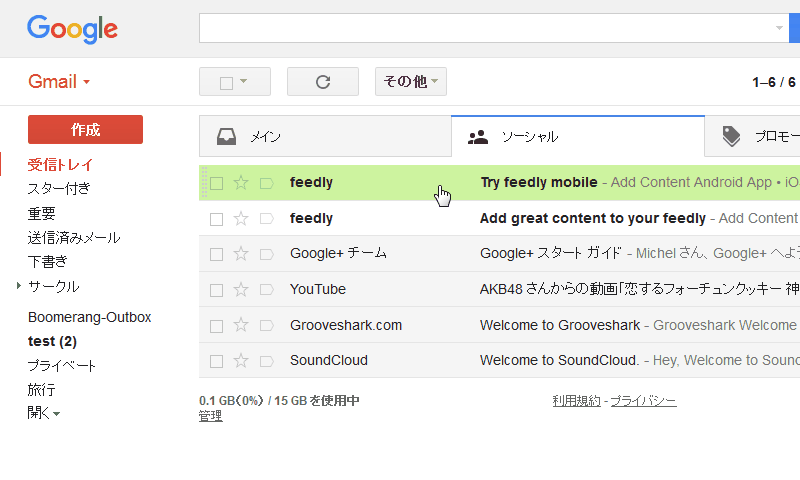
コメント
win10PC OSでは機能して重宝していますが、win11 OSでは使えないのでしょうか?
win11PC OS で使うにはどういう方法があるでしょう。
インストールは出来ましたが、使えませんでした。(右ボタンメニューに追加されない)
設定画面だけは表示出来ます。
大変便利なソフトなので、win11でも使いたいのですが、手段があれば教示願いたいと思います。
Windows 11 で使用する場合、「Shift」キーを押しながら対象のファイルを右クリックするか、対象のファイルを右クリック →「その他のオプションを確認」を選択してください。
上記のようにするとクラシックタイプの右クリックメニューが表示され、「File Converter」コマンドも表示されます。
(後ほど記事も画像付きで修正致します)