今日は、Paint.NET 上で PDF ファイルを読み書きできるようにするプラグイン「PDF Plugin for Paint.NET」を紹介しようと思います。
「PDF Plugin for Paint.NET」は、Paint.NET 上で PDF を入力&保存 できるようにするプラグインです。
(Paint.NET 4.2.16 以降が必要です)
Paint.NET 上で PDF ファイルを読み書きできるようにし、画像を編集するのと同じような感覚で PDF を編集できるようにしてくれます。
基本的にインストーラーを使ってインストールするだけで PDF ファイルに対応できるようになるので、設定は非常に簡単です。
(インストールを手動で行うこともできる)
普段、“ PDF を編集したい! ” と思うことがよくある人におすすめです。
ちなみに、AI ファイルを読み込めるようにする機能も付いています。
- PDF Plugin for Paint.NET をダウンロードする
- PDF Plugin for Paint.NET をインストールする
- PDF ファイルを読み書きする
- PDF Plugin for Paint.NET をアンインストールする
PDF Plugin for Paint.NET をダウンロードする
- 「PDF Plugin for Paint.NET」をインストーラーで簡単にインストールしたい場合は、「PdfFileTypePlugin_setup.exe」をダウンロードします。
「PDF Plugin for Paint.NET」を手動でインストール(フォルダをコピペするだけ)したい場合は、ポータブル版の「PdfFileTypePlugin.zip」をダウンロードします。
PDF Plugin for Paint.NET をインストールする
- Paint.NET が起動中である場合は、一旦終了しておきます。
- 「PDF Plugin for Paint.NET」をインストーラーでインストールする場合、「PdfFileTypePlugin_setup.exe」を右クリックして「管理者として実行」を選択 → 指示に従ってインストールすれば OK です。
インストール途中の「Choose Components」という画面で「Open Ai (.ai)」にチェックを入れると、PDF ファイルに加えて AI ファイルも開けるようになったりします。
(AI ファイルは、入力のみで出力には対応していません)
「PDF Plugin for Paint.NET」を手動でインストールする場合は、「PdfFileTypePlugin.zip」を 解凍 → 中から出てきた「PdfFileTypePlugin」フォルダを、C:\Program Files\paint.net\FileTypes内にコピーすれば OK です。
PDF ファイルを読み書きする
- 「PDF Plugin for Paint.NET」インストール後は、PDF ファイルを普通に入力&保存 できるようになっています。
PDF の入力&保存時にはそれぞれダイアログが表示されますが、よく分からなければデフォルトのまま「OK」ボタンを押して OK です。
ただし、デフォルトでは PDF の背景が透過表示になっているので、入力時には右上の「Blend onto」欄で PDF の背景色を指定しておいてもよいでしょう。また、保存の際には、「Embed Layer and Document Properties(レイヤーのプロパティを保存する)」にチェックを入れておいた方がよいかもしれません。
一応、入力時に表示される「PDF/AI File Type Plugin for Paint.NET」というダイアログ上では、下記のようなオプションの設定を行うことができます。
Render options- LCD Text
テキストを液晶ディスプレイ用に最適化する(可能である場合) - Grayscale
グレースケール化して読み込む - No Smooth Text
テキストのアンチエイリアスを無効化する - No Smooth Image
画像のアンチエイリアスを無効化する - No Smooth Path
パスのアンチエイリアスを無効化する
Pages- All pages
すべてのページを読み込む - Custom Range
指定したページのみを読み込む(1-5、8、11-13 など) - Blend onto
背景を特定色で塗りつぶす
Layers- Restore properties (if available)
レイヤーのプロパティを復元する - Descending
レイヤーを降順で読み込む - Invisible (except first layer)
ファーストレイヤー以外を不可視状態にする
一方、ファイル保存時に表示される「ファイルタイプ用設定」というダイアログ上では、次のようなオプションの設定を行うことができます。
- Quality
品質 - Skip invisible layers
不可視レイヤーを無視する - Skip duplicate layers
重複したレイヤーを無視する - Embed Layer and Document Properties
レイヤーのプロパティを保存する - None
- PDF/A-1b
- PDF/A-2b
PDF standard - PDF の規格
- LCD Text
PDF Plugin for Paint.NET をアンインストールする
- インストーラーを使ってインストールした場合、
C:\Program Files\paint.net\FileTypes\PdfFileTypePlugin
内にある「PdfFileType.Uninstall.exe」を実行することで、アンインストールを行うことができます。
インストールを手動で行った場合、C:\Program Files\paint.net\FileTypes\PdfFileTypePluginフォルダを丸ごと削除すれば Ok です。

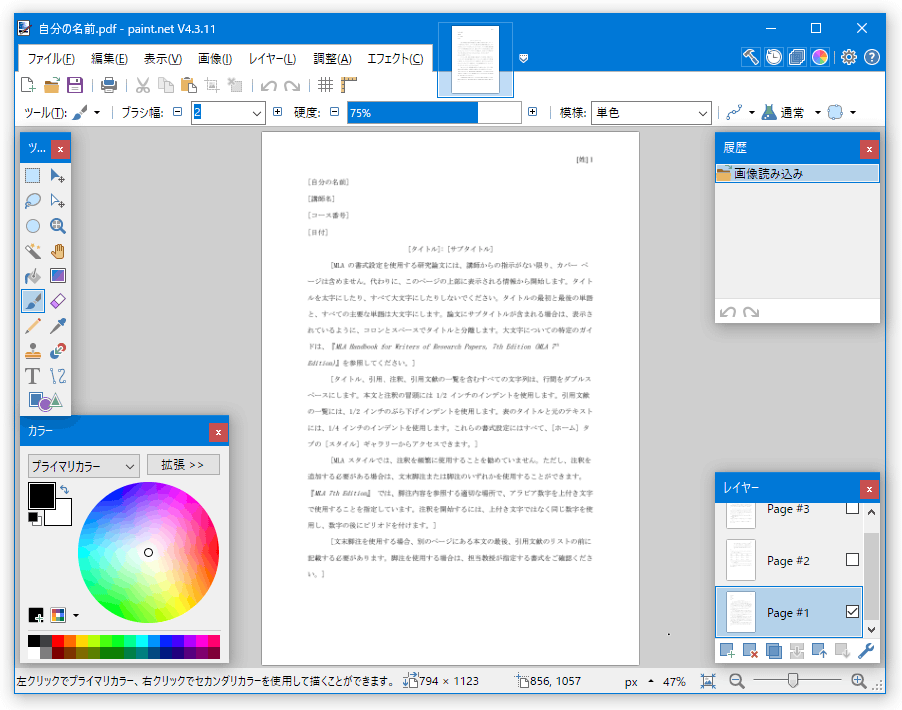
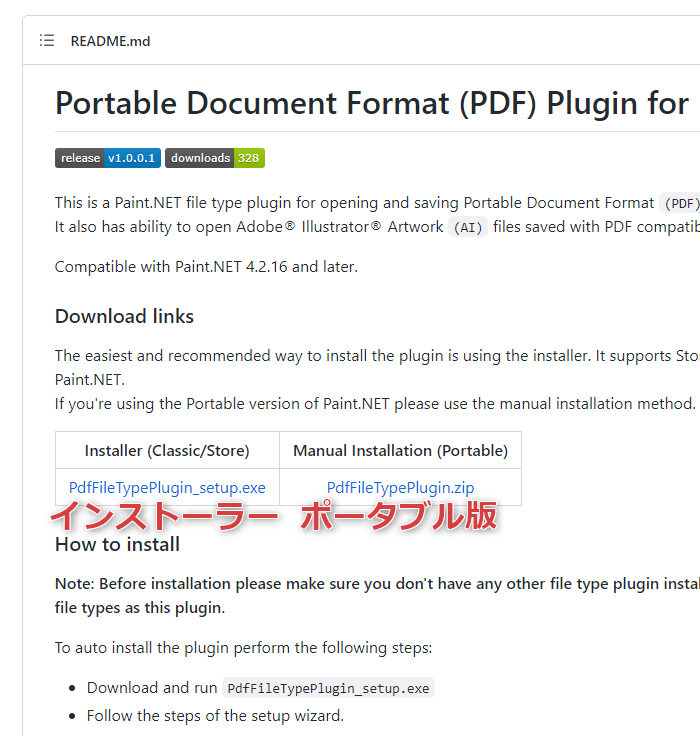
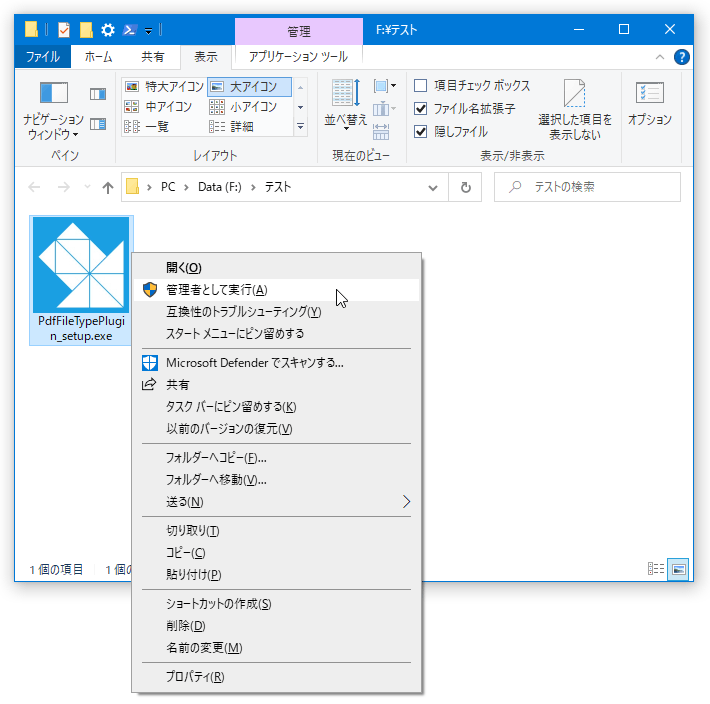
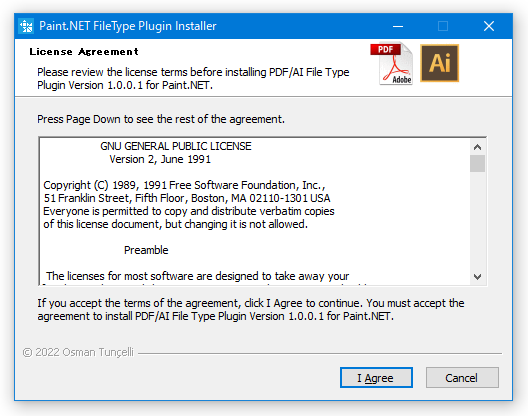
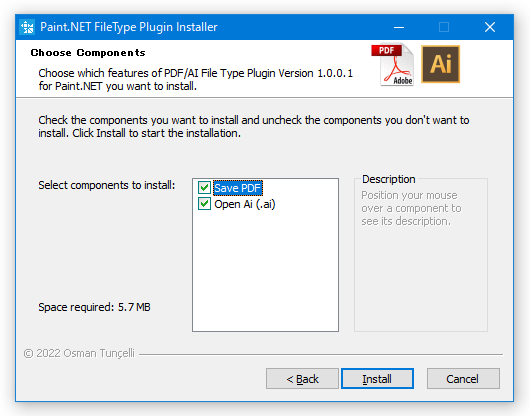
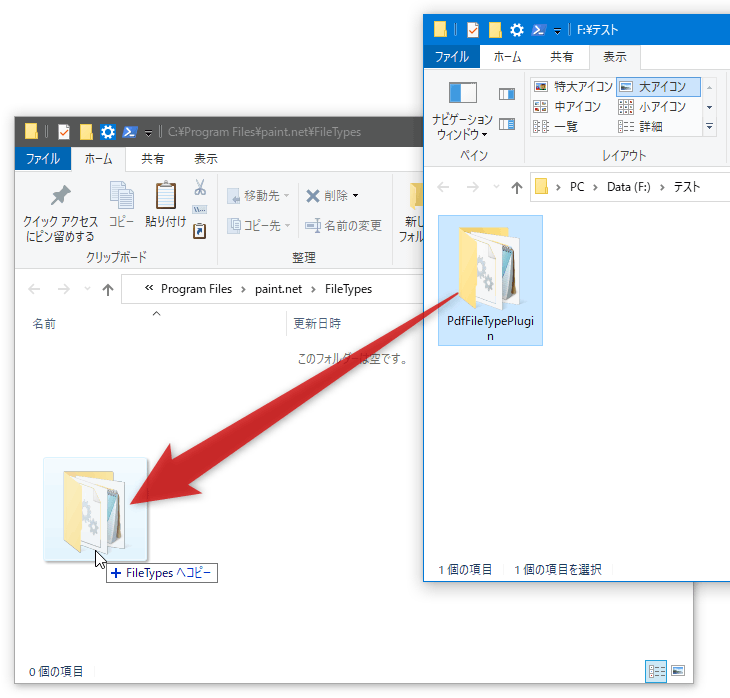
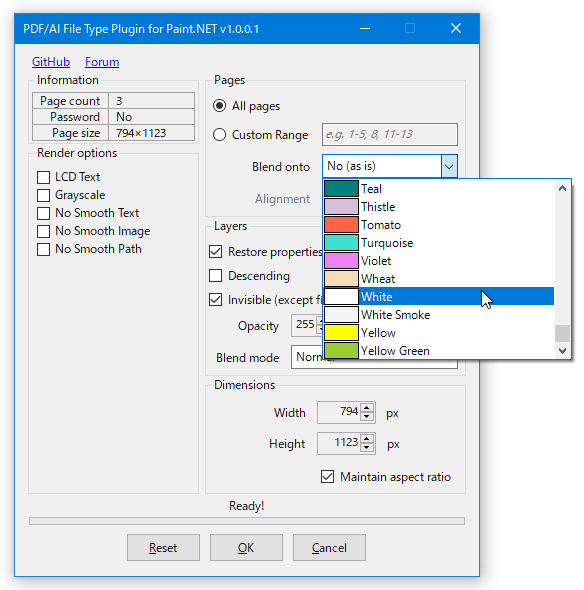
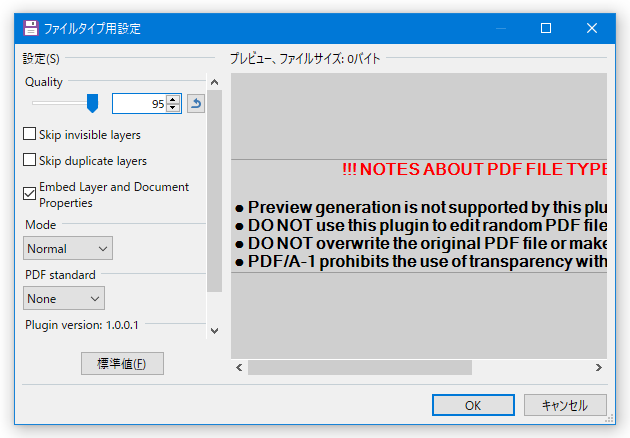
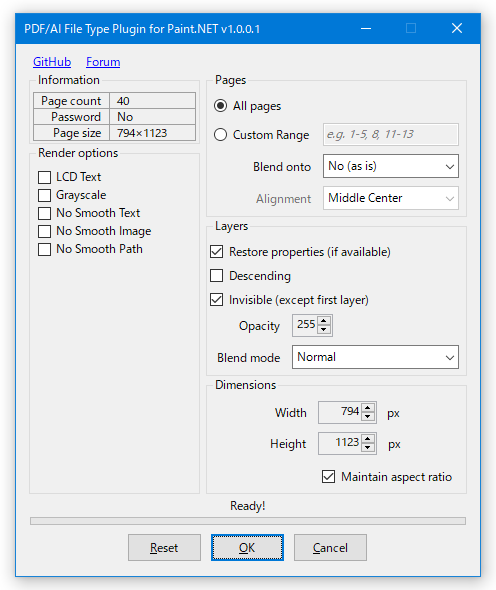
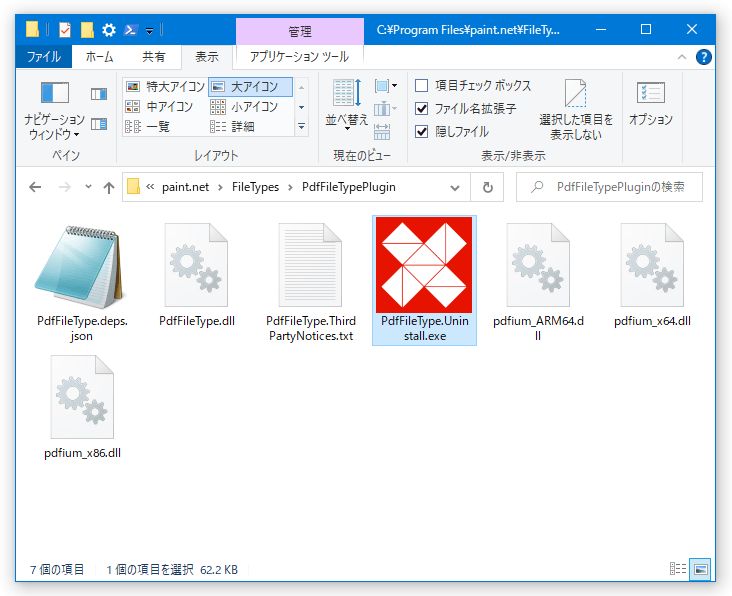
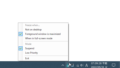
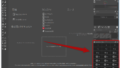
コメント