今日は、Google Chrome に保存したパスワードを CSV ファイルとしてエクスポートし、それをインポートする方法を紹介します。
Google Chrome には、ウェブサイト上に入力したユーザー名&パスワード を保存する機能があり、これを使ってログイン作業を半自動化することができます。
保存されたログイン情報(ウェブサイトの URL / ユーザー名 / パスワード)は CSV ファイルにエクスポート可能となっており、簡単な操作で別の Chrome にインポートできるようになっています。
このページでは、そんなログイン情報のエクスポートとインポート方法を紹介します。
尚、パスワードは CSV 内にそのまま平文で記載されています。
CSV ファイルを開ければ誰でも見ることができる状態になっているため、必要であればエクスポートした CSV ファイルは暗号化したりしておくとよいでしょう。
Chrome に保存したパスワードをエクスポートする
- Chrome を起動し、ツールバーの右端にある
ボタンをクリック → 「パスワードと自動入力」から「Google パスワード マネージャー」を選択します。
もしくは、アドレスバー上にchrome://password-manager/passwordsと入力して Enter キーを押します。
- Google パスワード マネージャーが表示されるので、左メニュー内にある「設定」を選択します。
- パスワードマネージャーの設定画面が表示されます。
そのまま、右側の「パスワードのエクスポート」欄内にある「ファイルをダウンロード」ボタンをクリックします。 - Windows セキュリティのアラートが表示されるので、Windows の PIN、またはパスワードを入力します。
- 「名前を付けて保存」ダイアログが表示されます。
あとは、CSV ファイルの保存先フォルダ&ファイル名 を指定して「保存」ボタンをクリックすれば OK です。
先述のとおり、パスワードは CSV 内に平文で記載されているため、必要であれば CSV ファイルを暗号化するなどしておくとよいでしょう。
エクスポートしたパスワードをインポートする
- Chrome を起動し、ツールバーの右端にある

もしくは、アドレスバー上にchrome://password-manager/passwordsと入力して Enter キーを押します。
- Google パスワード マネージャーが表示されるので、左メニュー内にある「設定」を選択します。
- パスワードマネージャーの設定画面が表示されます。
そのまま、右側の「パスワードをインポート」欄内にある「ファイルを選択」ボタンをクリックします。 - 「ファイルを開く」ダイアログが表示されるので、保存しておいた CSV ファイルを選択します。
- 「インポートが完了しました」というダイアログが表示されたらインポート完了です。
このダイアログ上から、インポートした CSV ファイルを削除することも可能となっています。

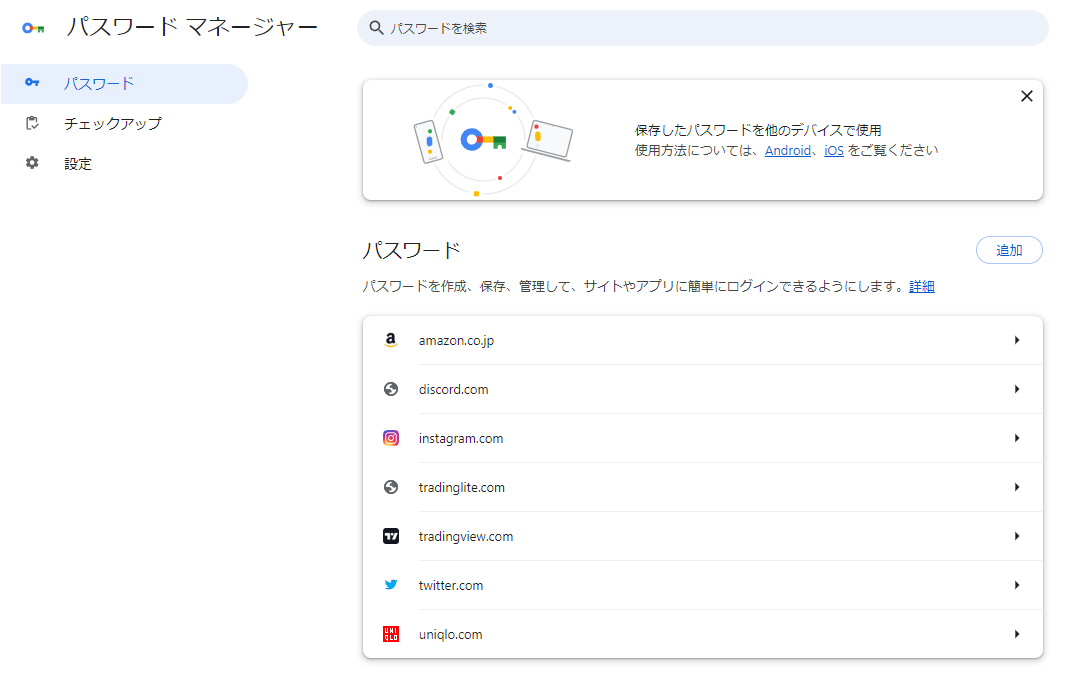
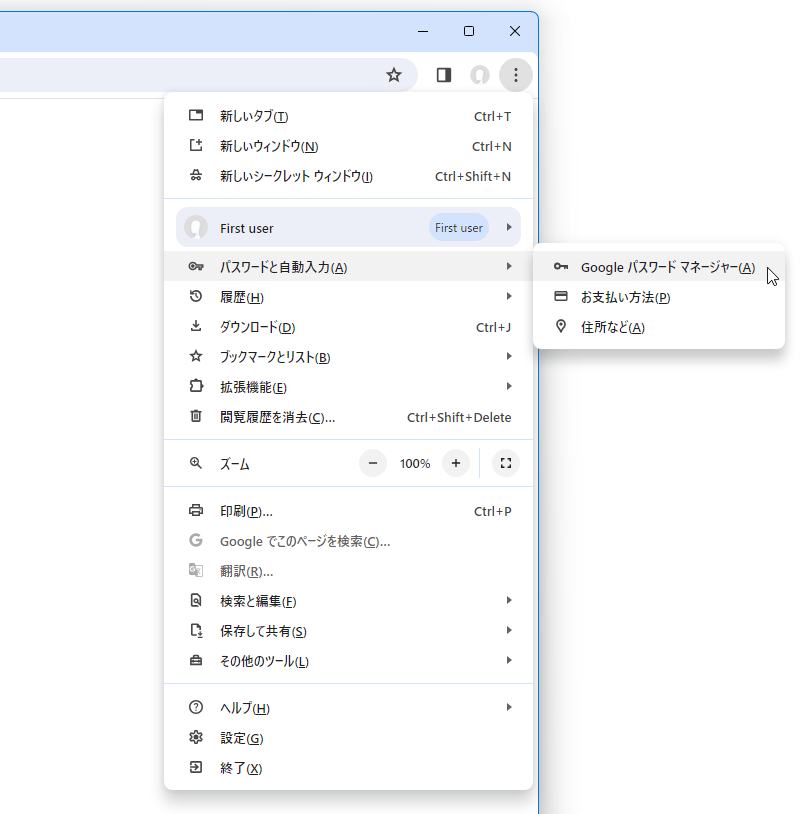
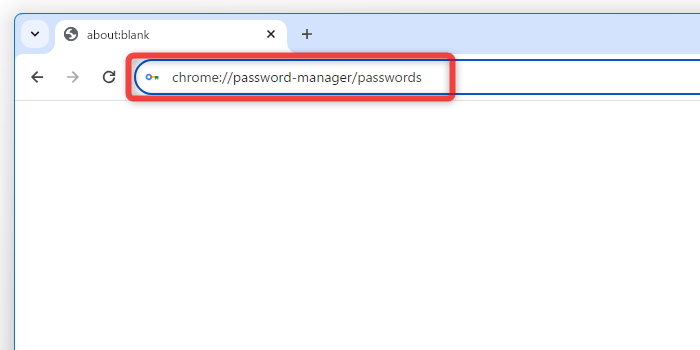
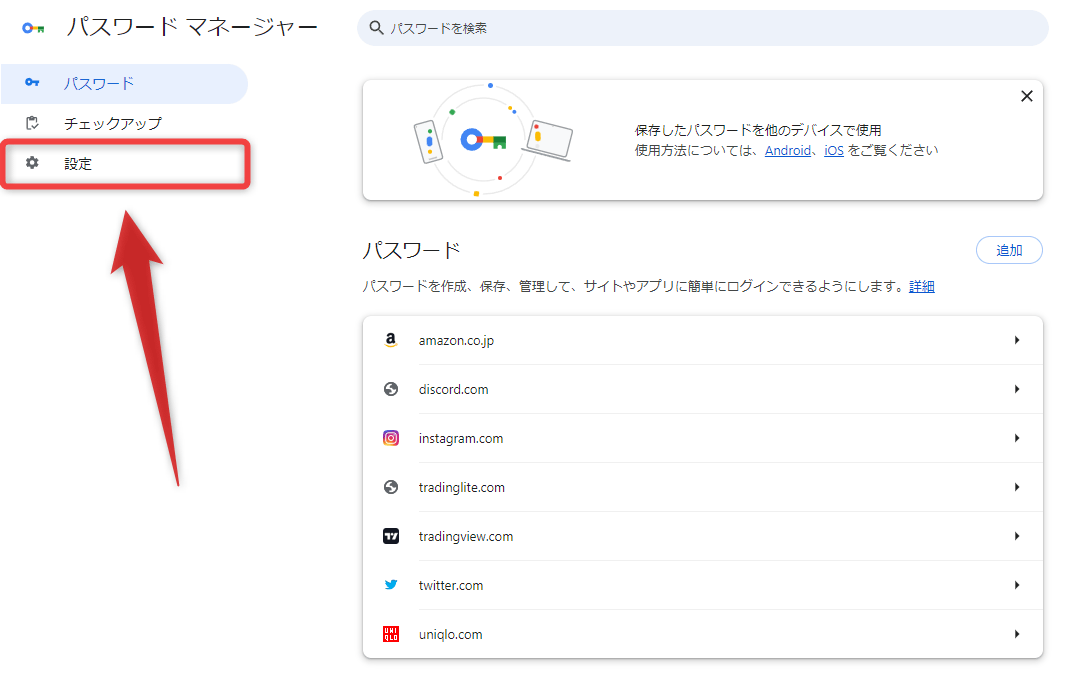
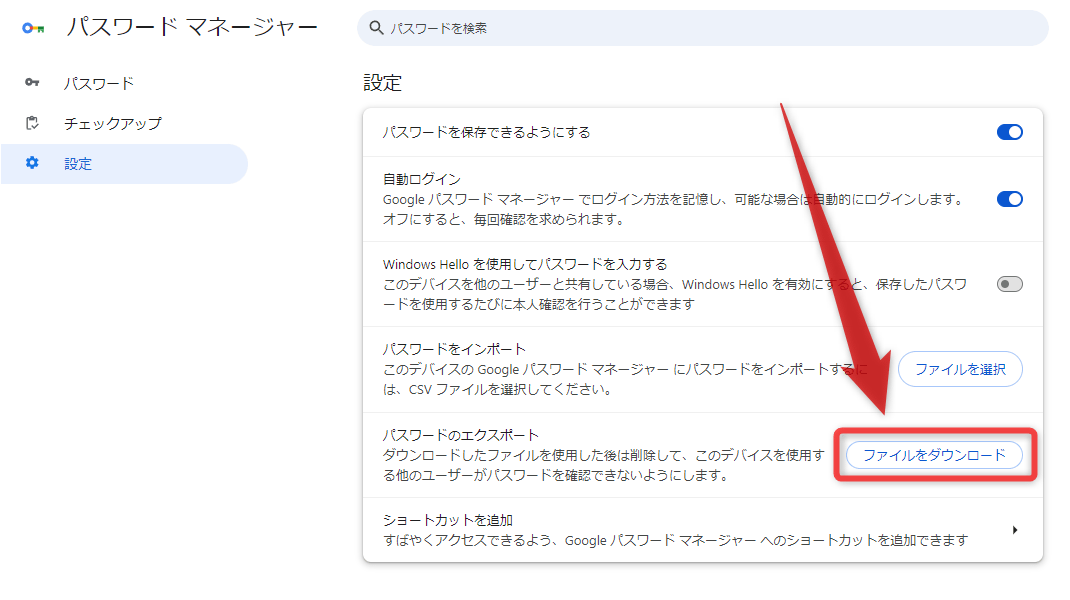
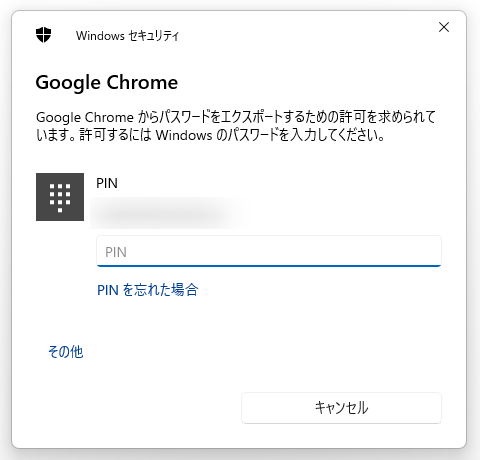
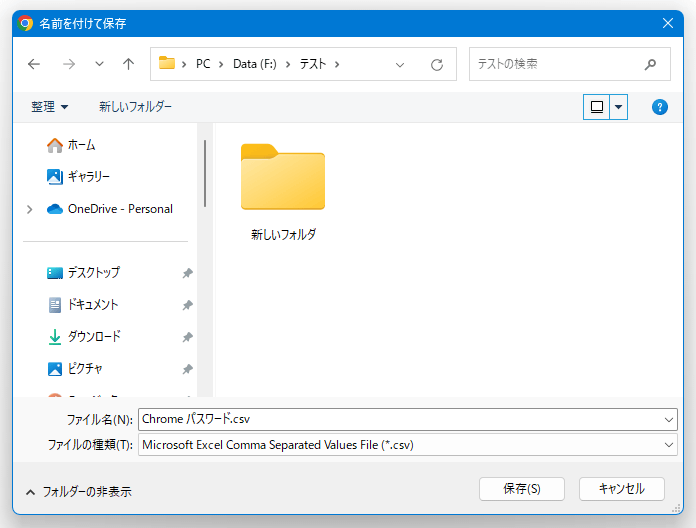
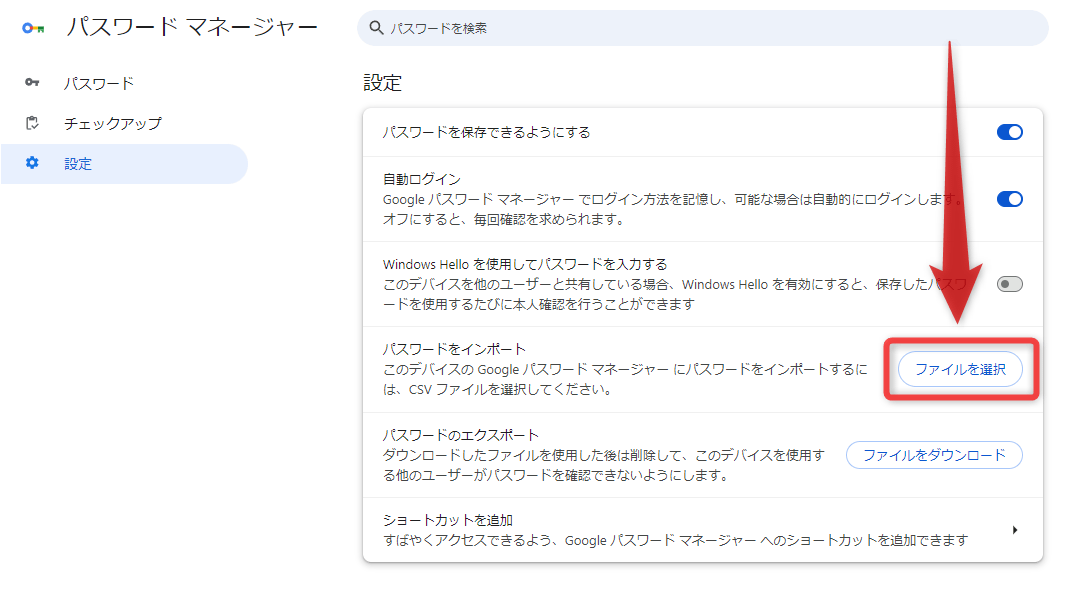
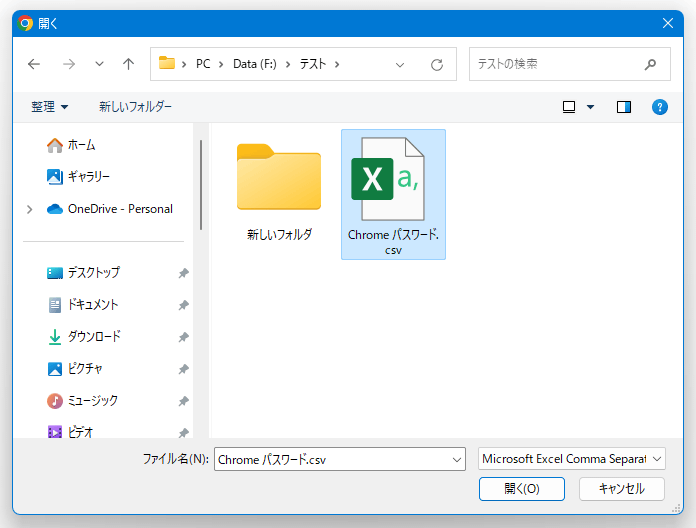
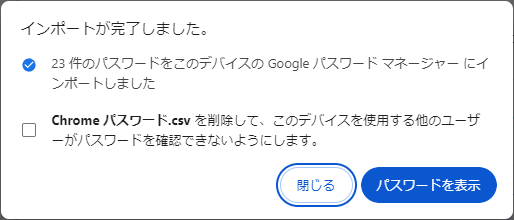
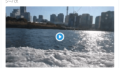
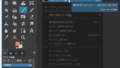
コメント
パソコンの買い替えの時、大変役に立ちそうです。
Chromeは複数のユーザー(違うgoogleアカウント)でログインできますが、それぞれのユーザーごとにこのパスワードの移行作業は行うのでしょうか。
それとも複数のユーザーのパスワードをまとめて移行できるのでしょうか。
どのユーザーでログインしていても、エクスポート可能なパスワードは変わらないようでした。
つまり、どのユーザーでログインしていても、複数(というか、すべて)のユーザーのパスワードをまとめて移行するかたちになります。