Google Chrome では、バージョン 53 から “ マテリアルデザイン ” というフラットでシンプルなデザインが採用され、パフォーマンスの改善が行われたようです。
ただ、
- ツールバーボタンをはじめ、全体的に立体感がなくなった
- ページ内検索バーが、短く太くなったりした
ため、“ 以前の方が良かったかも… ” と感じている人もいるかと思います。
(もちろん、気に入っている人もいると思います)
このページでは、そんな Google Chrome の “ マテリアルデザイン ” を無効化し、以前の見た目を取り戻す方法を紹介します※1 。
※1 このページの内容は、とても古くなっています。
Google Chrome 69 以降でマテリアルデザインを無効化する場合は、こちらのページ で紹介している操作を行い、「UI Layout for the browser’s top chrome」を「Normal」「Hybrid」のどちらかにしてください。
尚、Google Chrome 71 時点では、マテリアルデザインを無効化できなくなっている?ようです。
Google Chrome のマテリアルデザインを無効化する
-
まず、アドレスバー上に
- 試験運用機能一覧が表示されます。
そのまま、「ブラウザのトップ chrome 部分でマテリアル デザインを使用する」欄で「マテリアルを使用しない」を選択します。 - 画面左下に「今すぐ再起動」というボタンが表示されるので、これをクリック。
- Chrome が再起動し、マテリアルデザインが無効化されています。
これで設定完了です。
再度マテリアルデザインを使用したくなったら、アドレスバー上にchrome://flags/#top-chrome-mdと入力して試験運用機能画面を開き、「ブラウザのトップ chrome 部分でマテリアル デザインを使用する」欄で「既定」を選択します。
ちなみに、タブバーやツールバーが微妙に太くなった?「マテリアル ハイブリット」というスタイルもあるようです。
chrome://flags/#top-chrome-md
と入力して「Enter」キーを押します。

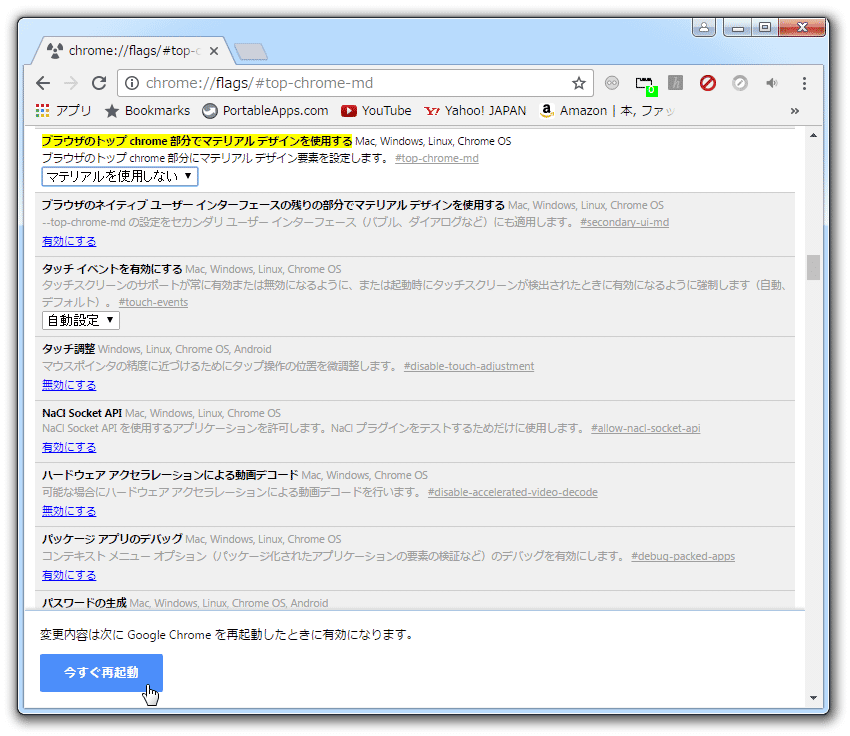
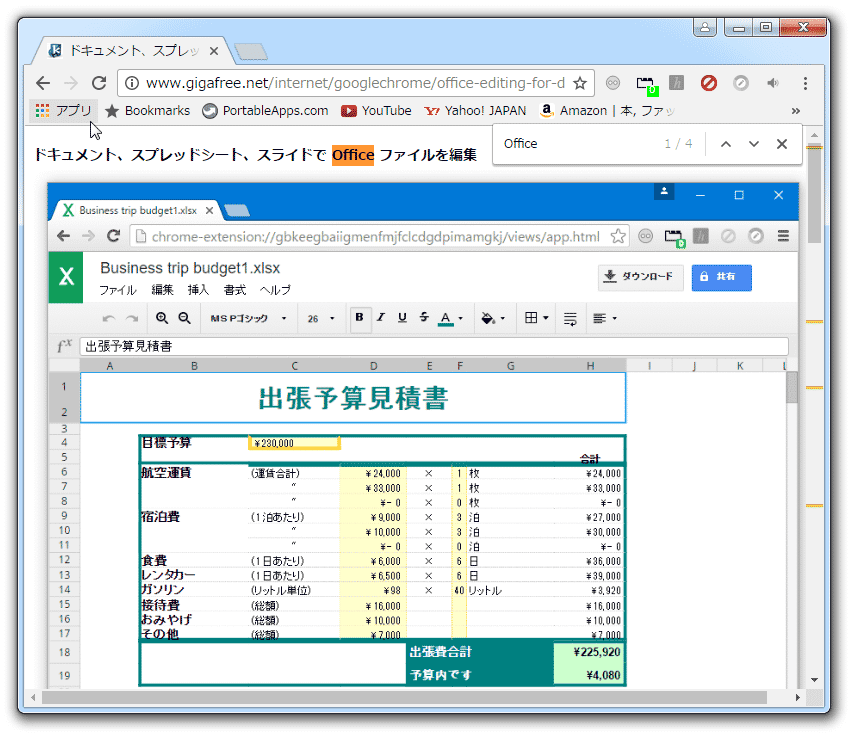
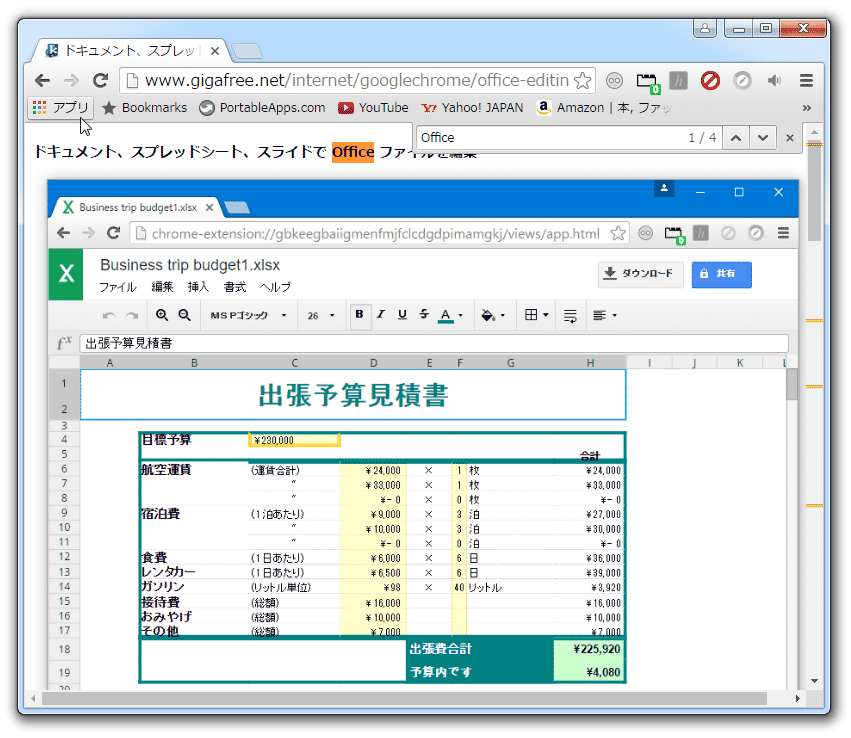
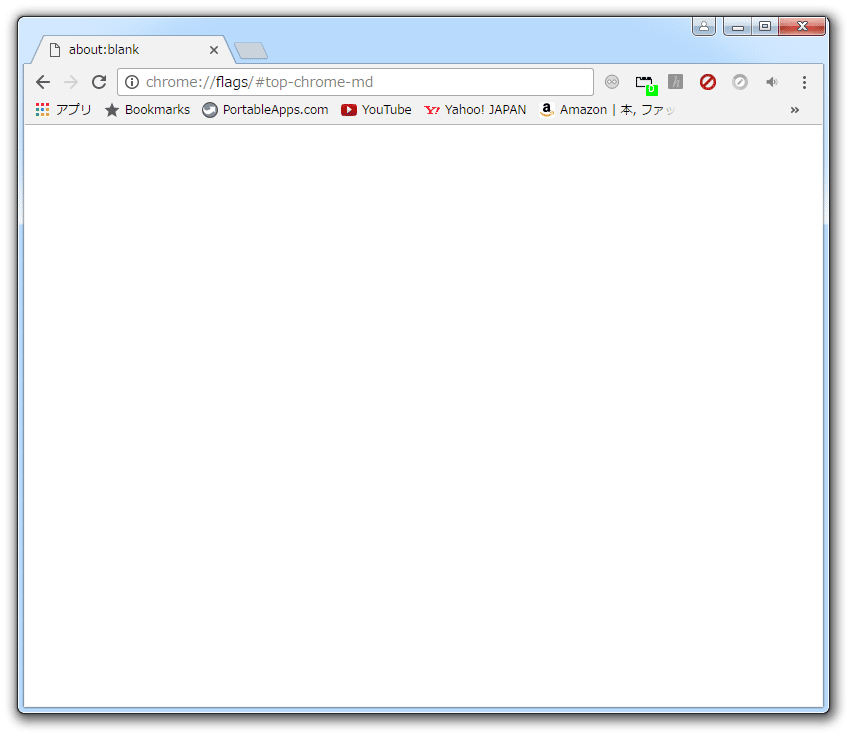
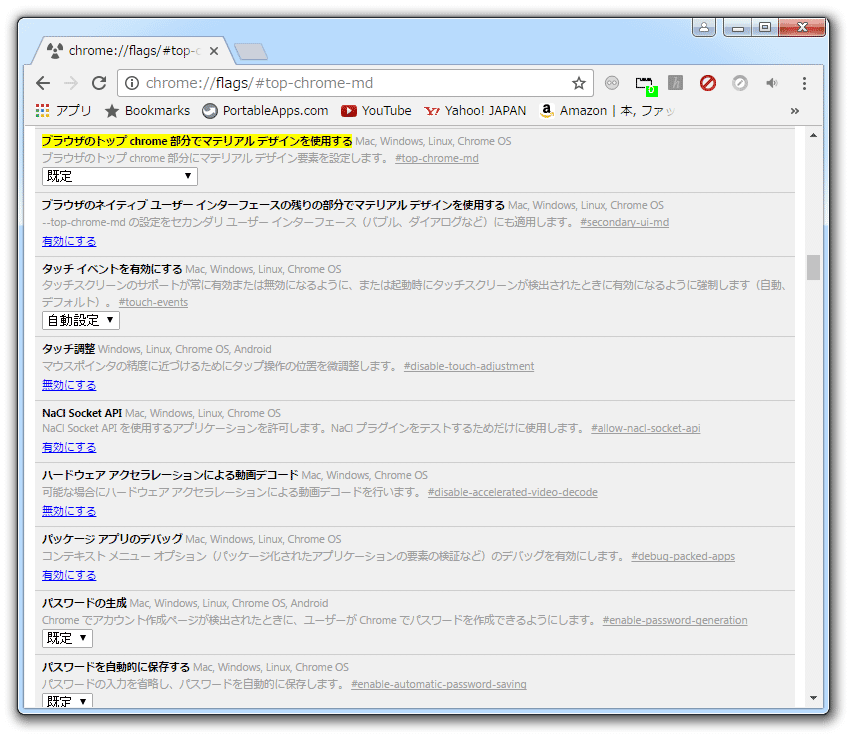
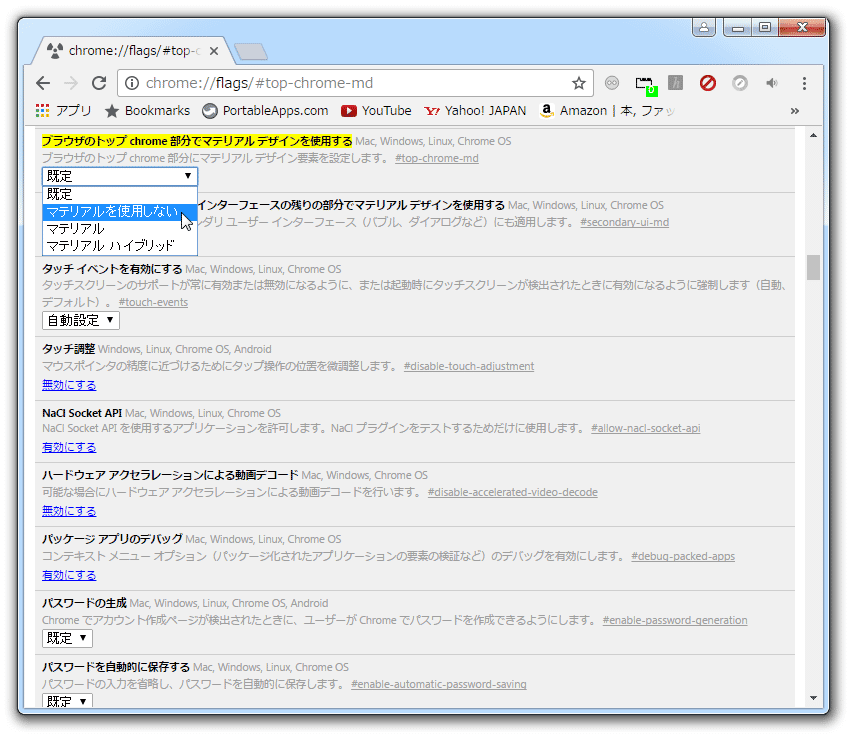
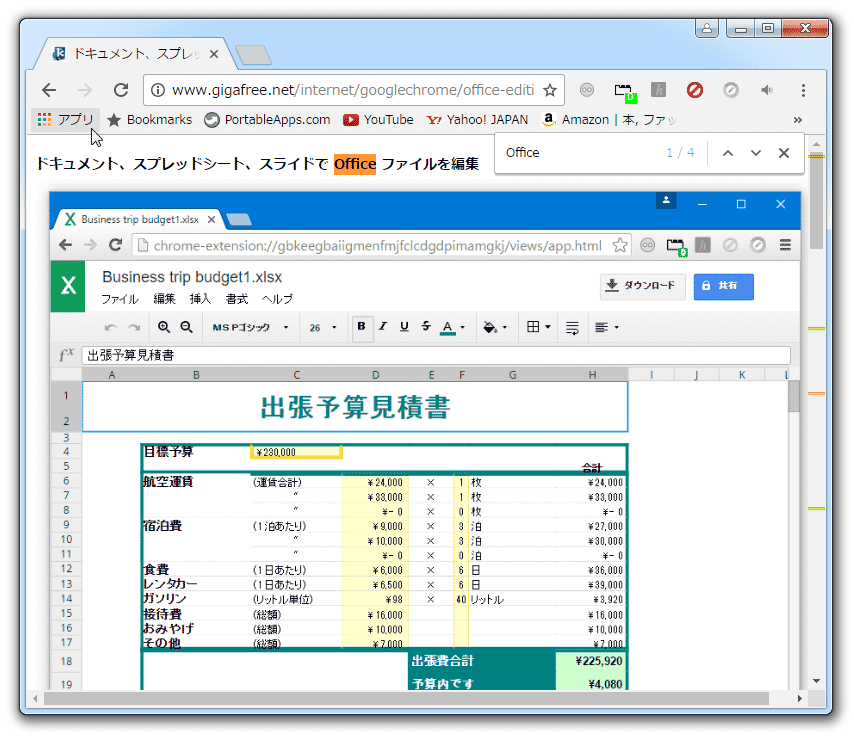
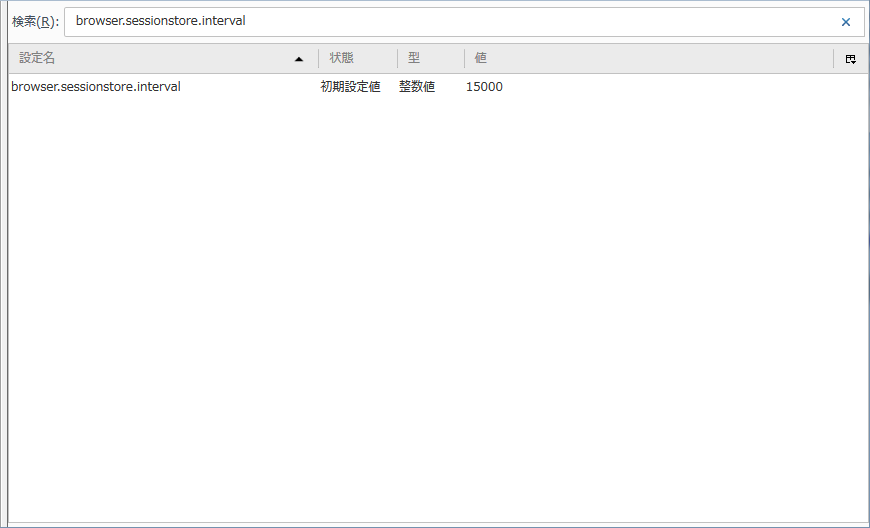
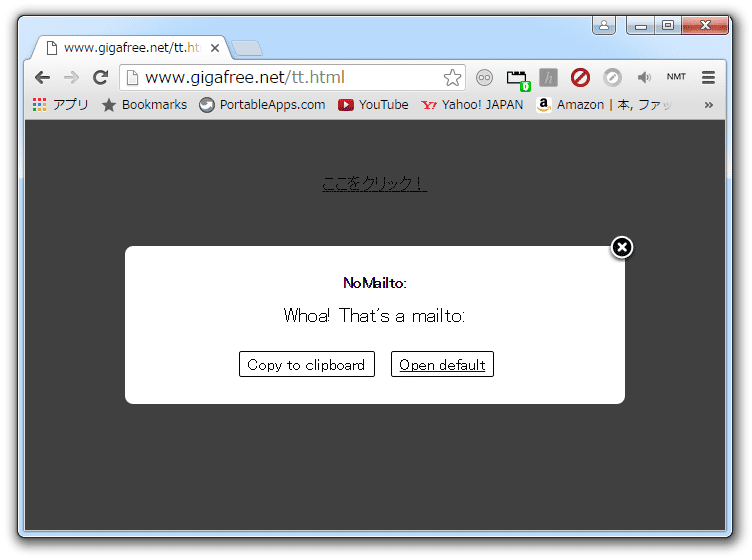
コメント