今日は、Google Chrome / Microsoft Edge / Firefox 上で動作する二画面型のブックマークマネージャー「Bookmarks Commander」を紹介しようと思います。
Bookmarks Commander(Chrome 拡張機能)
Bookmarks Commander(Microsoft Edge アドオン)
Bookmarks Commander(Firefox アドオン)
「Bookmarks Commander」は、ブラウザ上で動作するデュアルペインのブックマークマネージャーです。
異なるブックマークフォルダを左右に並べて表示することができるブックマーク管理ツールで、各フォルダ内のブックマークを相互に移動したりし、大量のブックマークを効率よく整理できるようにしてくれます。
一般的なブックマークマネージャーと同様、指定したブックマークを開いたり※1、ブックマークを検索 / 削除 / 新規作成 / コピー(タイトル、または URL)したりする機能も付いているので、汎用的なブックマークマネージャー / ブックマークビューア として使用することも可能となっています。
※1 現在のタブ、あるいはバックグラウンドな新規タブで開くことができる。
普段、ブックマークを適当なフォルダに溜め込んでいたりする人におすすめです。
尚、ほぼすべての操作がホットキーで実行できるようになっており、キーボードのみでサクサクと整理していくことが可能となっています。
(もちろん、マウスのみで操作を行うことも可能)
ダウンロード(Chrome 拡張機能)
ダウンロード(Microsoft Edge アドオン)
ダウンロード(Firefox アドオン)
Bookmarks Commander の使い方
- 「Bookmarks Commander」をインストールします。
- ツールバー上にボタンが表示されるので、これをクリックします※2。※2 通常、ブックマークマネージャーは新規タブに表示される。
ツールバーボタンを右クリック → 「Open in Window」にチェックを入れると、ブックマークマネージャーが新規ウインドウに表示されるようになる。
同様に、ツールバーボタンを右クリック → 「Open in Popup」にチェックを入れると、ブックマークマネージャーがポップアップ内に表示されるようになる。 - ブックマークフォルダが、左右に並べて表示されます。
デフォルトでは、左右ペイン共にルート(第一階層)が表示されるようになっているので、各ペインごとに管理したいフォルダを開きます。
ちなみに、ナビゲーションバー上のをクリックするとルートフォルダに戻ることができるほか、ファイルビューの一番上にある […] をダブルクリックすると、一つ上の階層に戻ることができます。
- 管理したいブックマークフォルダを開いたら、操作したいブックマークを選択 → 画面下部にある各ボタンをクリックして操作を行います。
各ボタンの意味は、次のようになっています。Copy- Title - タイトルをコピーする(複数可)
- Link - URL をコピーする(複数可)
- ID - ID をコピーする(複数可)
Edit- Title - タイトルを編集する
- Link - URL を編集する
New- Bookmark - 現在のフォルダ内に、ブックマークを新規追加する
- Directory - 現在のフォルダ内に、フォルダを新規作成する
Move- Left - 選択中のブックマークを、左側のフォルダ内へ移動
- Right - 選択中のブックマークを、右側のフォルダ内へ移動
Tools- Root - 左右のペインで表示しているフォルダを、どちらもルートに戻す
- Mirror - 非アクティブなペインのフォルダを、アクティブなペインと同じフォルダにする
- Delete - 選択中のブックマークを削除する
- Search - ブックマークを検索する
- Sort - ブックマークを名前順に並び替える
並び替えに関しては、下記ホットキーで実行することもできたりします。
Ctrl + Shift + J 名前順に並び替え(降順) Alt + J 任意のカラム順に並び替え(昇順)※3 Alt + Shift + J 任意のカラム順に並び替え(降順)※3 ※2 プロンプトが表示されるので、名前順に並び替える時は「name」、URL 順に並び替える時は「link」、追加日時順に並び替える時は「date」と入力する。
- その他、次のようなホットキーで操作を実行することも可能となっています。
Enter 選択中のブックマークを、現在のタブで開く Ctrl + Enter 選択中のブックマークを、バックグラウンドなタブで開く Tab アクティブなペインを切り替える(左 ⇔ 右) ← 左側のペインをアクティブにする → 右側のペインをアクティブにする Ctrl + 1 左側のペインをアクティブにする Ctrl + 2 右側のペインをアクティブにする Ctrl + ← 選択中のブックマークを、左側のフォルダ内へ移動 Ctrl + → 選択中のブックマークを、右側のフォルダ内へ移動 Ctrl + C 選択しているブックマークの URL をコピーする Ctrl + X 選択しているブックマークのタイトルをコピーする Ctrl + I 選択しているブックマークの ID をコピーする Ctrl + F 検索を実行する Ctrl + Shift + F 重複したブックマークを検索する Ctrl + B ブックマークを新規追加する Ctrl + D フォルダを新規追加する Backspace 一つ上のフォルダに戻る Ctrl + O 左右のペインで表示しているフォルダを、ルートに戻す Ctrl + Shift + O アクティブなペインで表示しているフォルダを、ルートに戻す Ctrl + T 選択しているブックマークのタイトルを編集する Ctrl + L 選択しているブックマークの URL を編集する Ctrl + Delte 選択しているブックマークを削除する

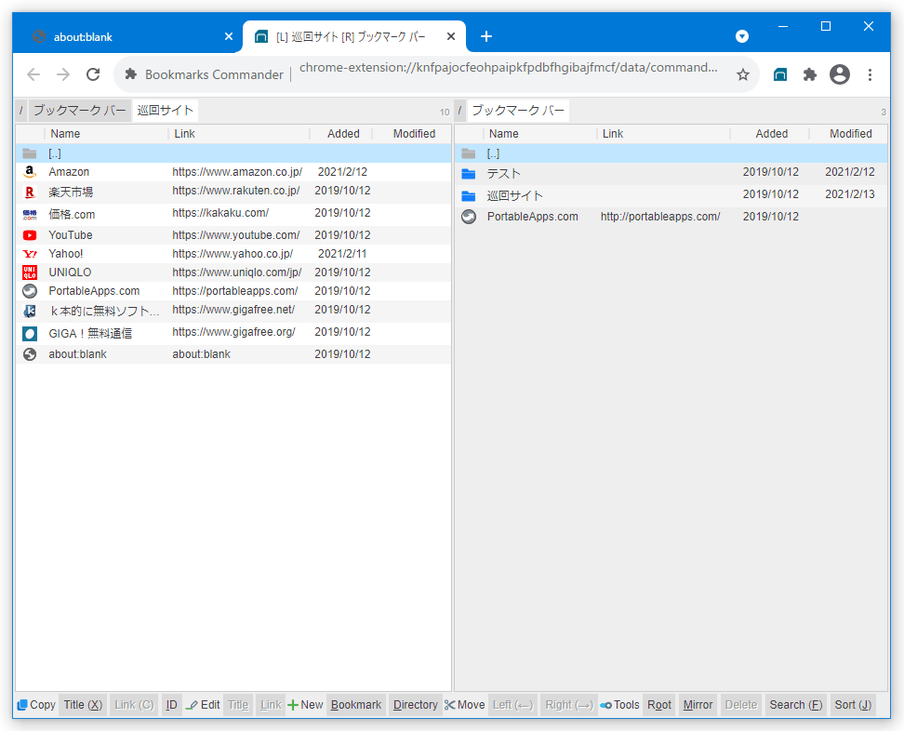
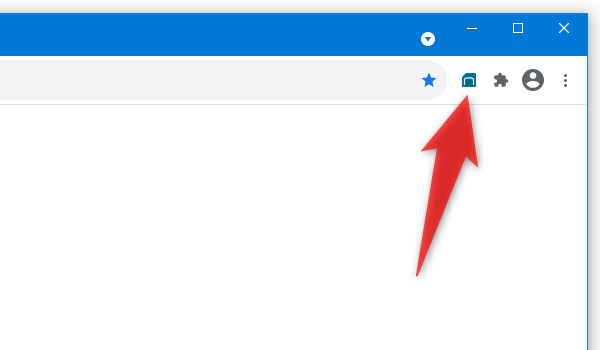
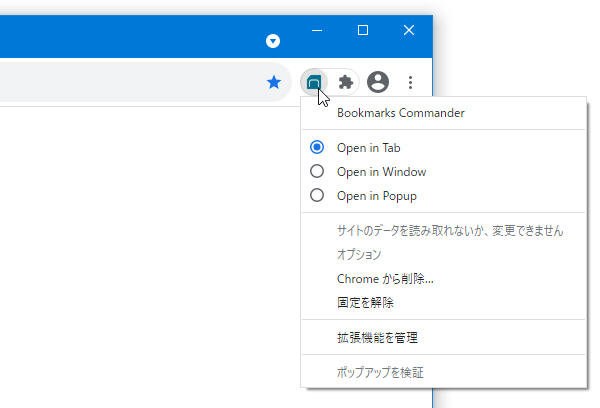
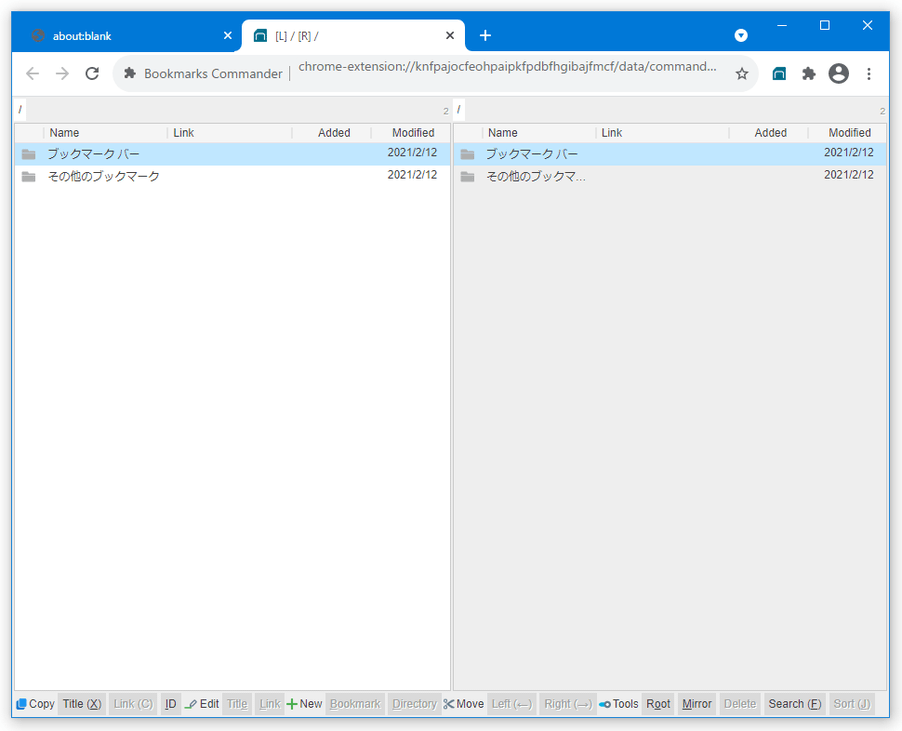
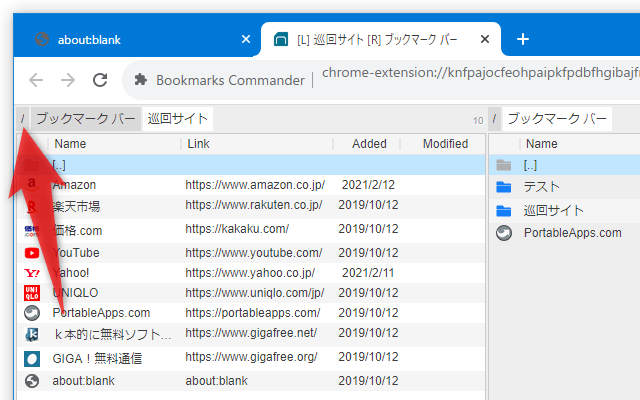
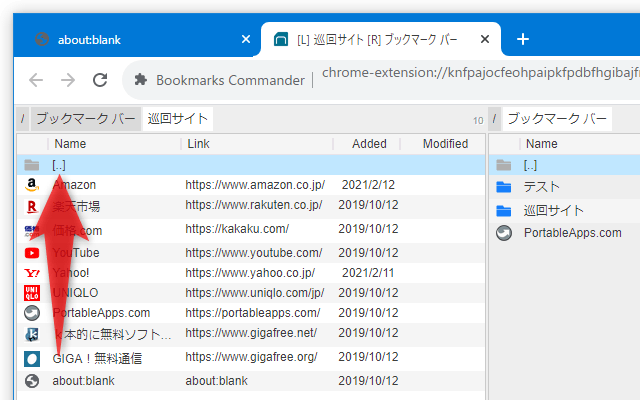
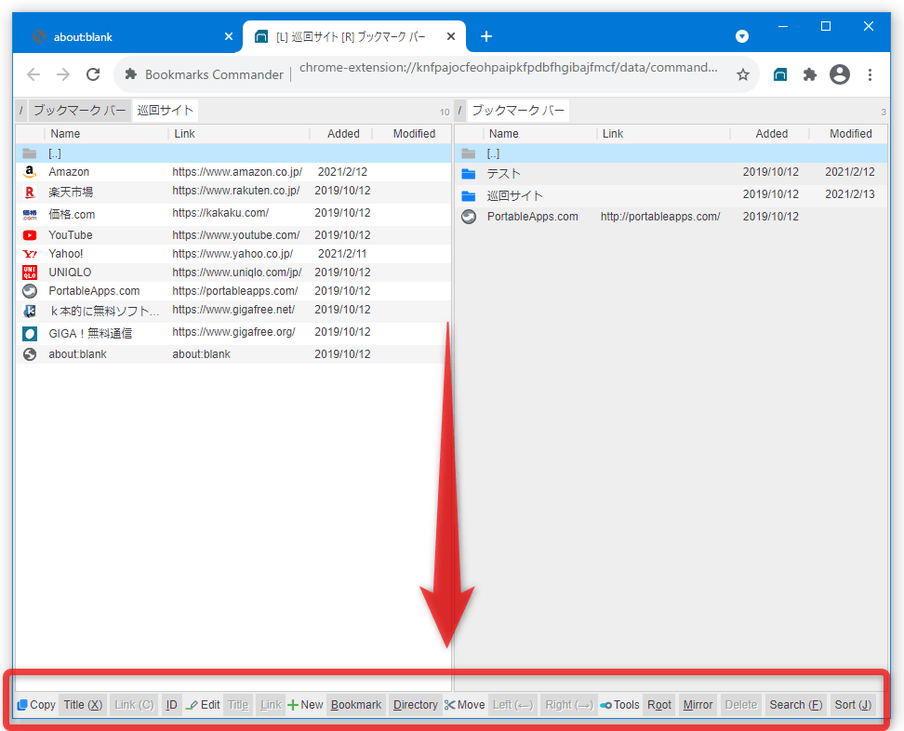
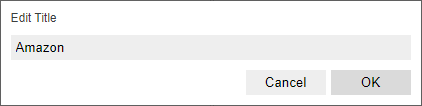
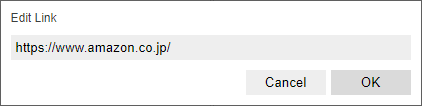
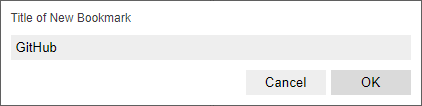
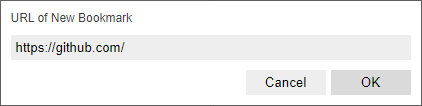
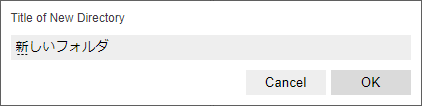
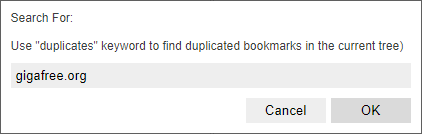
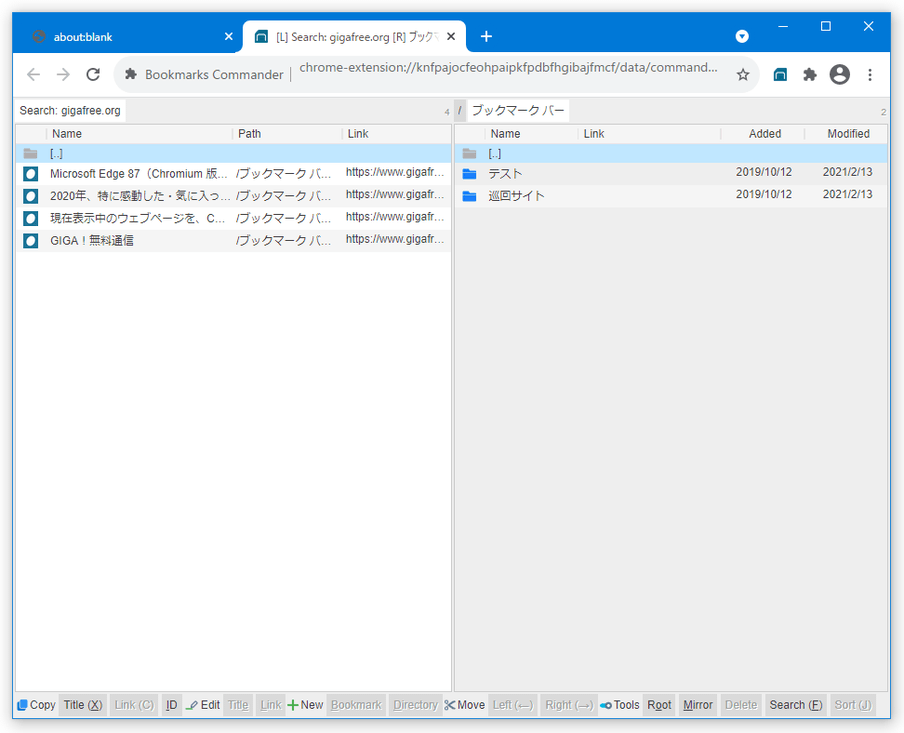
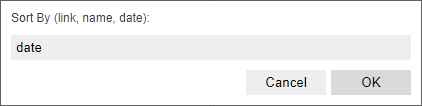
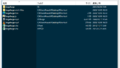

コメント