今日は、「Everything」のカラーテーマ(配色設定)をエクスポート / インポート できるようにするソフト「EveryTheme」を紹介しようと思います。
「EveryTheme」は、「Everything」の配色設定を書き出し / 読み込み できるようにするソフトです。
「Everything」で設定した配色内容を単一のファイルとして書き出せるようにし、これを使って簡単に配色設定を切り替えられるようにしてくれます。
初期設定が少しだけ面倒(?)ですが、実際のエクスポート / インポート 作業はどちらも超簡単。
デフォルトで 20 種類のテーマファイルが用意されているので、カラー設定を行っていなくてもすぐに使うことが可能となっています。
普段、Everything を愛用している人におすすめです。
- EveryTheme をダウンロードする
- EveryTheme の初期設定
- EveryTheme をインストールする
- Everything の配色設定をエクスポートする
- Everything の配色設定をインポートする
- EveryTheme をアンインストールする
EveryTheme をダウンロードする
- 「EveryTheme」のダウンロード先ページを開き、「EveryTheme 1.2.zip」をダウンロードします。
- 同ページを少し上にスクロールし、「Attachments」欄内にある
- Everything Themes 1.1.zip
- Licenses.zip
の 2 つをダウンロードします。
(「Everything Themes 1.1.zip」は作者が作成したテーマファイルなので、なくてもよい) - ダウンロードしたファイルは、解凍 しておきます。
EveryTheme の初期設定
- 「EveryTheme 1.2.zip」を解凍し、出てきた「EveryTheme.ini」をメモ帳などの テキストエディタ で開きます。
- 「EveryTheme.ini」を開いたら、4 行目、10 行目の部分を、「Everything」のインストールフォルダのパスに書き換えます。
「Everything」をインストーラーでインストールしている場合は、そのままでも OK だと思います。
- 続いて、14 行目の部分を、配色設定のエクスポート先とするフォルダのパスに書き換えます。
- 編集が終わったら、ファイルを上書き保存します。
EveryTheme をインストールする
- 「EveryTheme.cmd」を右クリックし、「管理者として実行」を選択します。
- コマンドプロンプトが立ち上がります。
そのまま、I キーを押します。 - 特に何も表示されることなくコマンドプロンプトが終了しますが、これで準備完了です。
Everything の配色設定をエクスポートする
- あらかじめ、「Everything」で配色設定を行っておきます。
(オプション画面の左メニュー「全般」>「フォントと色」)
「EveryTheme.cmd」を右クリックし、「管理者として実行」を選択します。 - コマンドプロンプトが立ち上がります。
そのまま、E キーを押します。 - 「Name for current color settings」と表示されるので、現在の配色設定に付ける名前を入力して Enter キーを押します。
- 配色設定のエクスポートが実行されます。
「続行するには何かキーを押してください . . .」と表示されるので、適当なキーを押してコマンドプロンプトを閉じます。 - INI ファイルの 14 行目で指定しておいたフォルダ内に、配色設定ファイル(.everytheme ファイル)がエクスポートされています。
ちなみに、INI ファイルの一番下の行にアイコンファイルのパスを指定しておくことで、エクスポートされるファイルのアイコンを指定することもできたりします。
アイコンファイルは任意のもので OK ですが、一応 ダウンロード先ページにも置いてあります。
(「Everything-Icons.zip」)
Everything の配色設定をインポートする
- インポートしたい .everytheme ファイルをダブルクリックします。
- 「Everything」が再起動し、配色設定のインポートが行われます。
EveryTheme をアンインストールする
- 「EveryTheme.cmd」を右クリックし、「管理者として実行」を選択します。
- コマンドプロンプトが立ち上がります。
そのまま、R キーを押します。 - 特に何も表示されることなくコマンドプロンプトが終了しますが、これでアンインストール完了です。

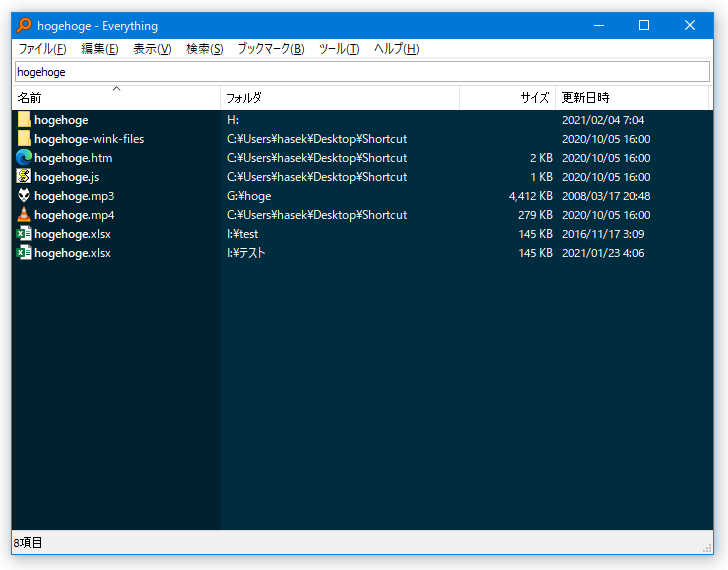
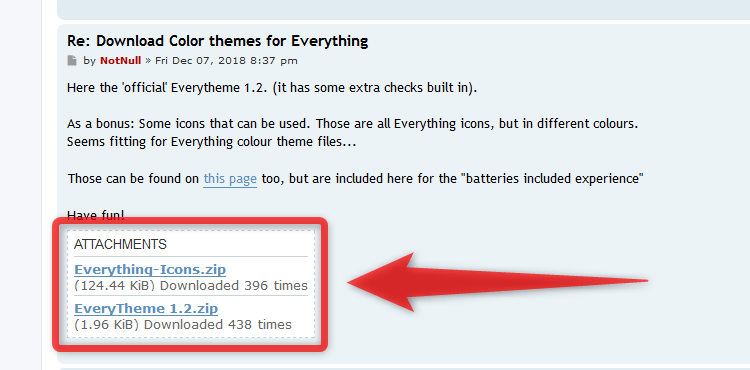
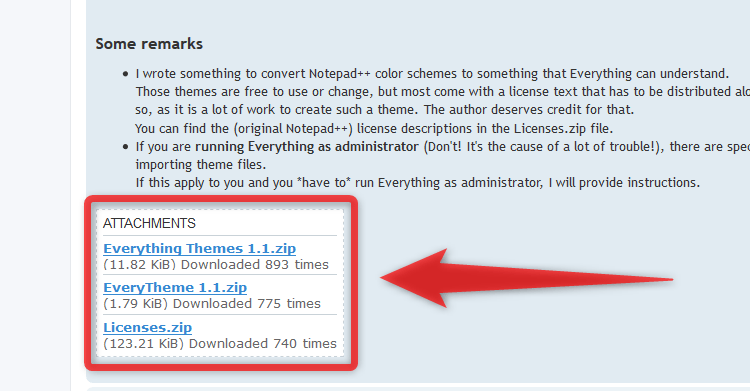
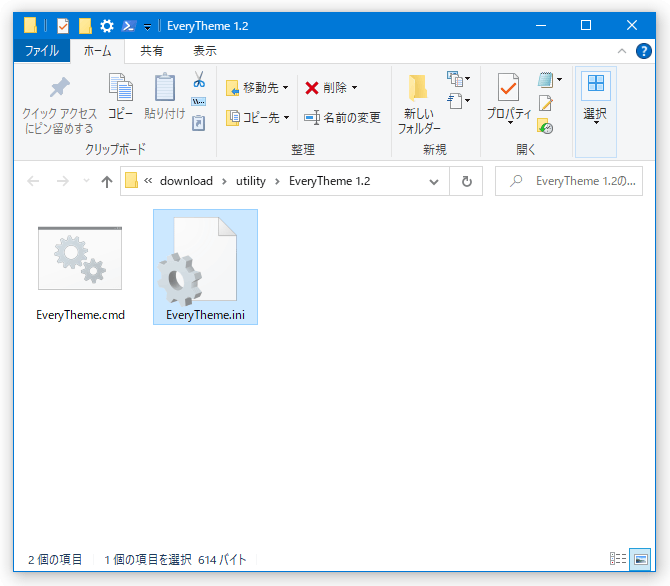
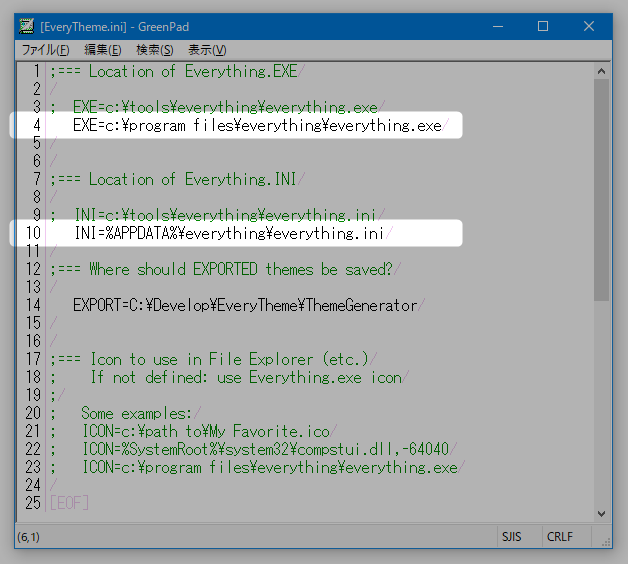
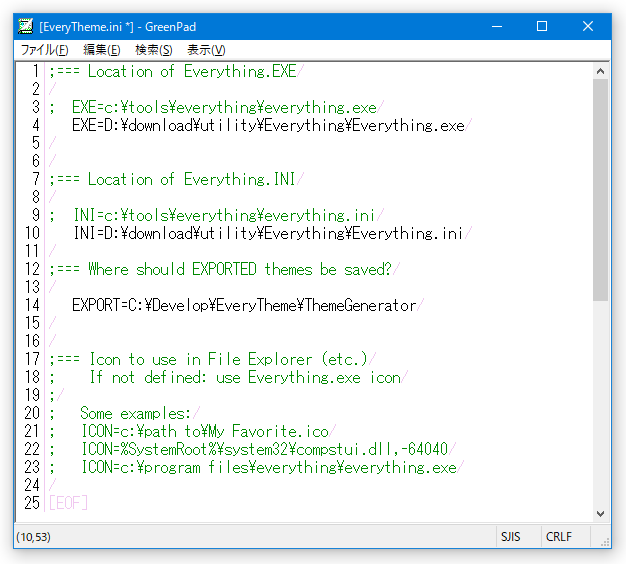
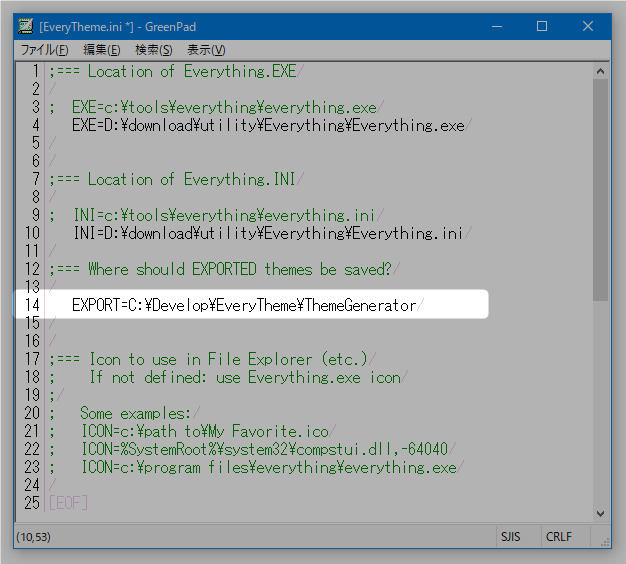
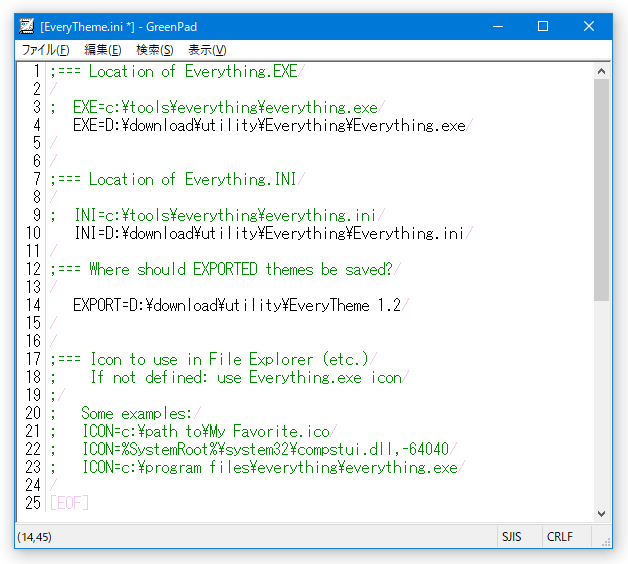
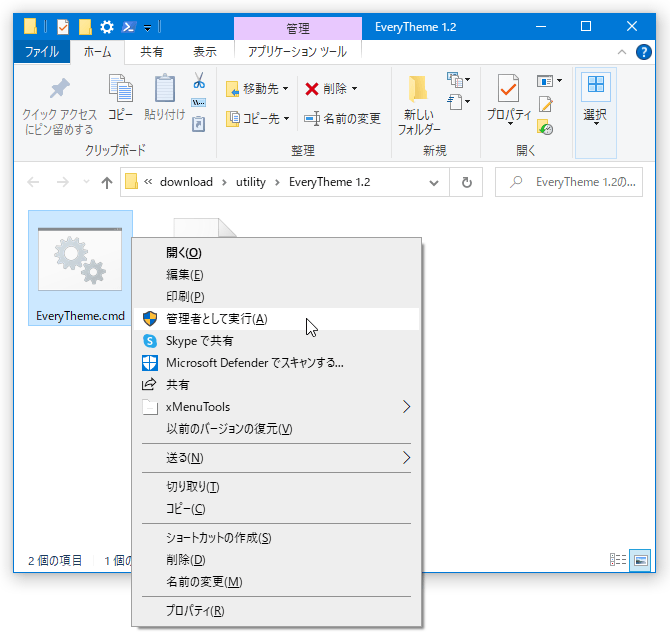
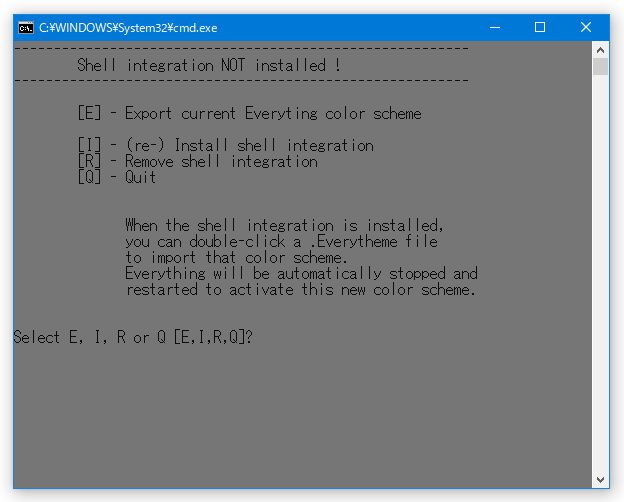
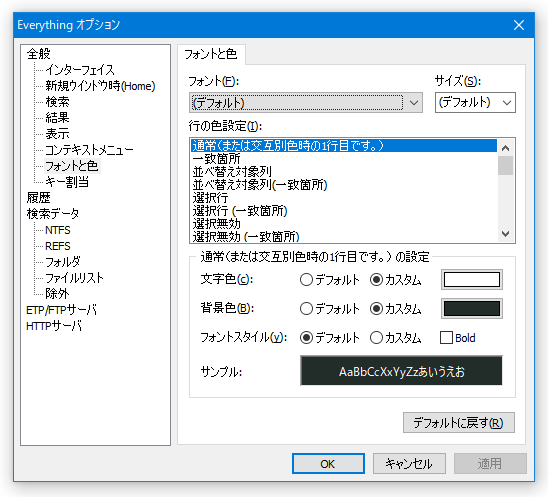
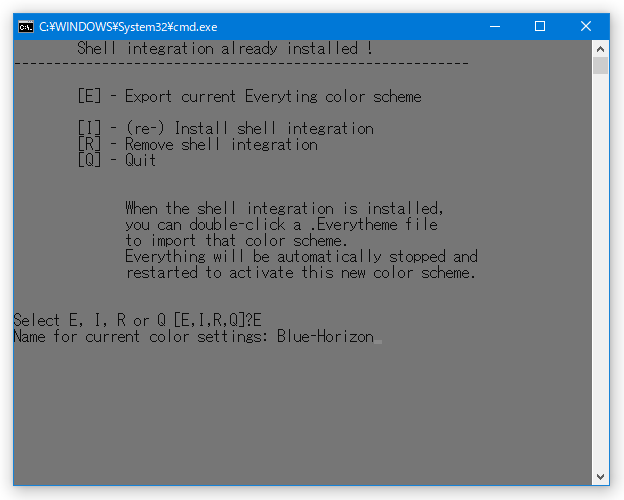
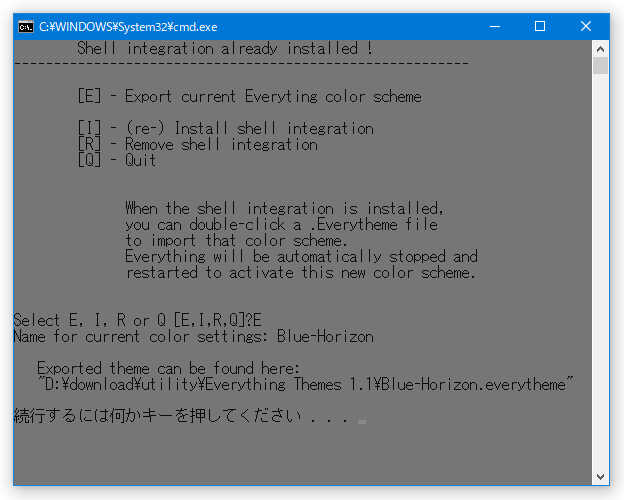
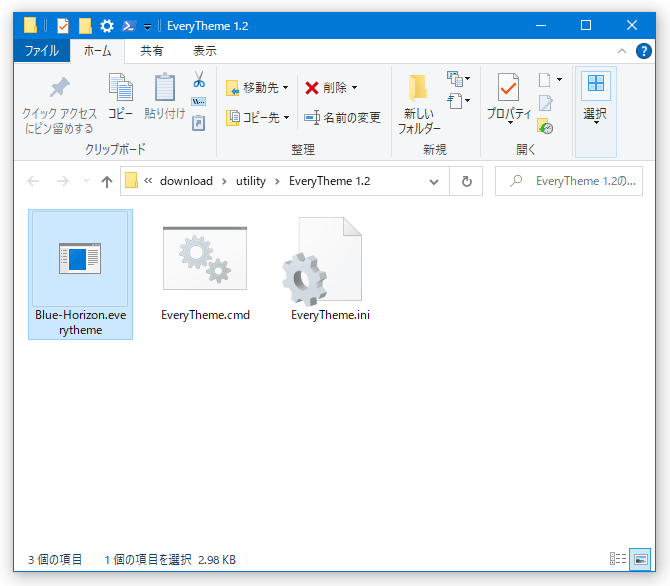
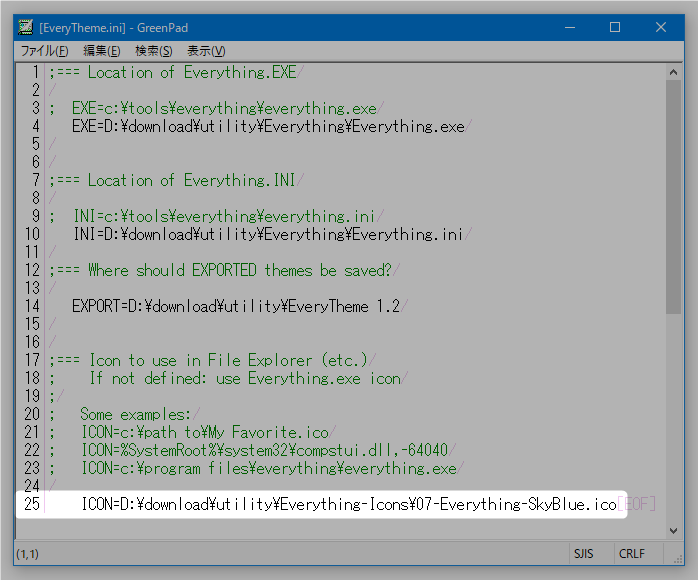
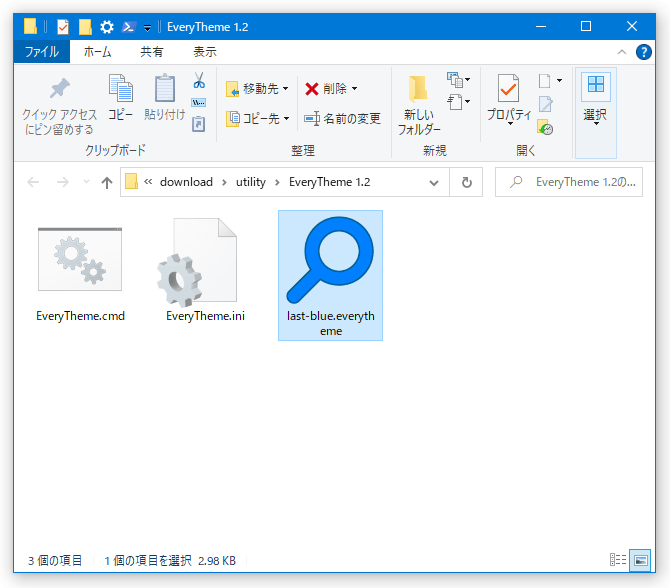
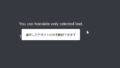
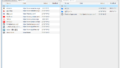
コメント