今日は、TikTok の動画を、シーク / 音量調整 / 全画面表示 できるようにする Google Chrome 拡張機能 & Firefox アドオン「TikTok Volume」を紹介しようと思います。
TikTok Volume(Chrome 拡張機能)
TikTok Volume(Firefox アドオン)
TikTok Volume(音量調整のみの Firefox アドオン)
「TikTok Volume」は、TikTok 動画をシーク / 音量調整 / 全画面表示 可能にするブラウザ拡張機能です。
TikTok 動画のプレイヤー内に
- 再生 / 一時停止 ボタン
- シークバー
- 音量バー
- 全画面表示ボタン
が表示されるようにし、これらを使って動画をあれこれとコントロールできるようにしてくれます。
上記再生コントロールは、動画プレイヤーの下部にマウスカーソルを移動させた時だけ表示されるようになっており、動画の下部からマウスカーソルを離せば、自動で隠れるようになっています。
これまでに、TikTok 上で動画をシークできなかったり、音量を調整できなかったりして困ったことがある人におすすめです。
ちなみに、Chrome 拡張機能の方は、動画をダウンロードしたりピクチャーインピクチャーしたりすることもできるようです。
ダウンロード(Chrome 拡張機能)
ダウンロード(Firefox アドオン)
ダウンロード(音量調整のみの Firefox アドオン)
TikTok Volume の使い方
- 「TikTok Volume」をインストールします。
- 以降、TikTok 動画の下部にマウスカーソルを移動させた時に、再生コントロールが表示されるようになります。
(音量バーは、スピーカーアイコンの上にマウスカーソルを移動させると表示される)
これを使い、動画をシーク / 音量調整 / 全画面表示 できるようになります。
(全画面表示は、音量バーの右側にあるボタンで ON / OFF を切り替えることができる)Chrome 拡張機能を使用している場合、全画面表示ボタンの右端にある
をクリックすることにより、動画をダウンロードしたりピクチャーインピクチャーしたりすることもできるようです。
- 尚、動画の個別ページを表示している時はシークバーや音量バーをドラッグすることができますが、ホーム画面などで複数の動画が表示されている場合、これらのバーをドラッグできないことがあります。
(できなくはないが、動画本体もドラッグされるような感じになる)
このような時は、- 表示されたシークバーや音量バーの上で、マウスカーソルを動かす
- 変更先の場所で “ 左クリック ” する
という感じにするとよいでしょう。

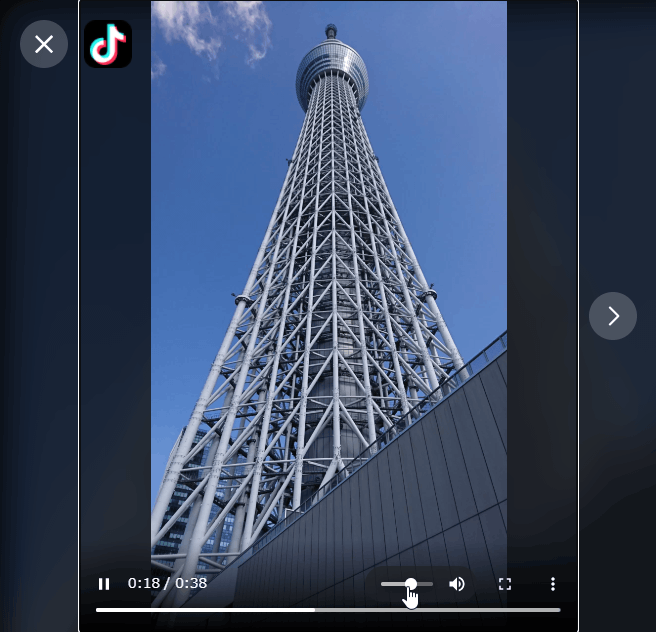
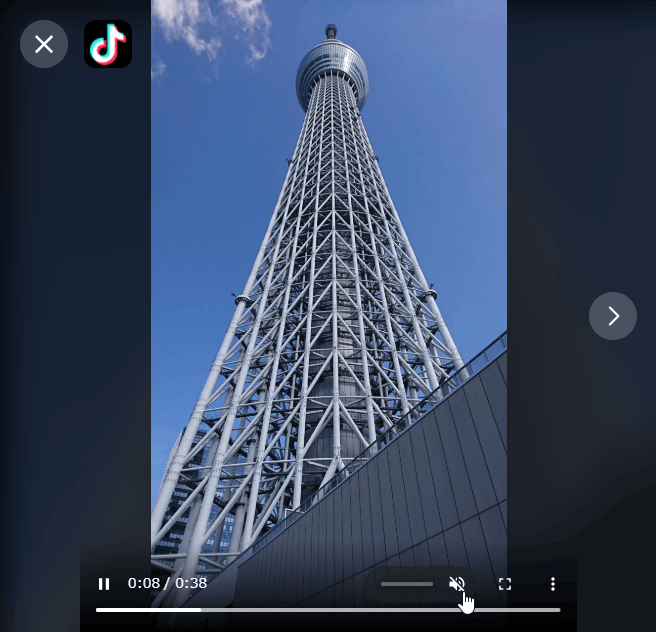
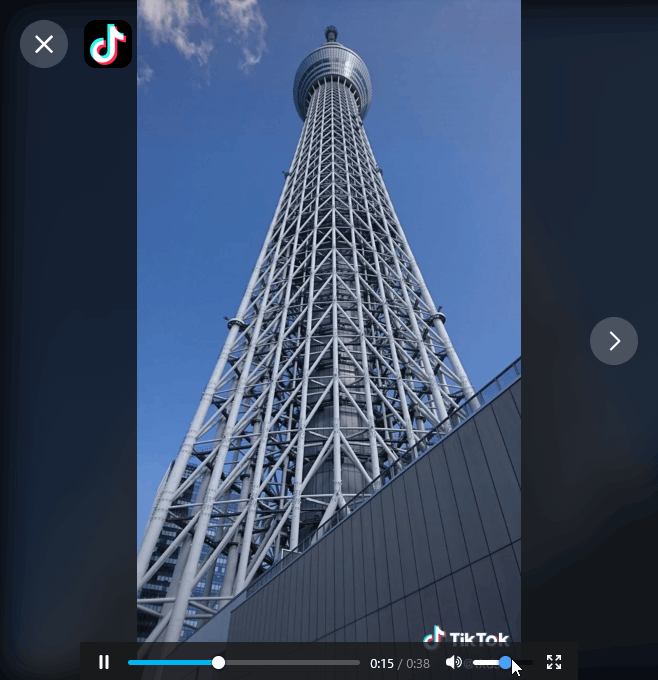
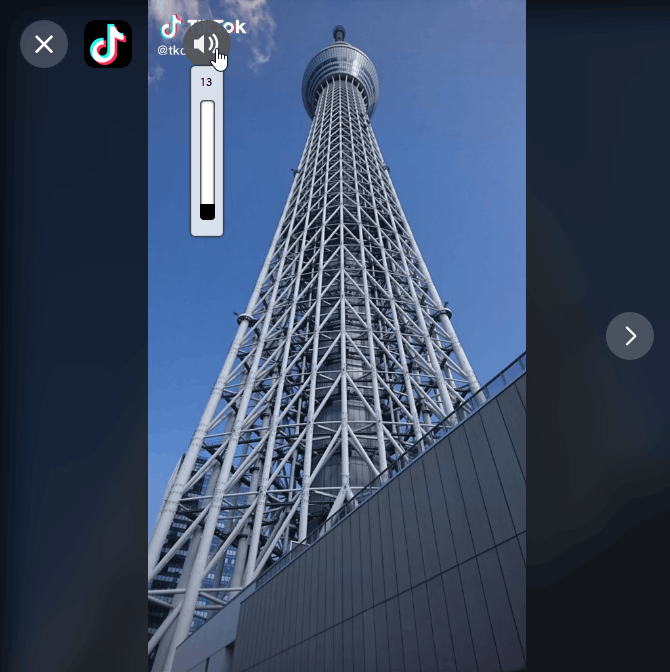
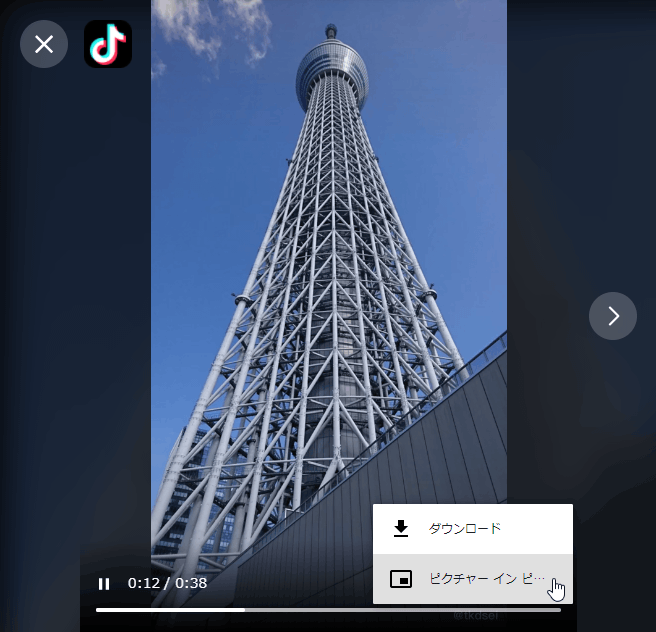
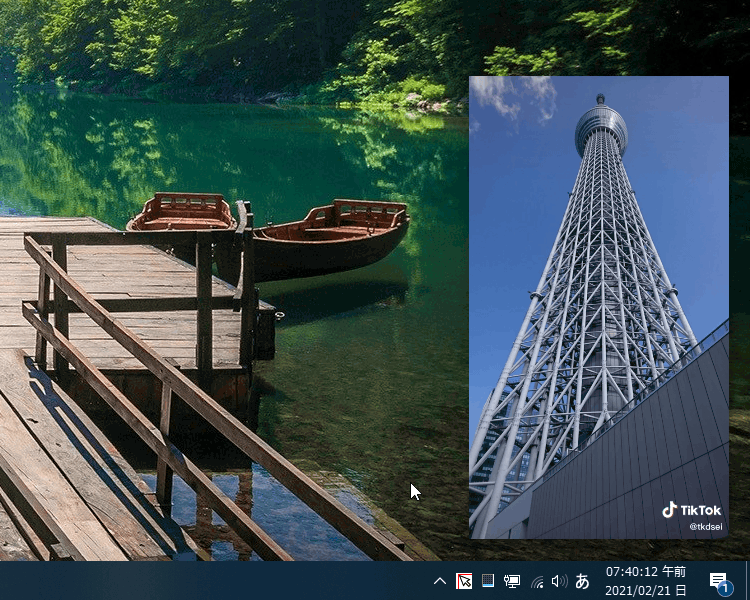
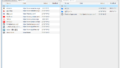
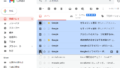
コメント