今日は、Google Chrome 拡張機能のツールバーボタンを、一つに集約して管理する方法を紹介します。
Google Chrome では、バージョン 75 からツールバー上に拡張機能の管理ボタンを追加できるようになりました。
(実験的な機能ではありますが)
このツールバーボタンからは、インストール済みの拡張機能一覧をポップアップ表示することができ、結果として複数のツールバーボタンを一つに集約できるようになります。
使う頻度がそれ程でもないツールバーボタンは、ここにまとめておくことでツールバーをすっきりとさせることができます。
普段、拡張機能を大量にインストールしていて、Chrome のツールバーがいっぱいになっていたりする人におすすめです。
Google Chrome 拡張機能のツールバーボタンを、一つに集約して管理する
- このページで紹介している設定変更を行うと、Chrome の再起動が必要となります。
そのため、現在 Chrome 上で何らかの作業を行っている場合は、あらかじめそのデータを保存しておくとよいでしょう。 - 準備が整ったら、アドレスバー上に
chrome://flags/#extensions-toolbar-menu
と入力して「Enter」キーを押します。
- 「Extensions Toolbar Menu」というオプションがハイライトして表示されるので、右側にある「Default」というプルダウンメニューをクリック → 「Enabled」を選択します。
- 画面下部に再起動を促すバナーが表示されるので、右下の「Relaunch Now」ボタンをクリックします。
- Chrome の再起動が行われ、ツールバー上に拡張機能の形をしたボタン(

このボタンをクリックすると、インストール済みの拡張機能が一覧表示されます。
このメニュー内に表示されている拡張機能は、各拡張機能のツールバーボタンと同じように機能します。
左クリックすれば、ツールバーボタンを左クリックした時と同じアクションが実行され、右クリックすれば、ツールバーボタンを右クリックした時と同じメニューが表示されます。また、メニューの一番下にある「拡張機能を管理」を選択すると、拡張機能の管理画面(「chrome://extensions/」)を開くことができます。
- ツールバーボタンを一つに集約することができたので、ツールバー上に常時表示させておく必要のないものは、右クリックして「固定を解除」を選択しておくとよいでしょう。
(ツールバー上から非表示になる)
非表示にしたツールバーボタンを再表示させたい時は、ツールバー上の拡張機能ボタン(

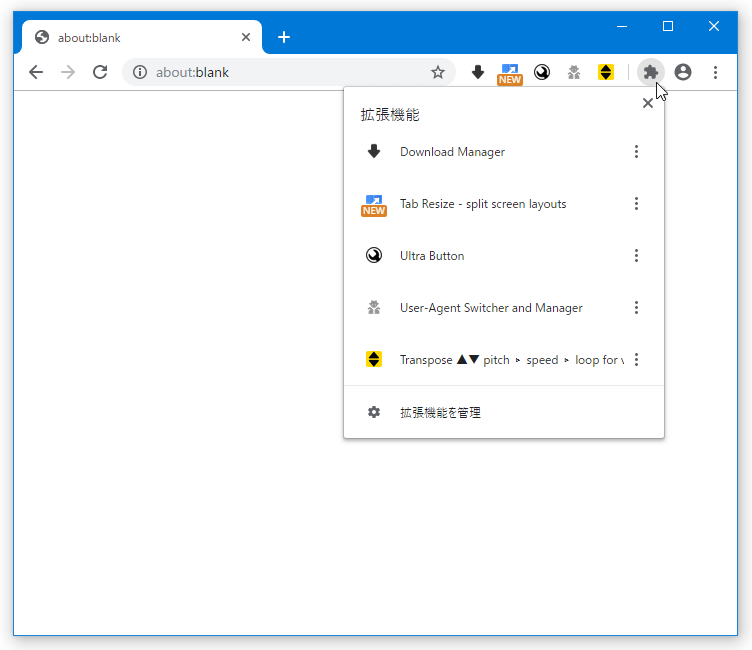
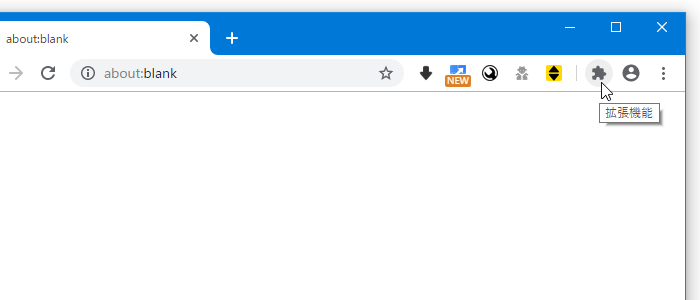
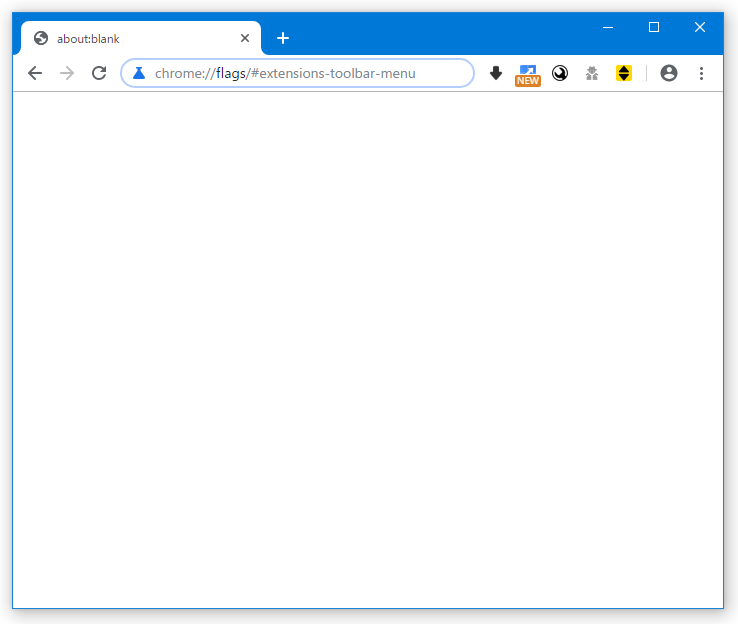
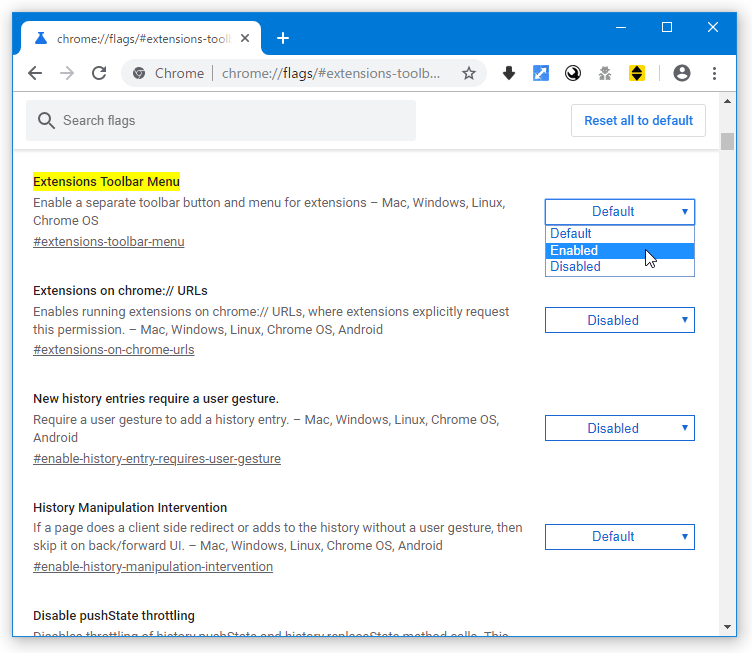
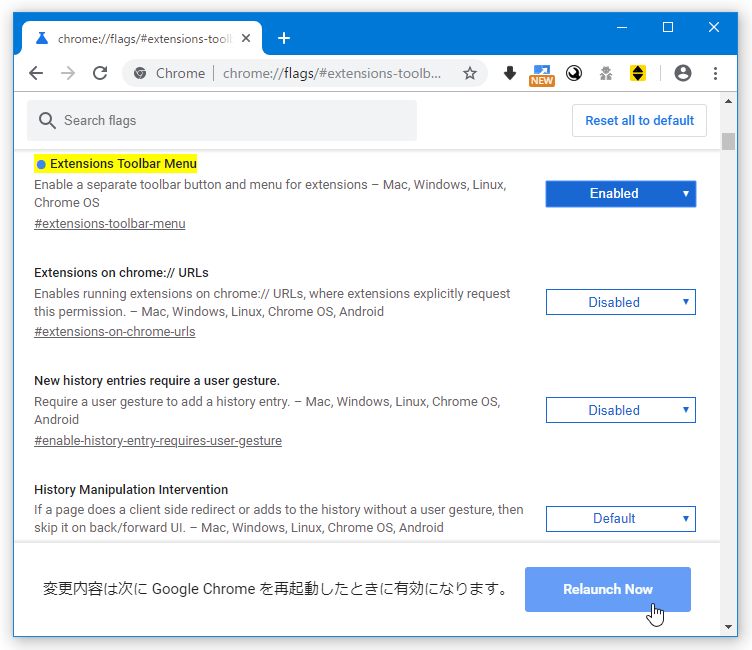
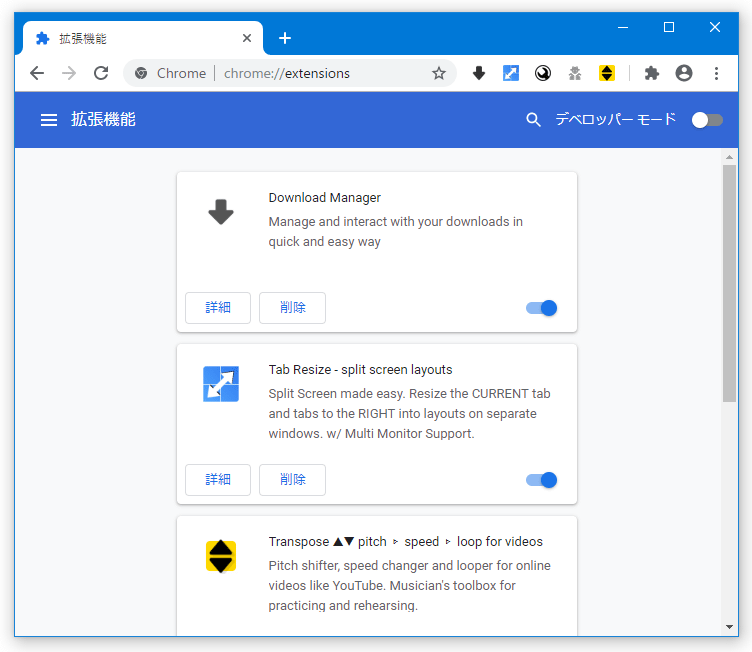
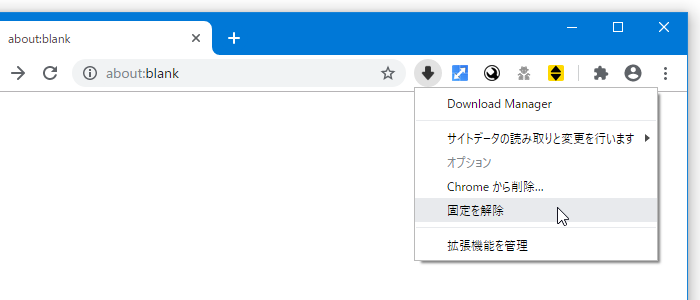
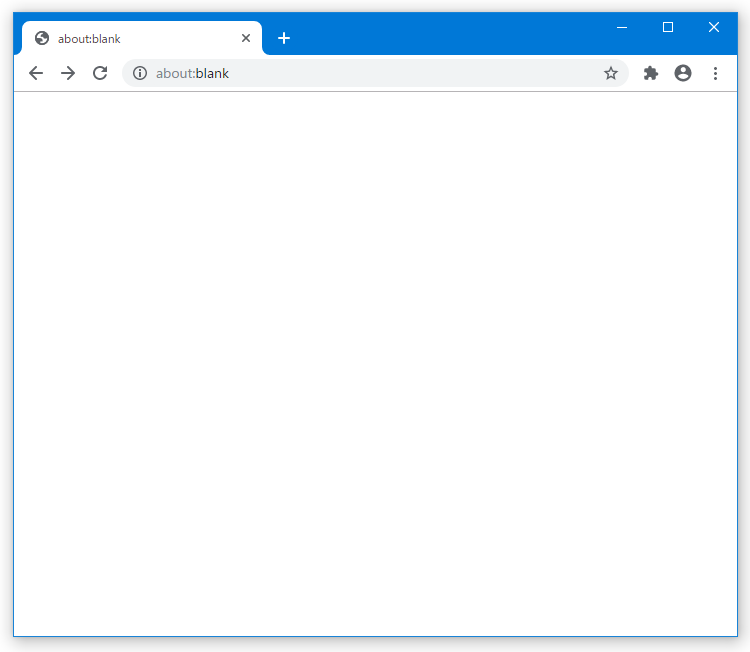
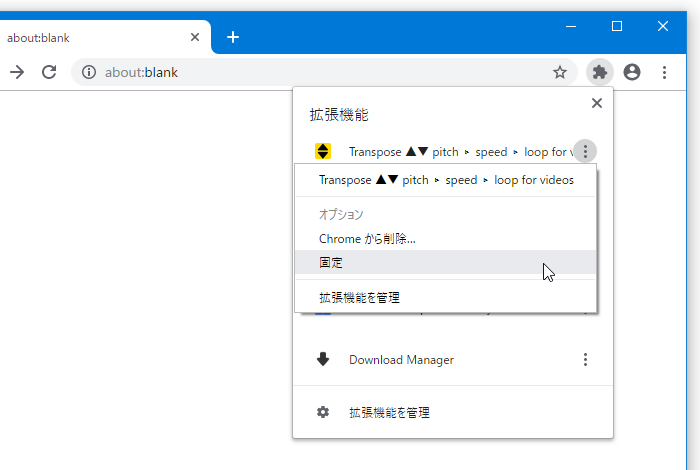
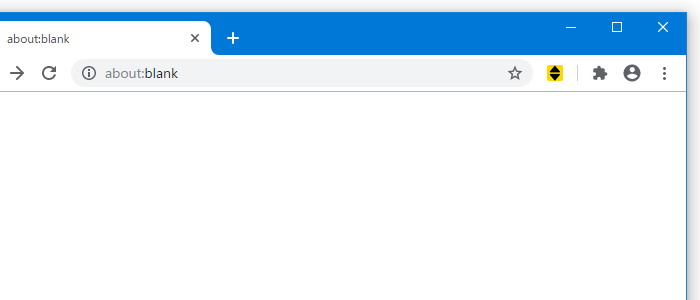
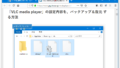
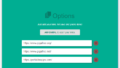
コメント