今日は、開いているタブをドメインごとにグループ分けできるようにする Google Chrome 拡張機能「Auto Group Tabs」を紹介しようと思います。
「Auto Group Tabs」は、開いているタブをグループ分けできるようにする Chrome 拡張機能です。
現在開いているタブをドメインごとのグループに仕分けられるようにし、大量に開いたタブをすっきりと整理できるようにしてくれます。
グループ分けは、
- ショートカットキー “ Ctrl + Shift + Y ” を押す(カスタマイズ可能)
- ツールバーボタンから表示できるメニューボタンをクリックする
といった操作で実行することができ、また上記操作でグループ化の解除を実行することも可能となっています。
普段、タブを大量に開いて収拾が付かなくなったりすることがある人におすすめです。
その他、グループ化するタブの最低個数を指定する機能も付いており、開いている数が少ないサイトのタブはグループ化せずにバラしておくこともできたりします※1。
※1 たとえば、グループ化するタブの最低個数を「2」とすると、グループ化実行時に 2 つ以上開いているサイトのみがグループ化される。
(1 つしか開いていないサイトは、グループ化を実行してもグループ化されない)
Auto Group Tabs の使い方
- まず、「Auto Group Tabs」をインストールします。
- タブをドメインごとにグループ化したくなったら、ショートカットキー “ Ctrl + Shift + Y ” を押します。
または、ツールバーボタン()をクリックして「Group」ボタンをクリックします。
- 開いていたタブが、ドメインごとにグループ化されます。
(ドメイン名がそのままグループ名になる)
グループ化を実行した後にグループ名をクリックすることで、選択したグループ内のタブを展開したり折りたたんだりすることができます。
(ただし、「折りたたみ」を実行できるのは、非アクティブなグループのみ)グループ名をクリックすることで、選択したグループ内のタブを展開したり折りたたんだりすることができる
また、グループ名を右クリックすることにより、グループ名を変更したり、選択グループに関連付ける色を変更したり、- グループにタブを追加 - グループ内に新規タブを開く
- グループを解除
- グループを閉じる
- グループを新しいウインドウに移動
といったコマンドを実行したりすることができます。
- グループ化を解除する時は、再度ツールバーボタンをクリックして「Expand」ボタンをクリックします。
尚、ツールバーボタンをクリック → 「Toggle tabs groups」欄内にある「Toggle tabs」にチェックを入れると、ショートカットキーでグループ化の解除を実行できるようになったりもします。
(タブが既にグループ化されている場合)
加えて、ツールバーボタンをクリック → 「Minimum tab group size」欄で、グループ化するタブの最低個数を指定することもできたりします。 - ちなみに、ツールバーボタンをクリック → 上部にある「Change shortcut…」というリンクを選択することにより、ショートカットキーを変更することもできます。
ショートカットキー変更画面が表示されたら、「Auto Group Tabs」欄内にあるボタンをクリック → 隣の「ショートカットを入力する」欄で、変更先のショートカットキーを実際に押してみます。

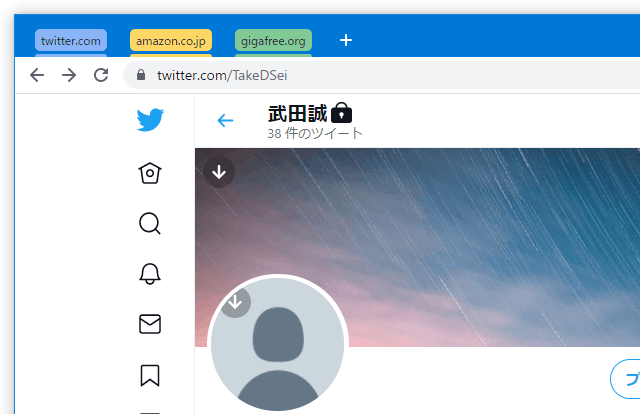
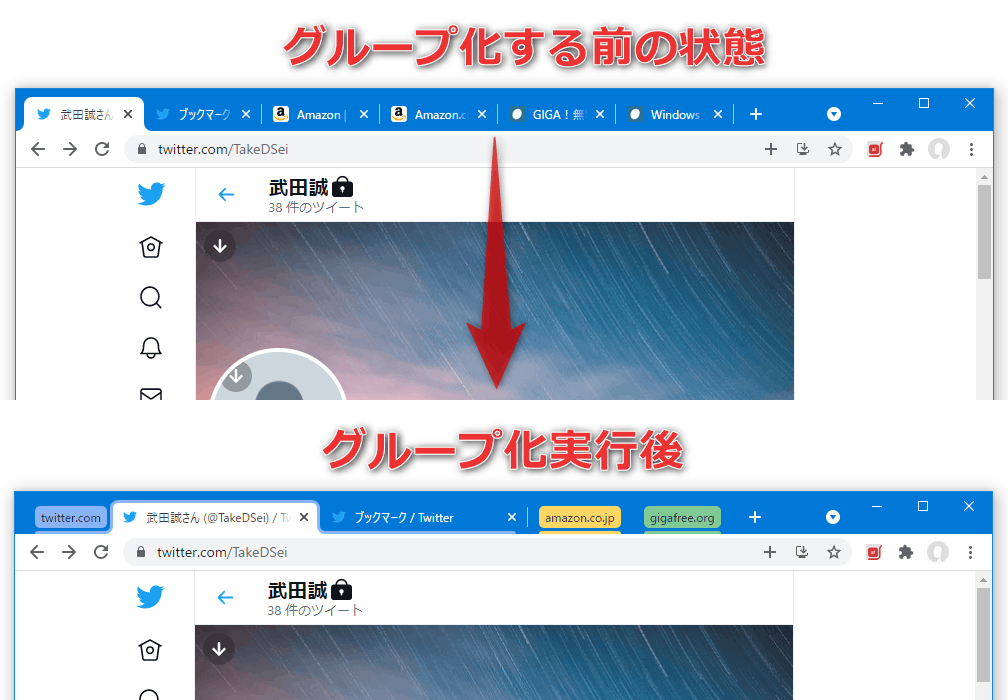
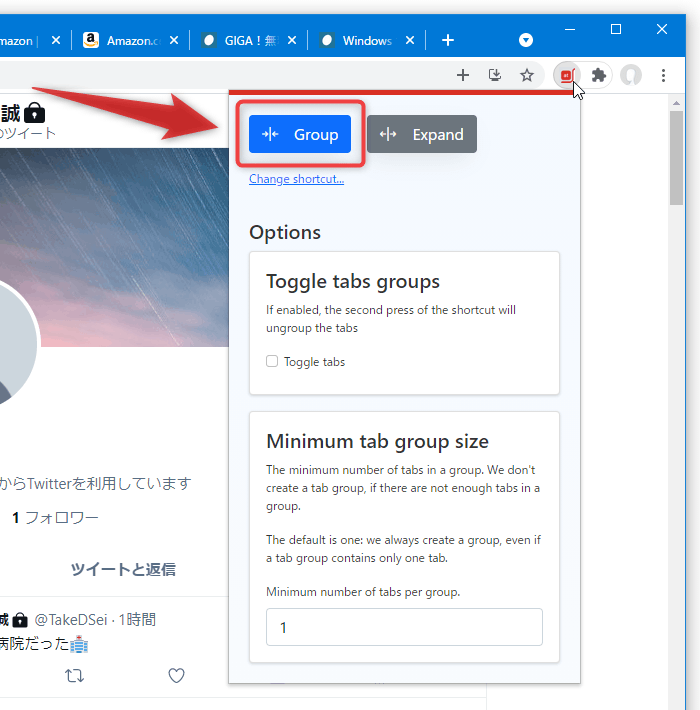
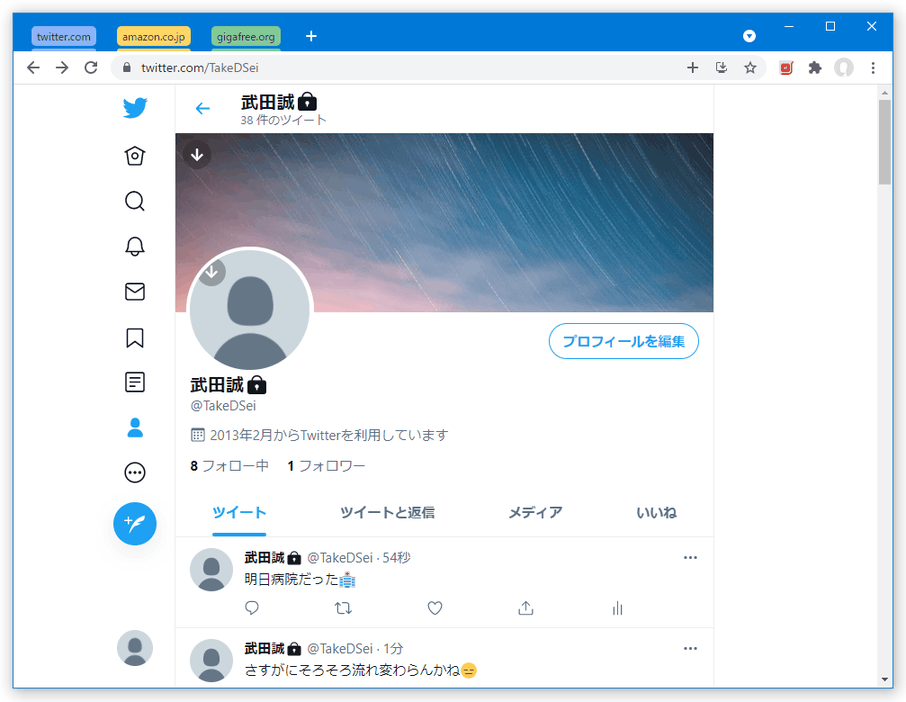
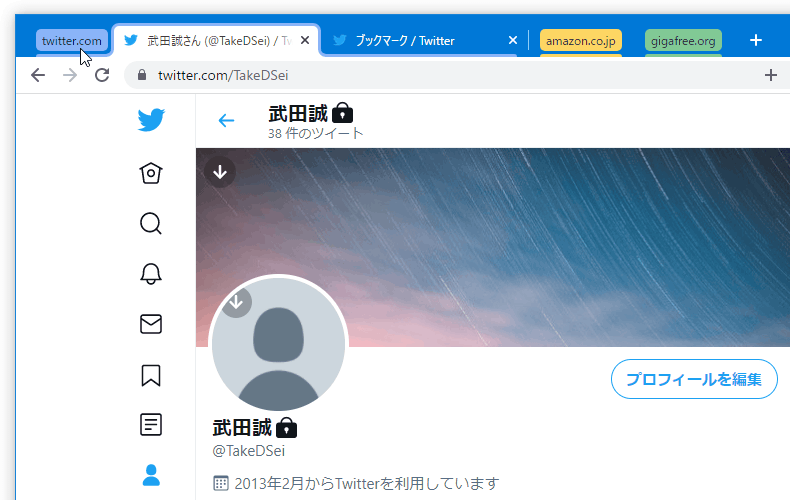
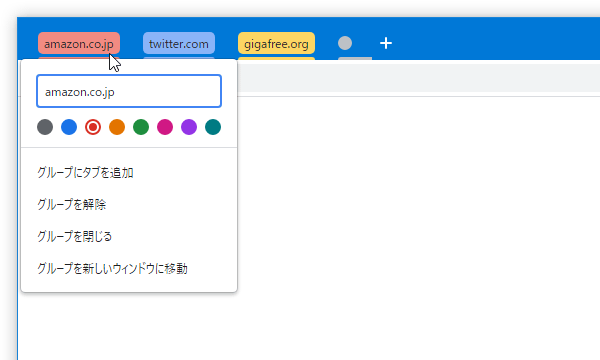
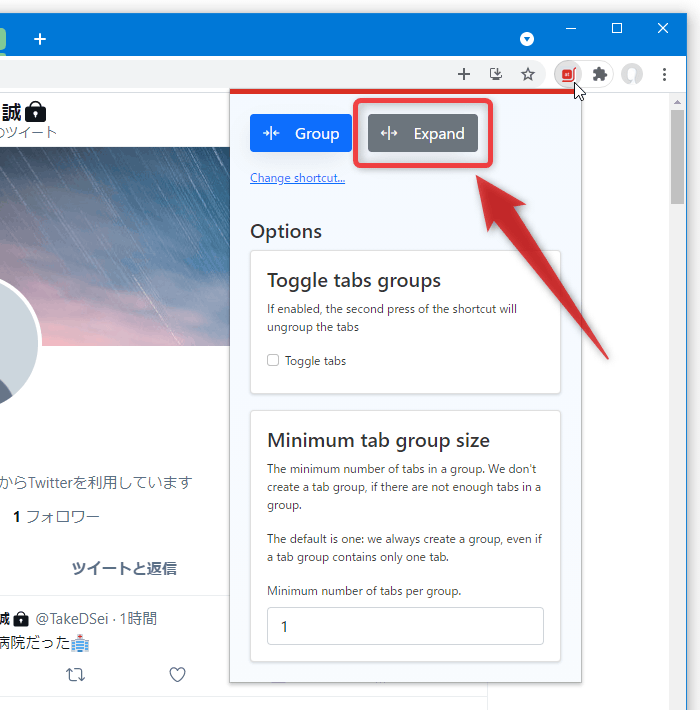
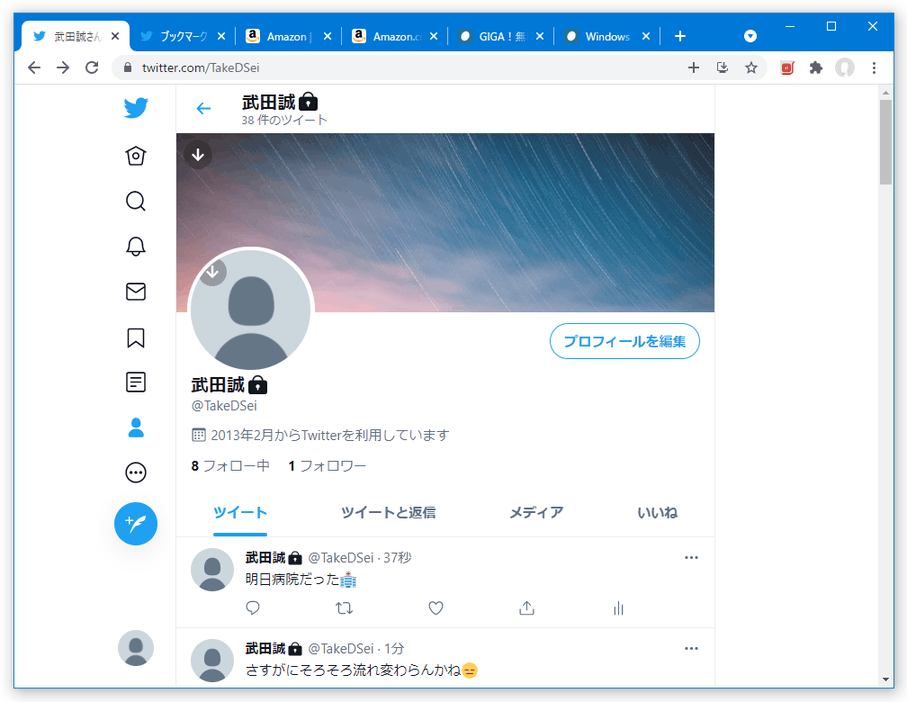
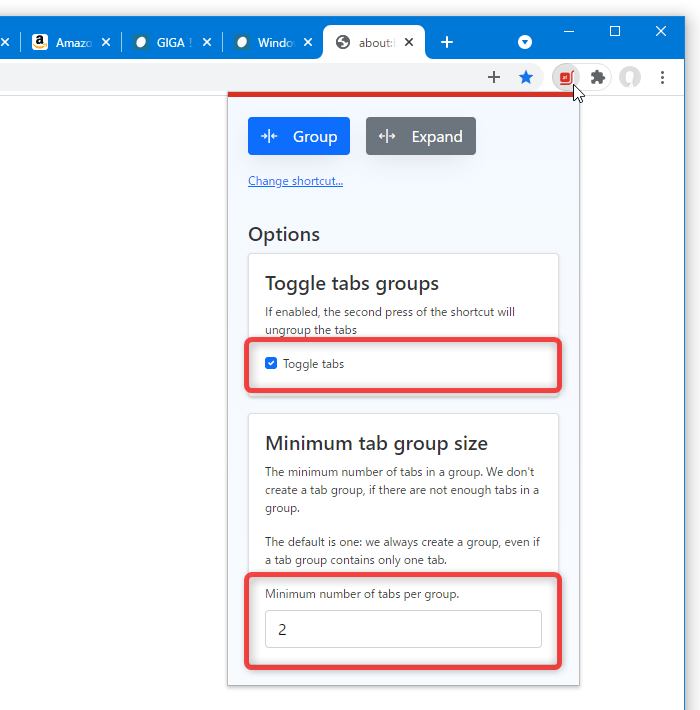
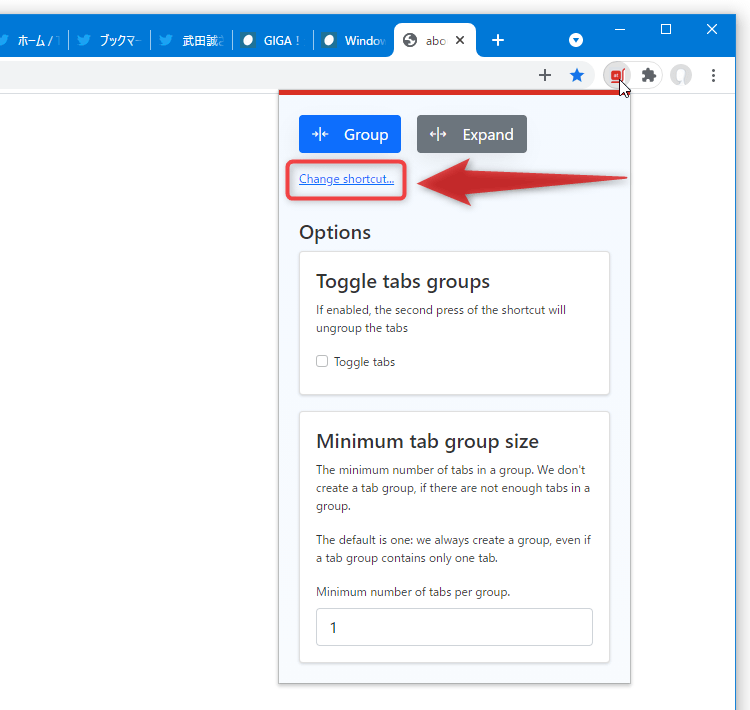
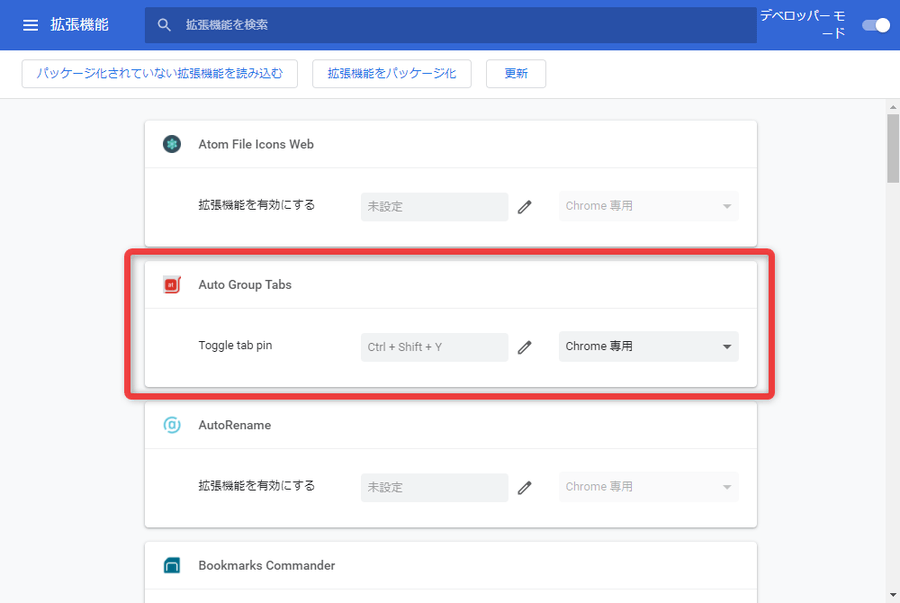
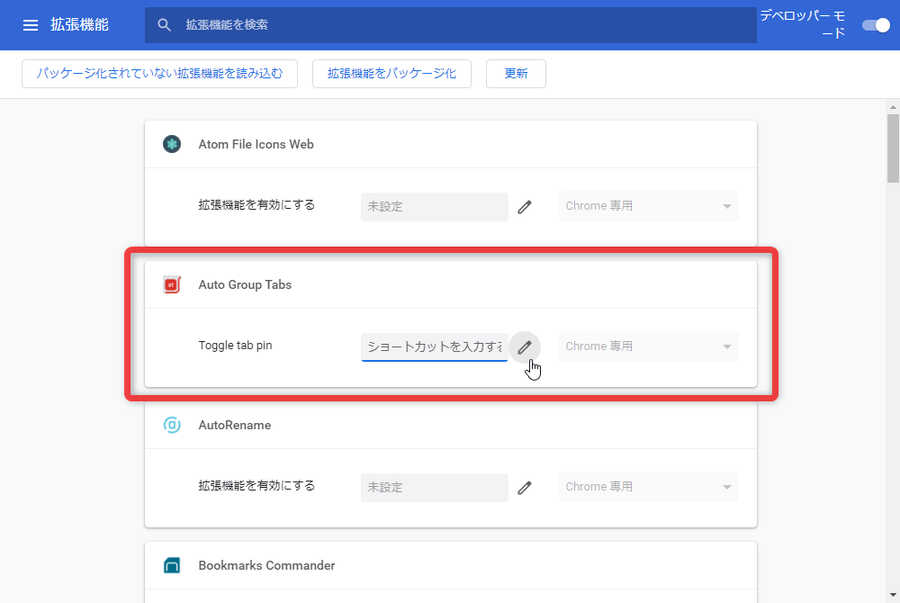
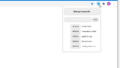
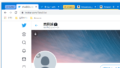
コメント