今日は、Google Chrome / Firefox / Vivaldi で開いたタブの履歴が、Windows 10 の “ タイムライン ” 内に表示されるようにするブラウザ拡張機能「Windows Timeline Support」を紹介しようと思います。
「Windows Timeline Support」は、Chrome / Firefox / Vivaldi の履歴が “ タイムライン ” 内に表示されるようにする拡張機能です。
Chrome / Firefox / Vivaldi のブラウザ履歴を Windows 10 の “ タイムライン ” に統合できるようにする拡張機能で、過去に開いたタブを Windows 10 のタイムラインから簡単に再オープンできるようにしてくれます※1。
※1 シークレットモード / プライベートモード で開いたタブの履歴に関しては、タイムラインと同期されないので注意。
加えて、Chrome / Firefox / Vivaldi の履歴は、いずれも既定のブラウザで再オープンされる模様。
使用の際には、Windows 10 に Microsoft アカウントでサインインしている 必要がありますが、この点を除けば何の設定もなく簡単に使えるようになっています。
普段、“ Windows 10 のタイムラインから、Chrome / Firefox / Vivaldi の履歴を開きたい… ” と思っていたりする人におすすめです。
その他、アクティブなタブで開いているページを、別の Windows 10 デバイス(同一の Microsoft アカウントでサインインしている Windows 10 デバイス)に送信する機能も付いていたりします※2。
※2 同一の Microsoft アカウントでサインインしている Windows 10 が複数台ある場合、「Windows Timeline Support」をインストールしたブラウザの履歴がそれらのタイムラインにも自動で同期されるので注意が必要。
ダウンロード(Chrome / Vivaldi 拡張)
ダウンロード(Firefox アドオン)
Windows Timeline Support の使い方
- まず、「Windows Timeline Support」をインストールします。
- ツールバー上にアイコン(
)が表示されるので、これをクリックして「Sign in with your Microsoft Account」を選択します。
- Microsoft のサインイン画面が表示されます。そのまま、Windows 10 にサインイン中のアカウントと同じ Microsoft アカウントでサインインを行います。
- 初回のみ、アクセス許可に関する画面が表示されるので、右下にある「はい」ボタンをクリックします。
- サインインが完了したら、ブラウザを再起動させます。
(もしくは、新しいウインドウを開く) - 以降、Chrome / Firefox / Vivaldi で開いたタブの履歴が、Windows 10 のタイムライン内に表示されるようになります。前述のとおり、Chrome / Firefox / Vivaldi の履歴は、いずれも既定のブラウザで再オープンされるので注意してください。
- 尚、複数の Windows 10 デバイスを同じ Microsoft アカウントで使用している場合、各デバイス間でタブ(URL)の転送を行うこともできたりします。
タブの転送を行う時は、ツールバーボタンをクリック → 「Open this page on another device」から転送先のデバイス名を選択すれば OK です。
(現在開いているページが、該当デバイスの既定のブラウザで表示される) - タイムラインとの同期を停止したくなったら、ツールバー上のアイコンをクリック → 「Sign out your Microsoft Account」を選択してサインアウトを行います。
- ちなみに、デフォルトではタブの履歴が 8 秒ごとにタイムラインと同期されるようになっています。
同期を行う間隔を変更したい時は、ツールバーボタンをクリック → 右上にある歯車アイコンをクリックし、同期の間隔(単位は秒)を指定しておきます。

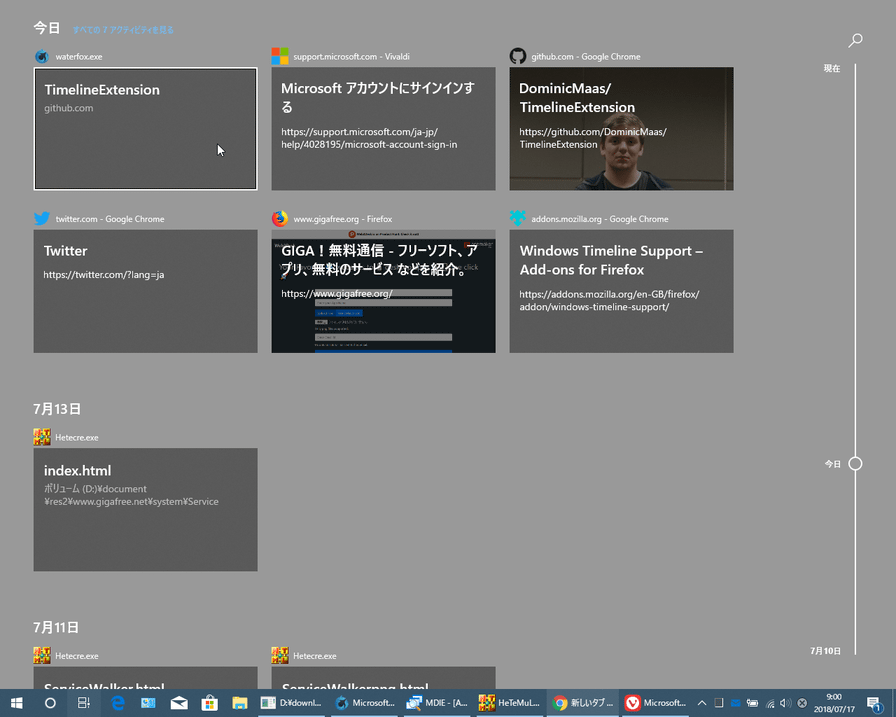
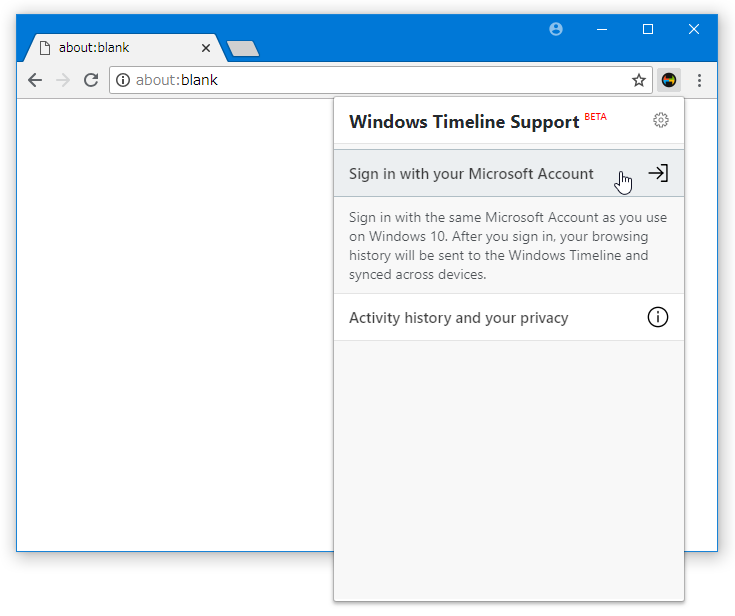
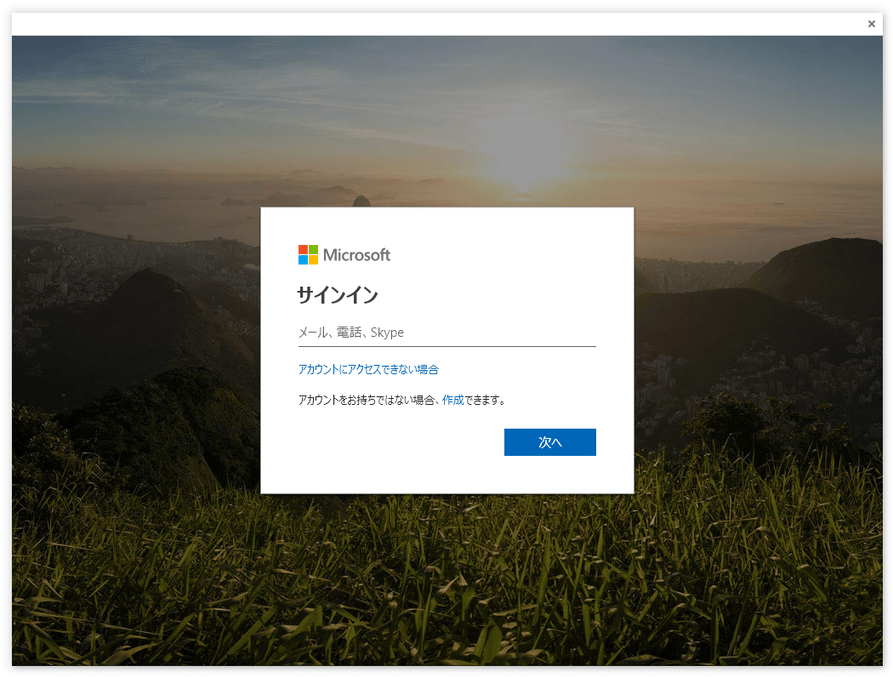
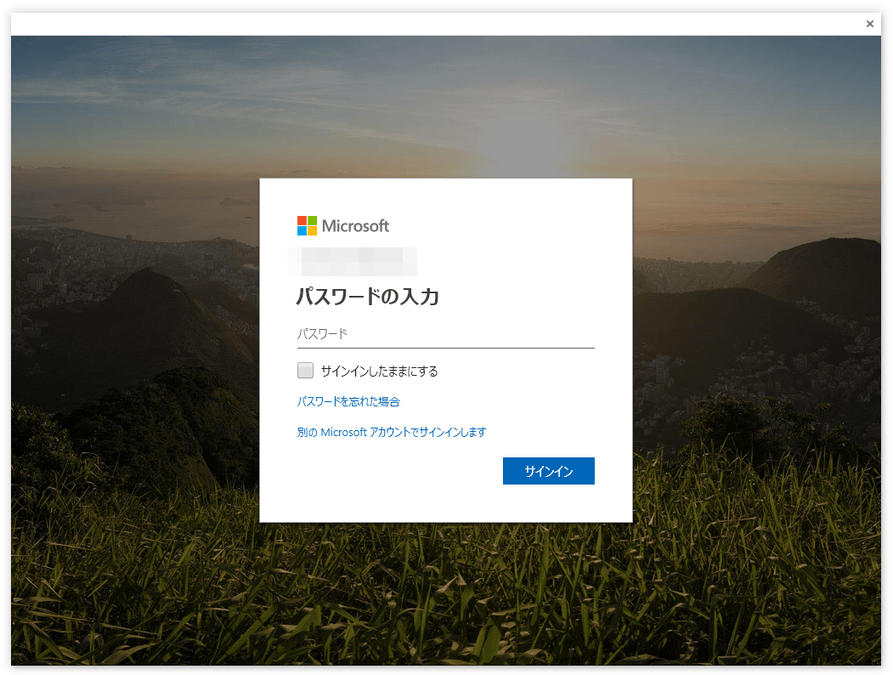
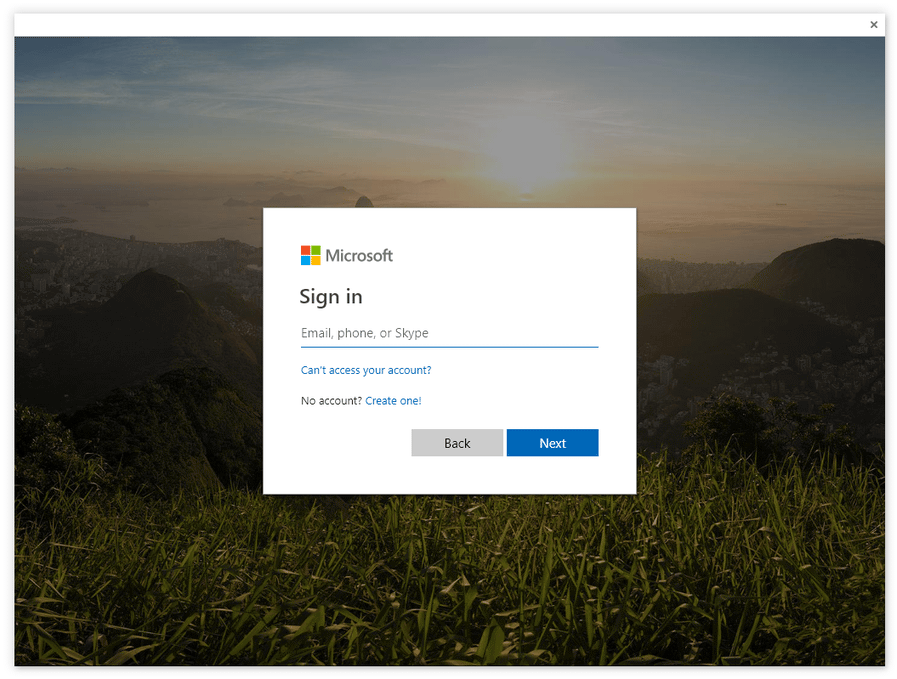
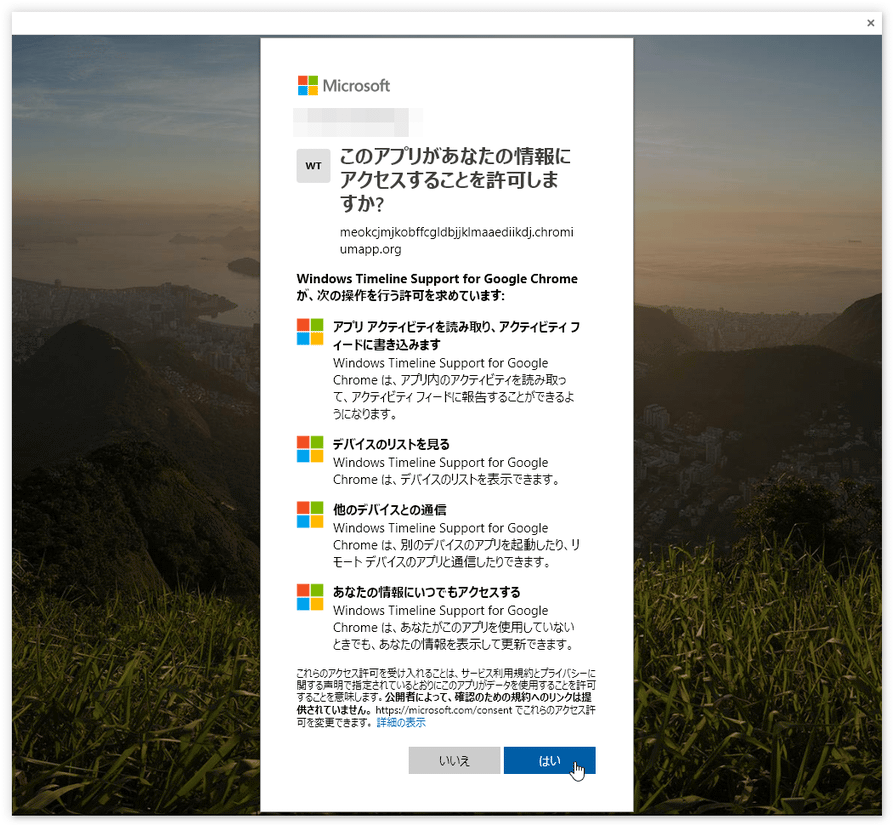
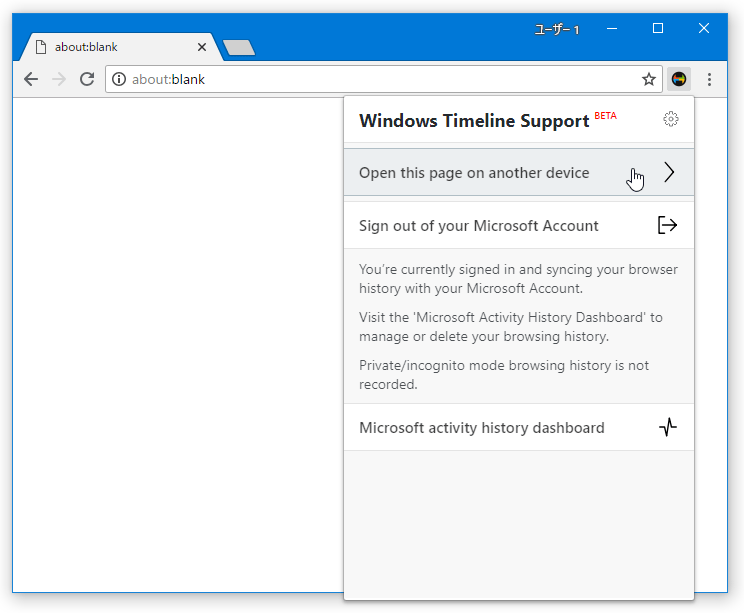
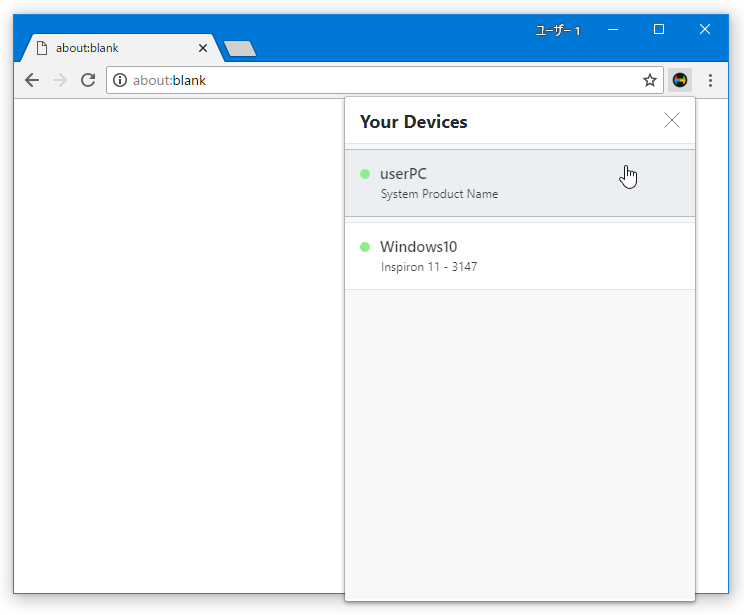
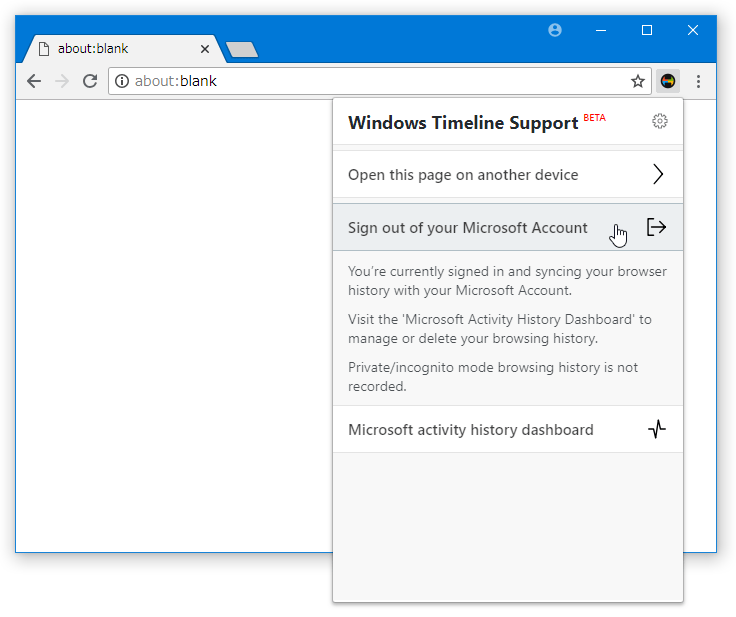
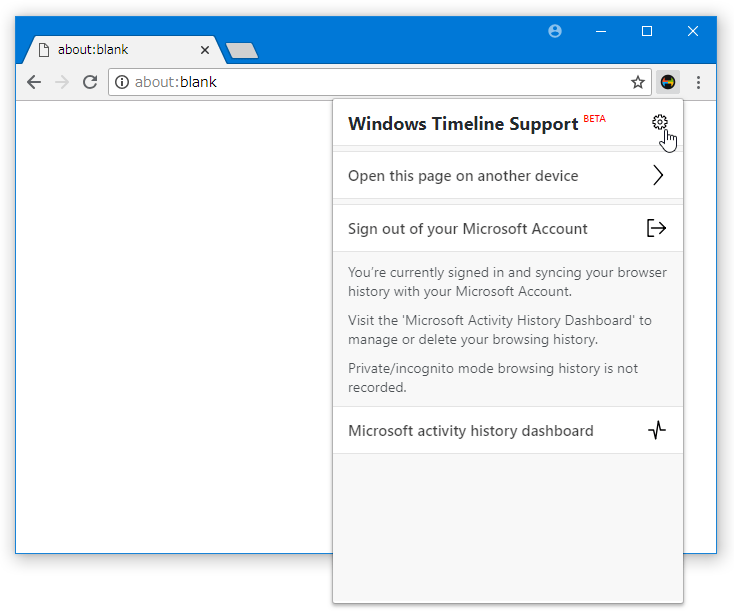
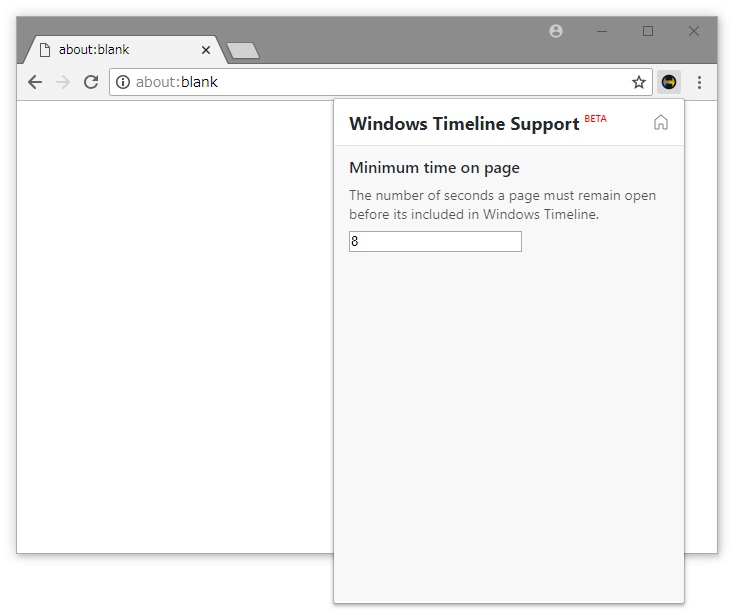
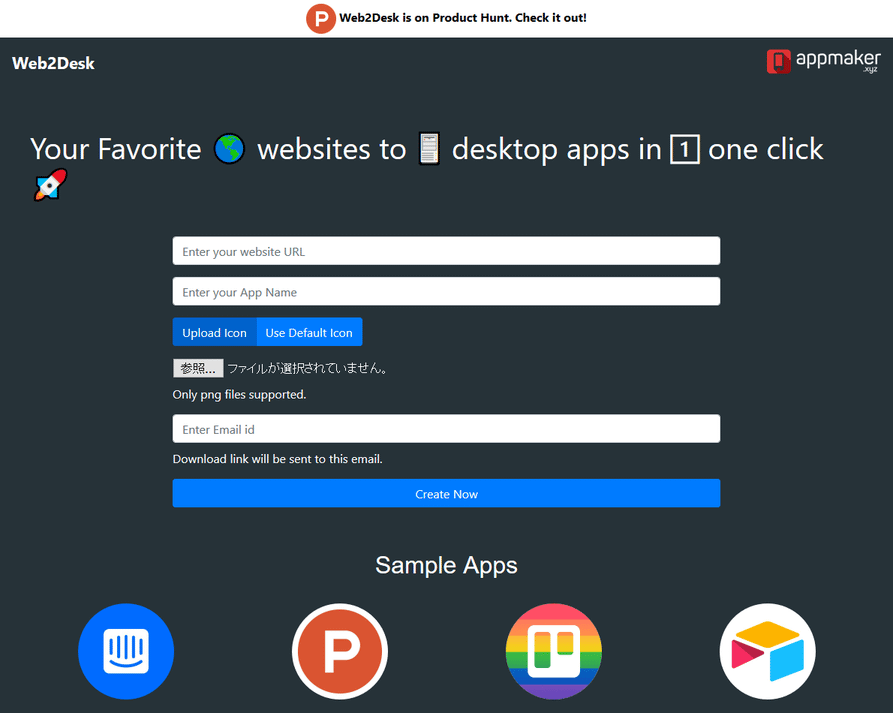
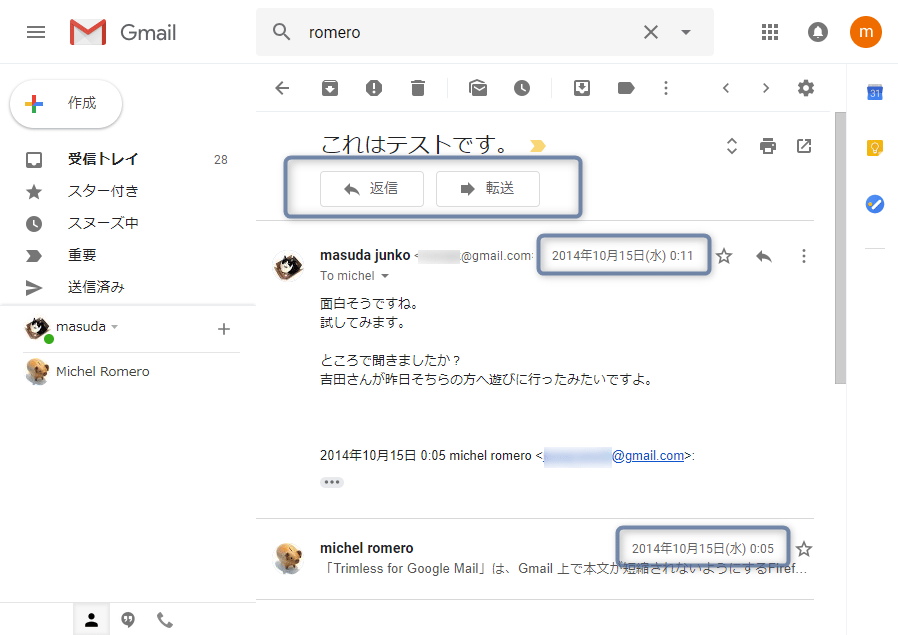
コメント