今日は、HTML5 プレイヤーを含むタブの
- 再生状態(再生 / 停止)
- 音量
- 再生場面(シーク)
- ループ(区間リピート)のオン / オフ
- 再生速度(0.5 倍 ~ 4 倍)
- エフェクト(イコライザー、リバーブ、ディレイ、コーラス)
を、一元的に管理できるようにする Google Chrome 拡張機能「Volume Control for HTML5 Video & Audio Tag」を紹介しようと思います※1。
※1 以前は Firefox アドオンも存在していましたが、2018/11/12 現時点では利用できなくなった?ようです。
「Volume Control for HTML5 Video & Audio Tag」は、各タブの音量 / 再生状態 / 音質 等を一元的に管理できるようにする Chrome 拡張です。
ツールバー上に追加される専用のボタンをクリックすることで、動画や音声を再生しているタブ(≒ HTML5 プレイヤーを含むタブ)の
- 再生状態(再生 / 停止)
- 音量
- 再生場面(シーク)
- ループ(区間リピート)のオン / オフ
- 再生速度(0.5 倍 ~ 4 倍)
- エフェクト(イコライザー、リバーブ、ディレイ、コーラス)
などを一元管理できる “ コントロールパネル ” をポップアップ表示できるようにするアドオンで、現在開いているタブから直接他のタブの音量や再生状態を変更できるようにしてくれます。
たとえば、現在のタブを開いたまま、他のタブの
- 音量を調整したり、
- 再生場面を変更(シーク)したり、
- ループ再生(区間リピート)を有効化したり、
- 再生速度を変更したり、
- エフェクトをかけたりする
ことが可能になる… というわけです。
もちろん、上記すべての操作はアクティブなタブに対しても行うことができるので、単純に “ Chrome で再生している動画&音声 に、エフェクトをかける ” ような目的でも使うことができます。
普段、Chrome で動画や音楽を日常的に楽しんでいたりする人におすすめです。
その他、特定のサイトをいつもエフェクト ON 状態で開始する機能や、Chrome 上からパソコンのマスターボリュームを調整できるようにする機能(別途モジュールのインストールが必要)も付いていたりします。
Volume Control for HTML5 Video & Audio Tag の使い方
- まず、「Volume Control for HTML5 Video & Audio Tag」をインストールします。
- ツールバー上に、「Volume Control for HTML5 Video & Audio Tag」のボタン(
)が登録されます。
このボタンをクリックすることで、HTML5 プレイヤーを含むタブのコントロールを行えるようになります。具体的には、
- Pause - 一時停止
- Mute - 消音
- Loop - ループ(区間リピート)
- Speed - 再生速度調整
- Effect - エフェクト効果付加
のオン / オフ を切り替えたり、各タブの音量を調整したり、各タブの再生場面を調整(シーク)したりすることができるようになります。
ループ再生(区間リピート)を行う
- ツールバーボタンをクリックしてコントロールパネルを開き、ループ(区間リピート)させたいタブの「Loop」ボタンをクリックして赤くします。
- 再生開始地点&再生終了地点 を入力する欄が表示されるので、ループ開始場面&ループ終了場面 の再生時間をそれぞれ入力します。
- これで、ループ再生(区間リピート)が有効になっています。
ループ再生を終了する時は、もう一度「Loop」ボタンをクリックします。
再生速度の変更
- ツールバーボタンをクリックしてコントロールパネルを開き、再生速度の変更を行いたいタブの「Speed」ボタンをクリックして赤くします。
- 再生速度入力欄が表示されるので、変更先の再生速度(倍率)を入力します。
YouTube でしか試していませんが、再生速度は 0.5 ~ 4 倍の間で指定できるようです。 - 再生速度を等倍に戻す時は、もう一度「Speed」ボタンをクリックします。
音声にエフェクト効果をかける
- ツールバーボタンをクリックしてコントロールパネルを開き、適当なタブの右端にある
をクリックします。
- オプション画面が表示されます。
ここで、- Equalizer - イコライザー
- Impulse Response - インパルス応答
- Reverb - リバーブ
- Reverse Reverb - リバースリバーブ
- Normal Delay - ディレイ
- Inverted Delay - ディレイ(逆回転)
- Ping Pong Delay - ピンポンディレイ
- Chorus - コーラス
のオン / オフ や、各種エフェクトのパラメータ調整を行っておきます。
(イコライザーは、プリセットも用意されています)
必要であれば、一番下の「Auto Enable URLs」欄で、毎回自動でエフェクトをオンにする URL も指定しておきます※2。
※2 「Add」ボタンをクリック → URL 入力欄が表示されるので、ここに “ いつもエフェクトをオンにするページ ” の URL を入力する。
ドメインで指定すると、該当ドメイン以下のページがすべてエフェクト対象となる。
たとえば「https://www.youtube.com/」と入力すると、YouTube 内の動画すべてがエフェクト対象になる。 - 使用するエフェクトのオン / オフ やパラメータを調整したら、オプション画面(タブ)は閉じてしまって OK です。
あとは、ツールバーボタンをクリックしてコントロールパネルを開き、エフェクトをかけたいタブの「Effect」をクリックして赤くすれば OK です。 - エフェクトを無効にする時は、もう一度「Effect」ボタンをクリックします。
パソコンのマスターボリュームを調整できるようにする
- コントロールパネルの一番上にある「Install Module」ボタンをクリックします。
- 「setup.7z」というファイルがダウンロードされるので、これを 解凍 → 中身の「setup.exe」をインストールします。
- Chrome を再起動させます。
- 以後、コントロールパネルの一番上にある「Master Volume」欄のスライダーで、アクティブな再生デバイスの音量を調整できるようになります。

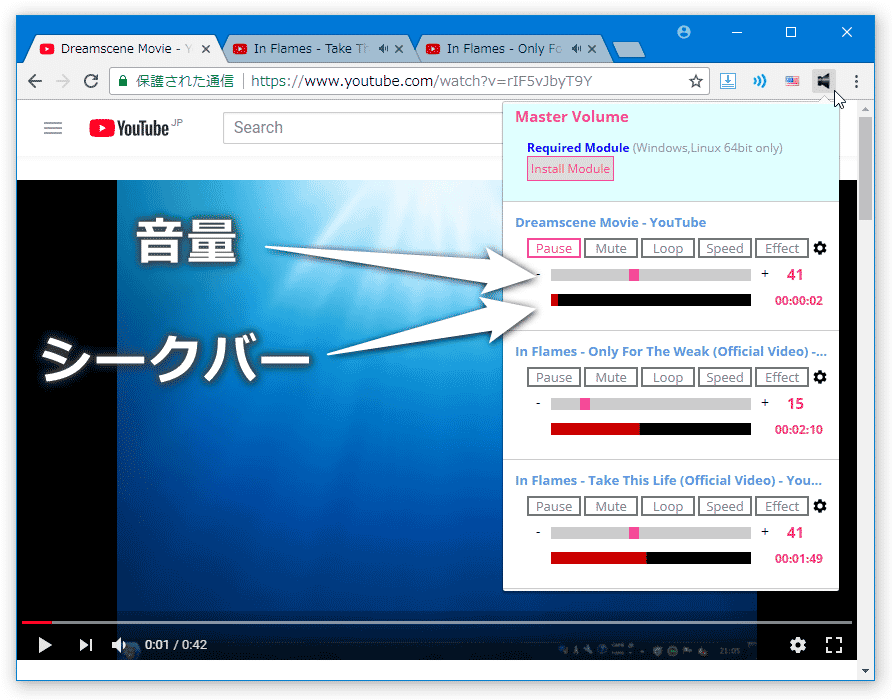
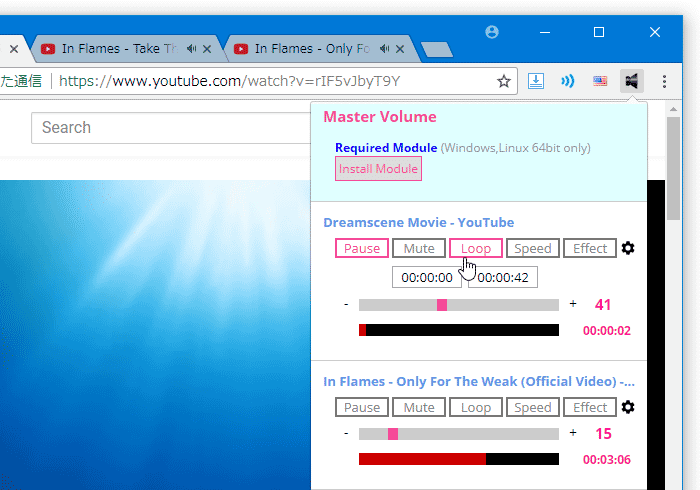
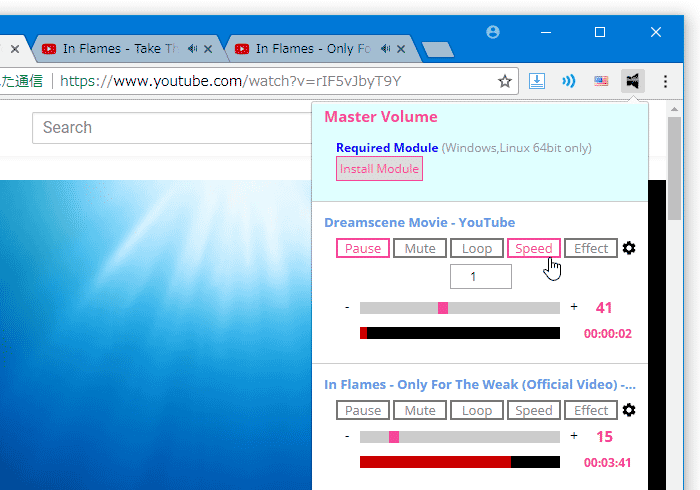
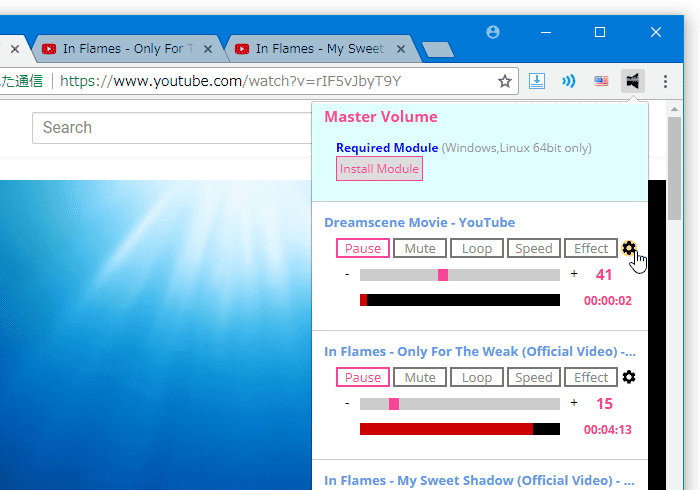
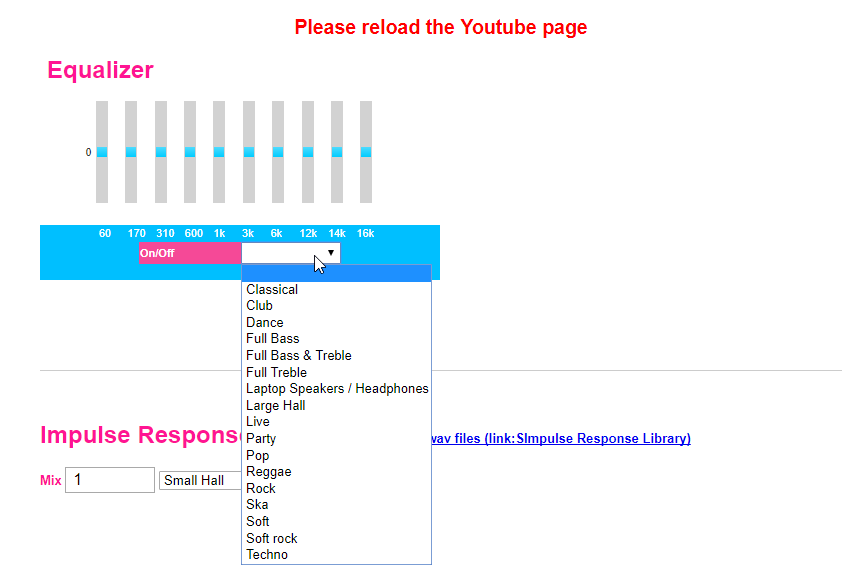
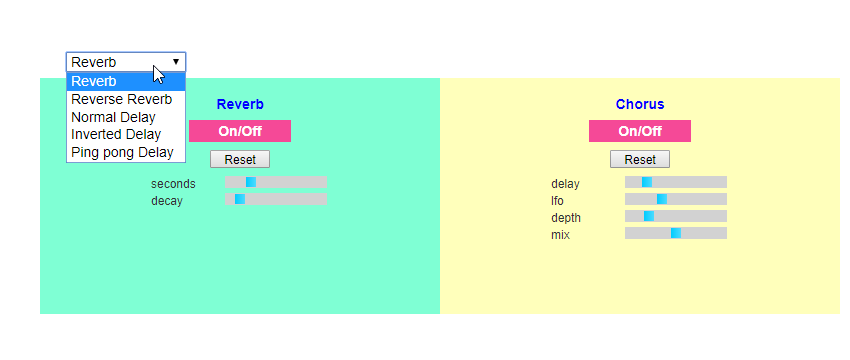
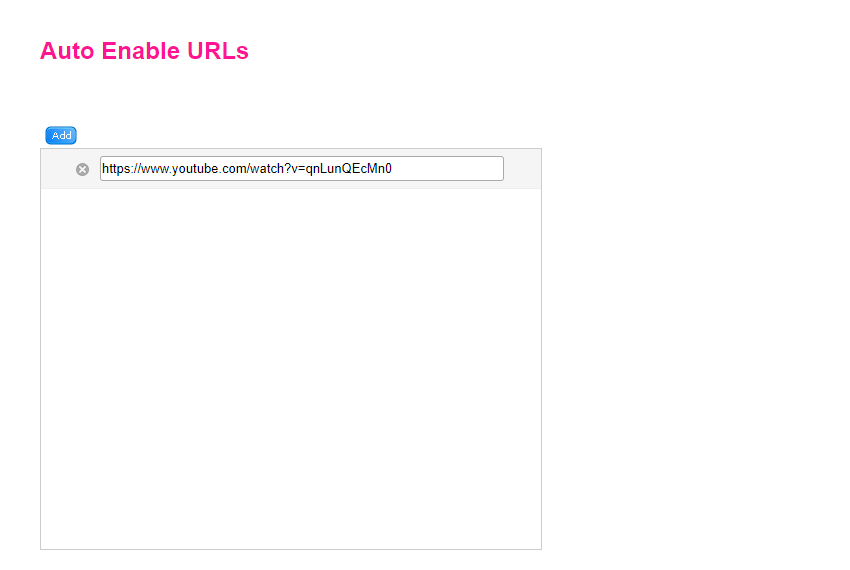
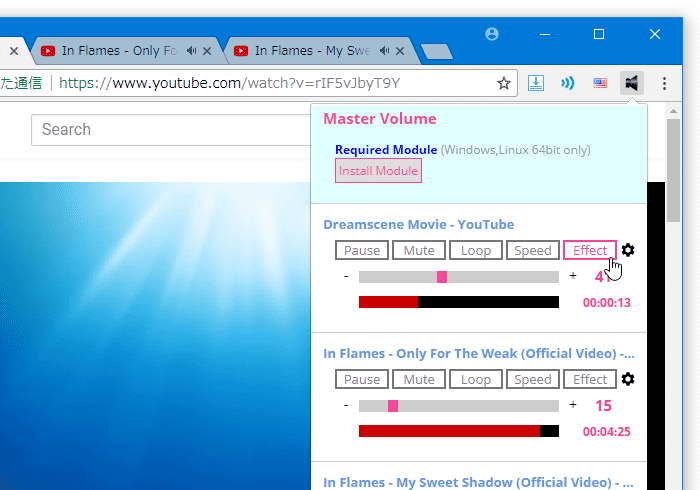
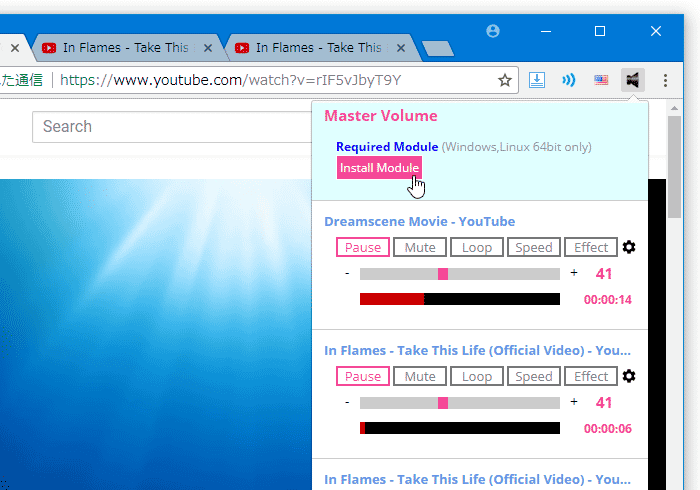
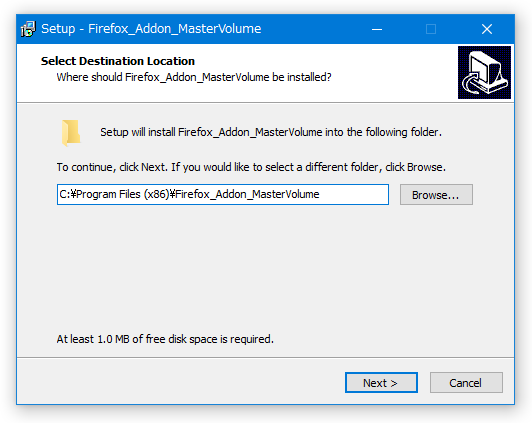
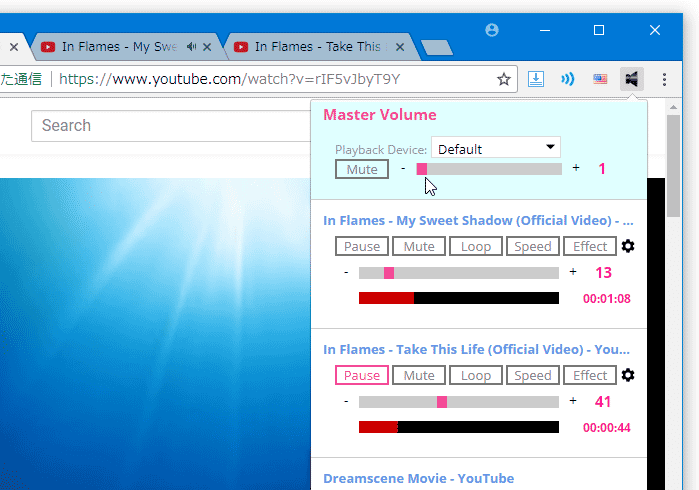
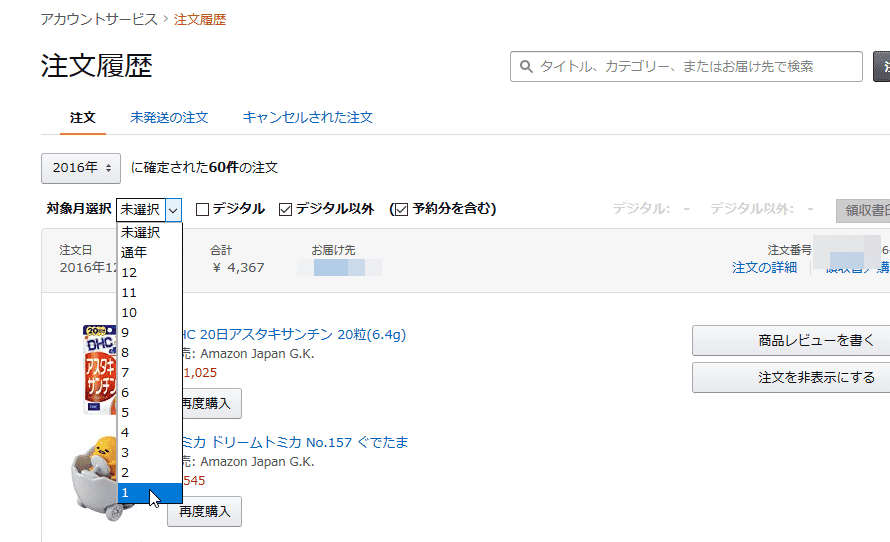
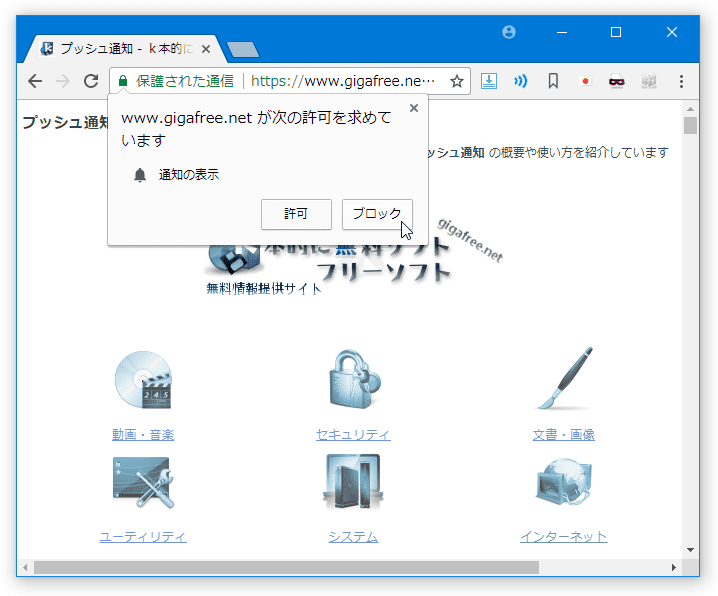
コメント
firefox版は今はもうないんですかね?
Firefox 版はなくなってしまったようですね。
製作者様のアドオン一覧ページ↓
https://addons.mozilla.org/ja/firefox/user/KunihiroAndo/
記事の内容も修正しておきます。