今日は、特定のウェブサイトを開いたときに表示される
- 〇〇 が次の許可を求めています(Google Chrome)
- 〇〇 に通知の送信を許可して受信しますか?(Firefox)
という ” プッシュ通知の許可を求めるポップアップ ” が、表示されないようにする方法を紹介します。
この ” プッシュ通知の許可を求めるポップアップ ” は、Google Chrome / Firefox 共にブラウザ本体の設定でいつでも無効化することが可能となっています。
(もちろん、任意のタイミングで再有効化することができる)
普段、このポップアップが鬱陶しいと感じている場合、とりあえず無効化しておいてもよいかと思います。
尚、このページで紹介する設定を行うと、Firefox ではプッシュ通知そのものが無効になります。
そのため、過去に通知を「許可」したサイトからの通知も表示されなくなるので注意が必要です。
一方、Chrome で設定を行うと、” プッシュ通知の許可を求めるポップアップ ” のみが表示されなくなります。
過去に「許可」したサイトからの通知も無効化したい場合は、通知を個別に「ブロック」または「削除」する必要があります。
(その設定方法も紹介しています)
Google Chrome で、” プッシュ通知の許可を求めるポップアップ ” を無効化する
- アドレスバー上に
chrome://settings/content/notifications
と入力して「Enter」キーを押します。
- 通知の許可に関する設定画面が表示されます。あとは、「送信する前に確認する(推奨)」欄のスイッチをクリックし、「ブロック」に切り替えれば OK です。通知の許可を求めるポップアップが表示される状態に戻したい時は、「ブロック」欄のスイッチをクリックし、「送信する前に確認する(推奨)」に戻せば OK です。ちなみに、この画面では、過去に「許可」「ブロック」したサイトの設定内容を変更することも可能となっています。過去に「許可」したサイトからのプッシュ通知をブロックしたい時は、「許可」欄で目的のサイトの右端にある
をクリック → 「ブロック」を選択します。
(「削除」を選択すると、登録情報ごと削除される)
Firefox でプッシュ通知を無効化する
- アドレスバー上に
about:config
と入力して「Enter」キーを押します。
- 「動作保証対象外になります!」という画面が表示されます。
ここで、「次回もこの警告を表示する」にチェックが入っているのを確認して「危険性を承知の上で使用する」ボタンをクリックします。 - 設定画面が表示されるので、一番上の検索フォームに
dom.webnotifications.enabled
と入力します。
- 「dom.webnotifications.enabled」オプションのみがフィルタして表示されます。
あとは、これをダブルクリックし、「値」を「false」に変更すれば設定完了です。プッシュ通知を受け入れるように戻したい時は、再度これをダブルクリックして「値」を「true」に変更すれば OK です。 - 尚、Firefox では、「オプション」→「プライバシーとセキュリティ」を開き、「通知」欄の「設定」ボタンをクリックすることで、過去に「許可」「ブロック(後で)」したサイトの設定内容を変更することが可能となっています。

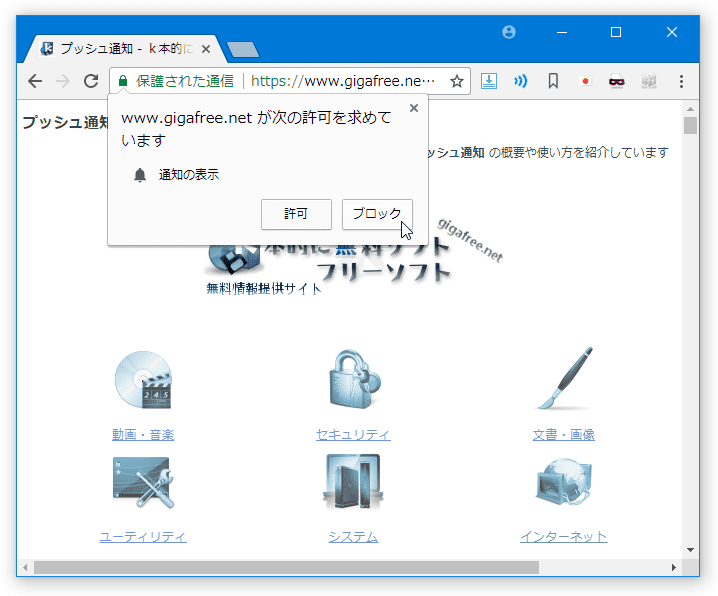
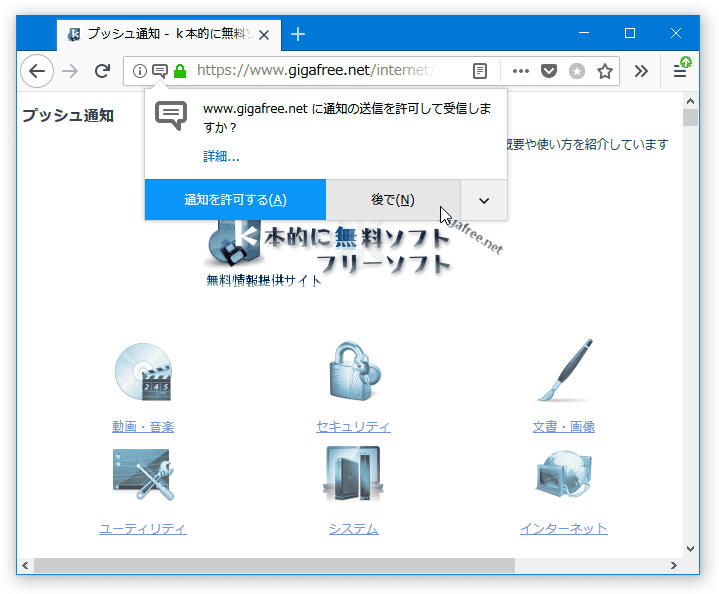
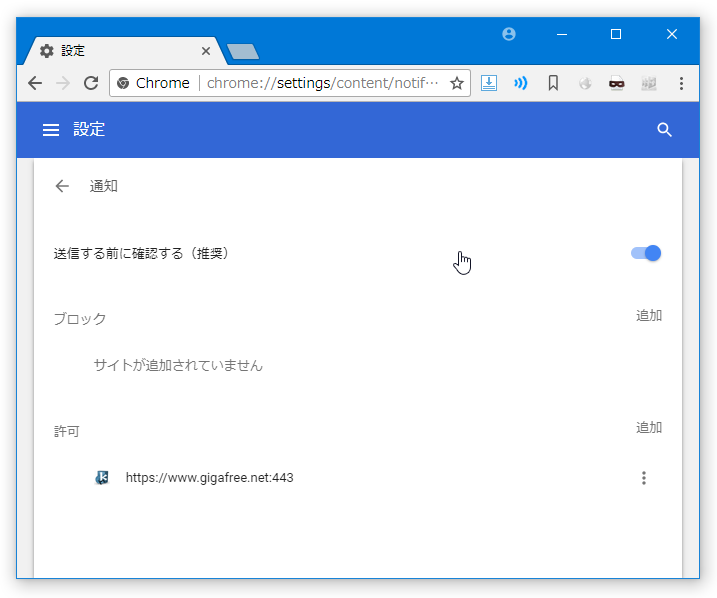
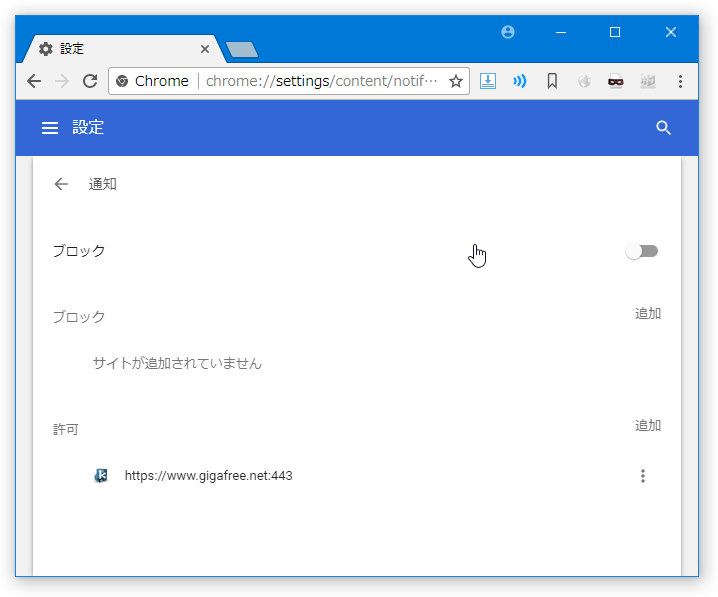
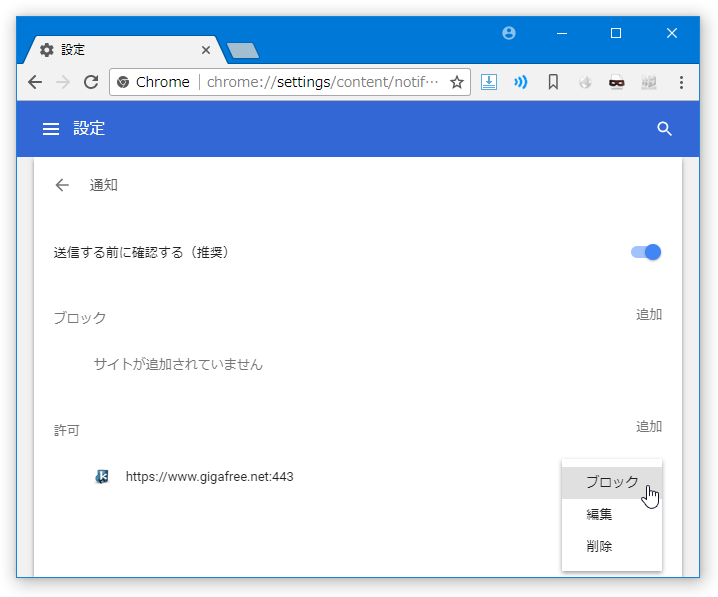
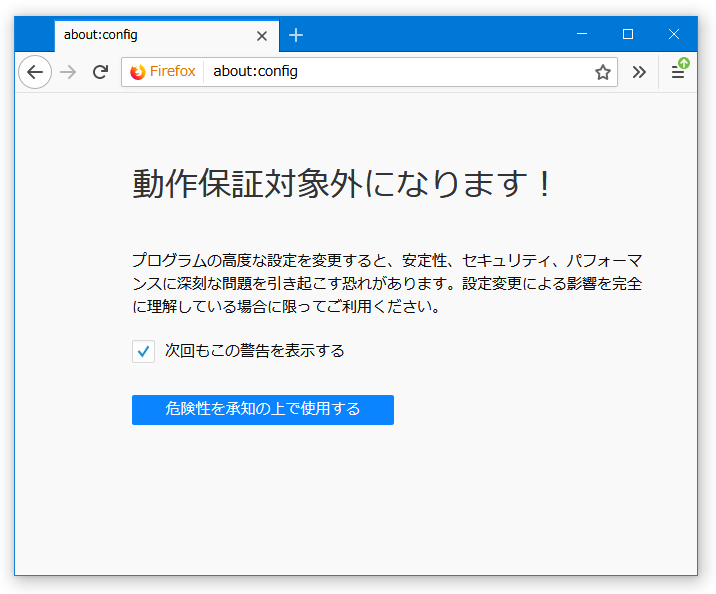
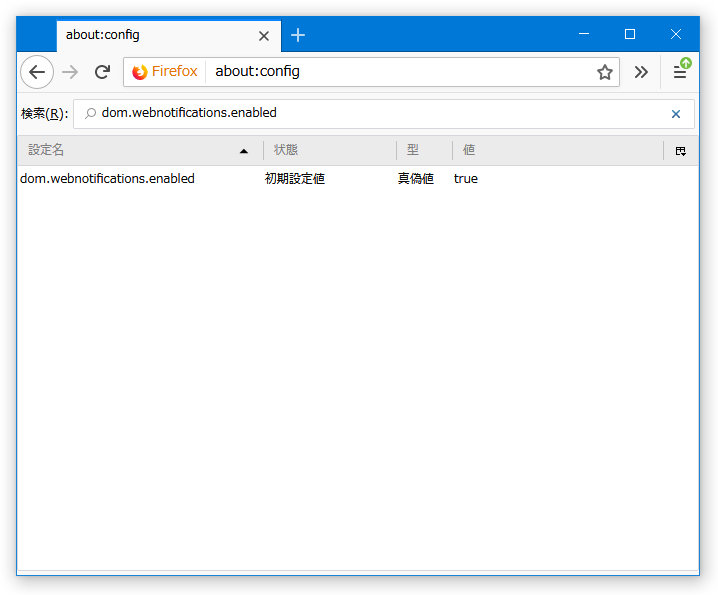
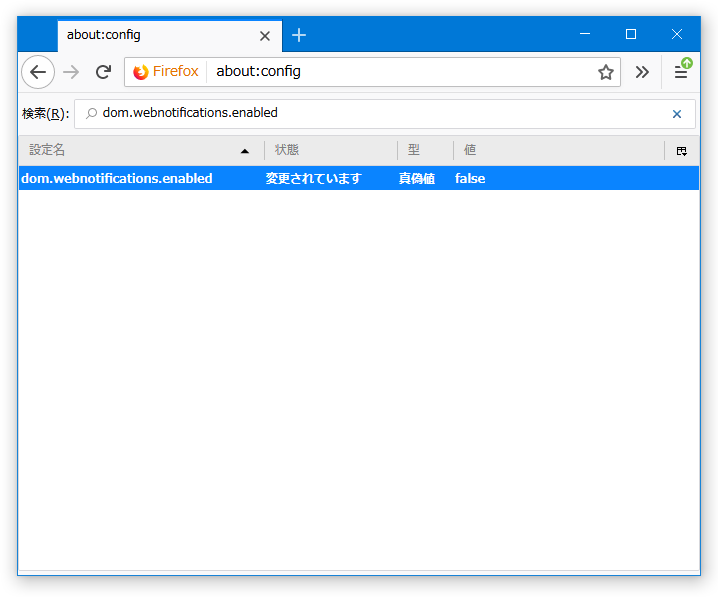
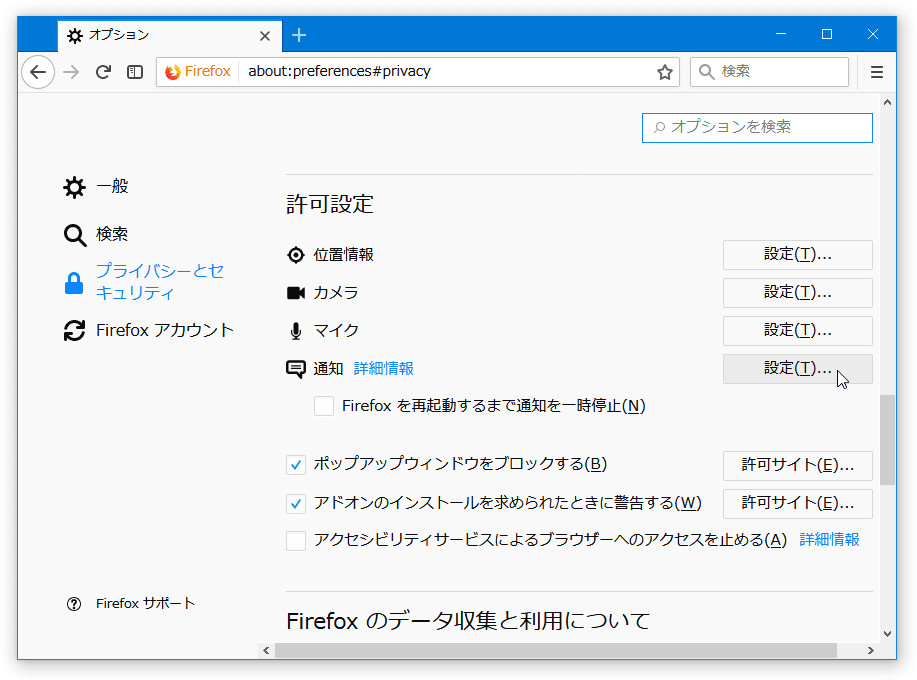
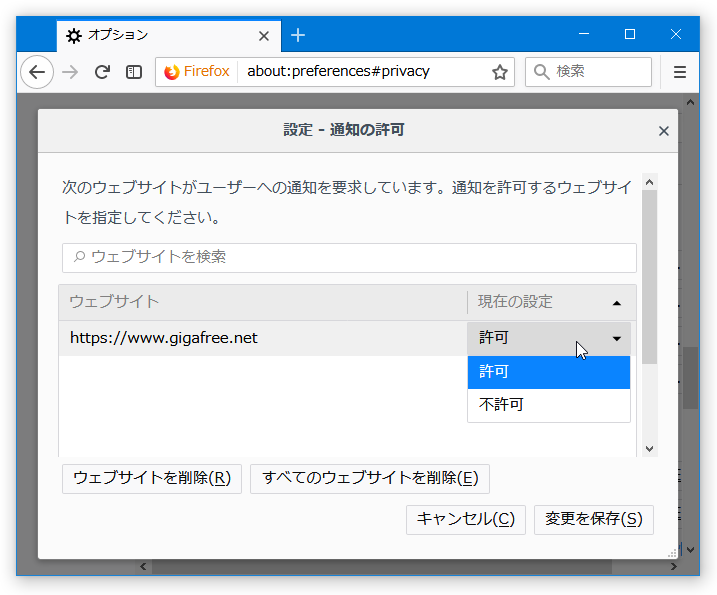
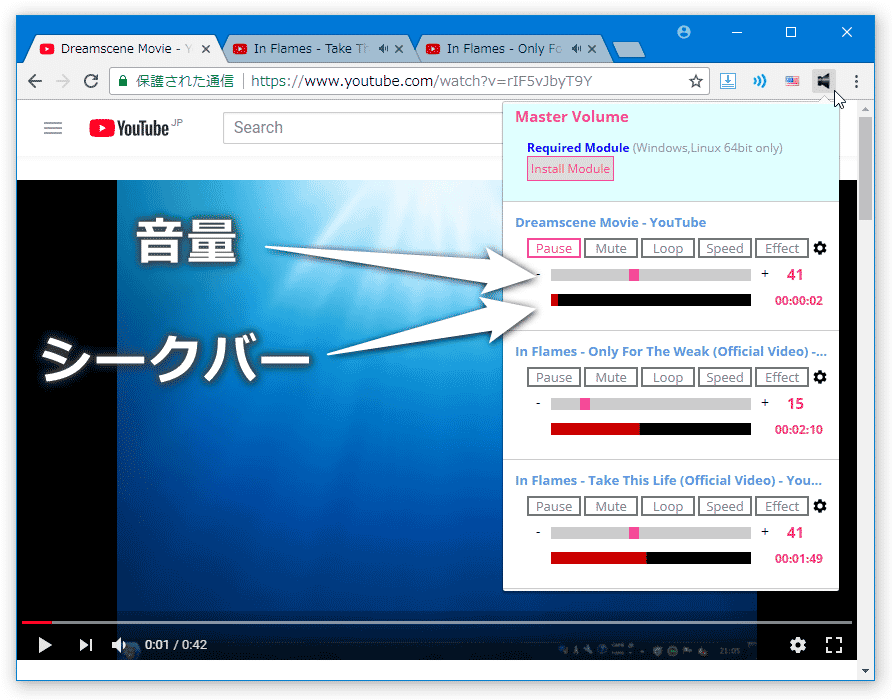
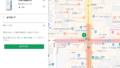
コメント