今日は、タブごとに音声の再生デバイスを指定できるようにする Firefox アドオン「Audio Output Selector」を紹介しようと思います。
「Audio Output Selector」は、タブごとに音声の出力デバイスを指定できるようにする Firefox アドオンです。
現在開いている動画・音楽 ごとに音声の出力デバイスを指定できるようにし、各タブの音を別々の再生デバイスで鳴らせるようにしてくれます。
再生デバイスの指定はツールバー上から実行できるようになっており、タブが異なれば同一サイトの動画(や音楽)でも別々のデバイスで鳴らせるようになっています。
普段、タブごとに再生デバイスを分岐させたいことがあったりする人におすすめです。
尚、再生デバイスの設定は、基本的に “ その時の、その動画(や音楽) ” に対してのみに反映されるものなので注意が必要です※1。
※1 YouTube などは、タブが同一である限り再生デバイスの設定が維持されるが、ページを更新したりすると設定内容が失われる(=既定の再生デバイスに戻る)。
また、TikTok のように、一画面内で複数の動画をシームレスに再生していけるタイプのサイトでは、別の動画が表示されるたびに再生デバイスがリセットされる。
初期設定
- 「Audio Output Selector」をインストールします。
- Firefox のアドレスバー上に
about:config
と入力して Enter キーを押します。
- 「注意して進んでください!」という画面が表示されるので、「これらの設定にアクセスするときは、警告を表示する」にチェックを入れた状態で「危険性を承知の上で使用する」ボタンをクリックします。
- 高度な設定画面が表示されます。
画面上部の「設定名を検索」欄に、media.setsinkid.enabledと入力します。
- 「media.setsinkid.enabled」オプションが表示されるので、右側にある
をクリックして「false」から「true」に変更します。
(もう一度クリックすると、「true」から「false」に戻ります)
実際に使う
- 既定の再生デバイス以外のデバイスで鳴らしたいタブを開いたら、ツールバー上の「Audio Output Selector」ボタンをクリック →「Select Device」を選択します※2。
(ライトテーマだと、ツールバーボタンが非常に分かりづらいが…)
※2 「Select Device」選択時に、「Please interact with the webpage, and try again.」というエラーが表示されることがある。
このエラーが表示された場合、一度ウェブページの背景部分をクリックし、それから再度ツールバーボタンをクリック →「Select Device」を選択してみる。 - アドレスバーの左端から、「〇〇(URL)に他のスピーカーの使用を許可しますか?」というポップアップが表示されます。
ここで、スピーカーアイコンの右側にあるプルダウンメニューをクリックし、変更先の再生デバイスを選択して「許可する」ボタンをクリックします。 - これで、アクティブなタブで開いている動画(や音楽)の音が、指定した再生デバイスから出力されるようになります。
他のタブで開いている動画に関しても、同様の手順で再生デバイスを指定できるようになります。

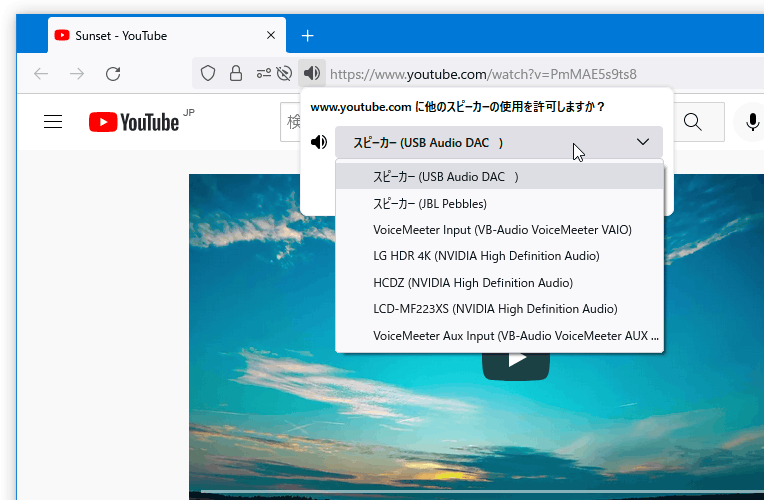
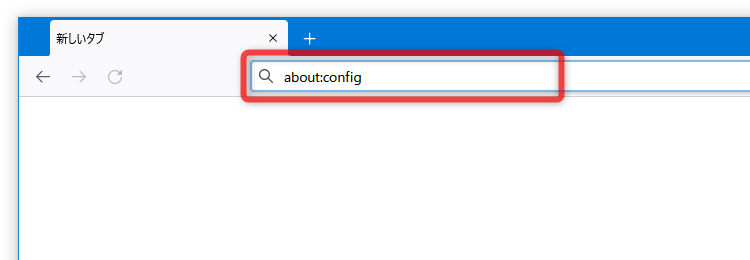
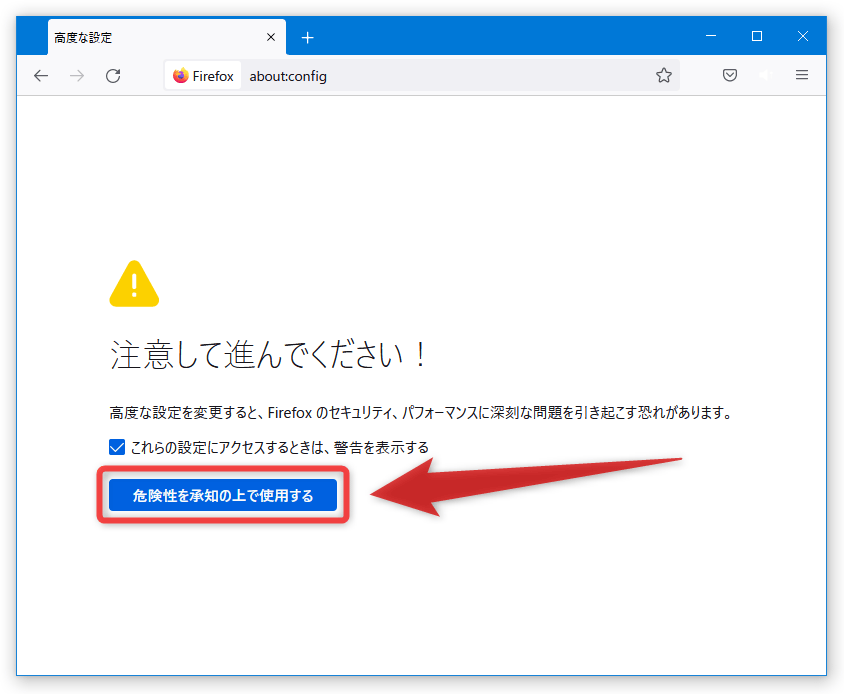
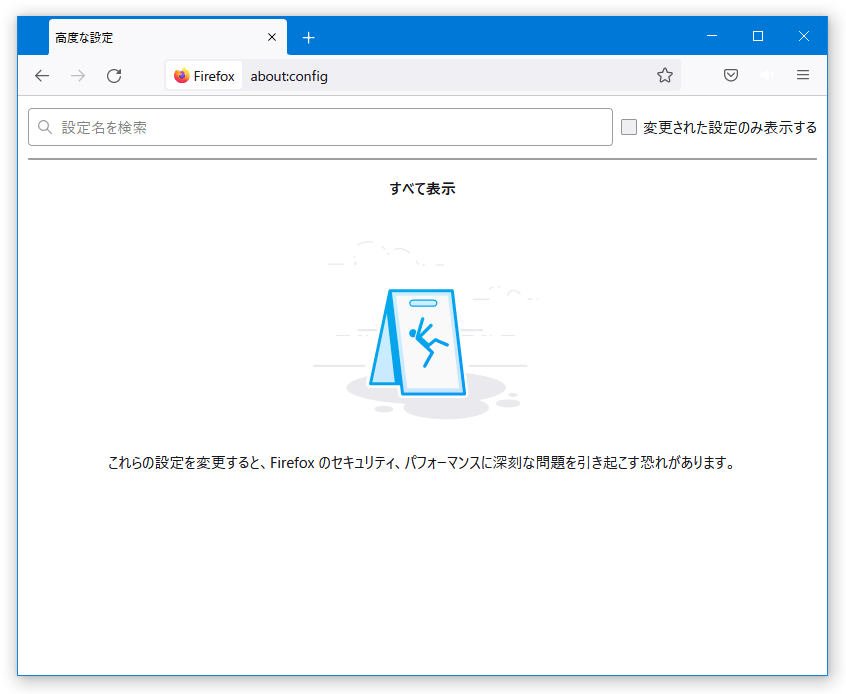
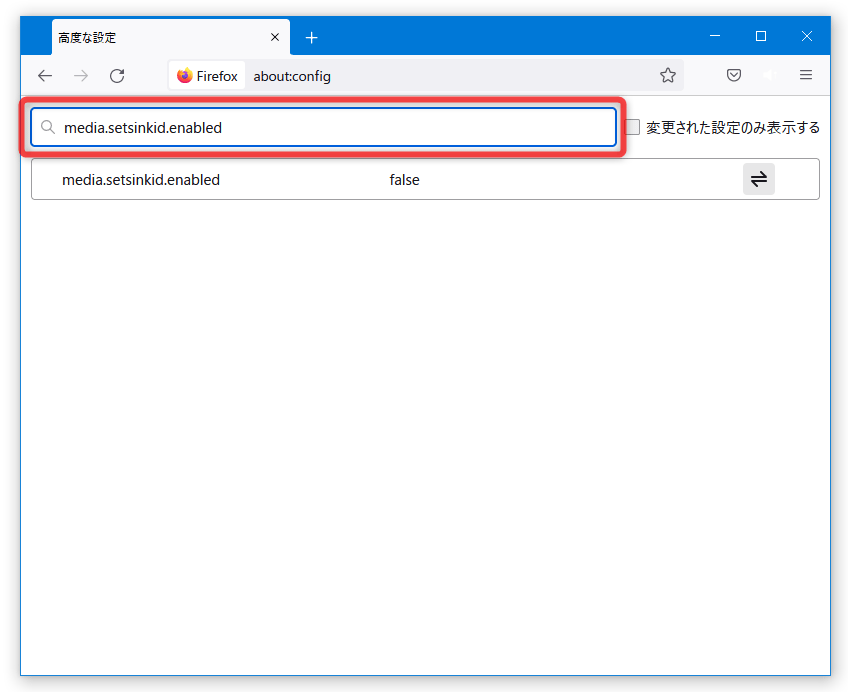
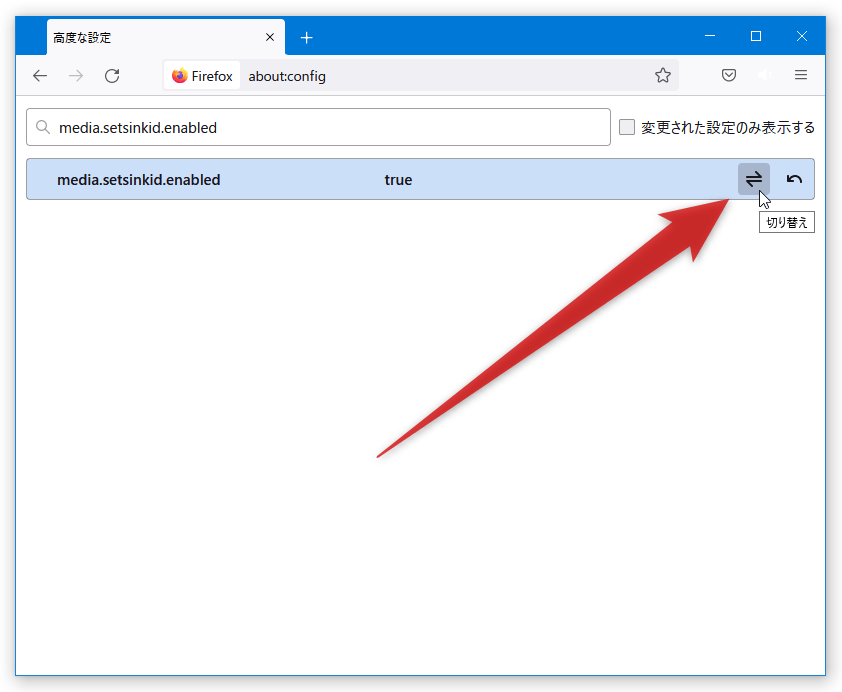
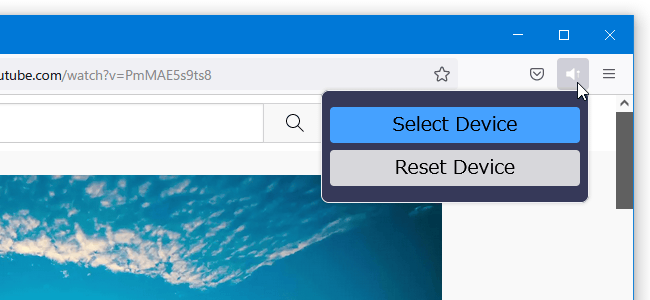
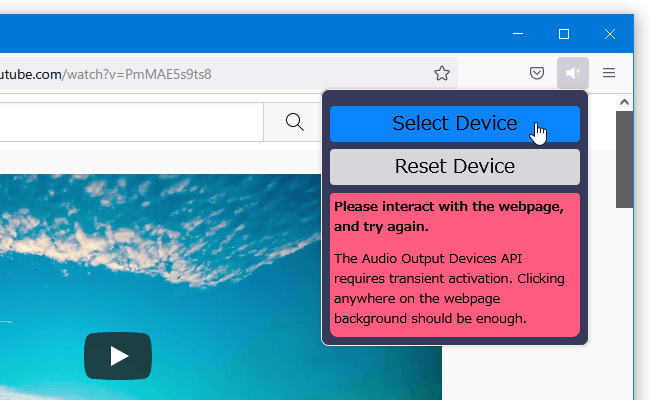
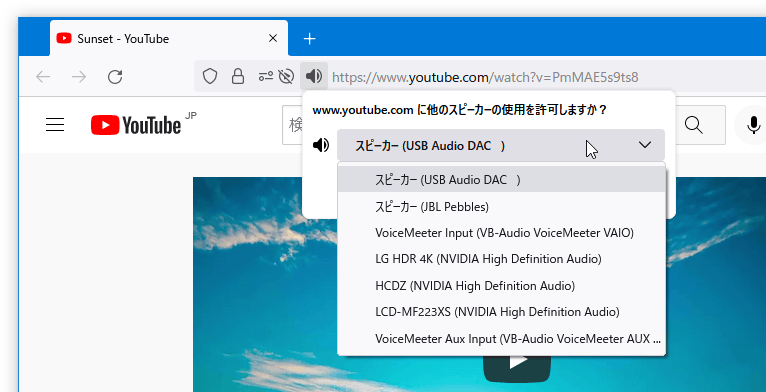
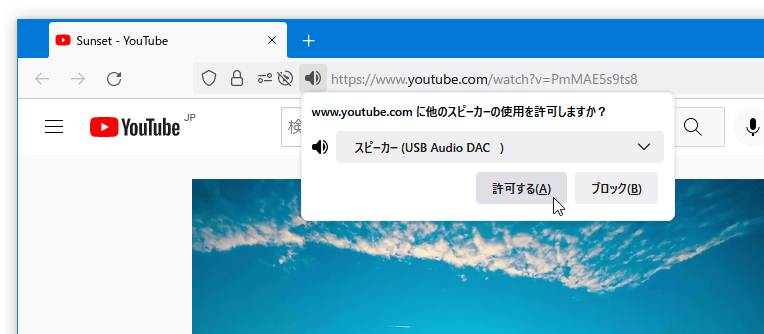
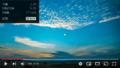

コメント