今日は、現在表示中のウェブページを、再読み込みなしで翻訳できるようにする Firefox アドオン「ウェブページを翻訳」を紹介しようと思います。
「ウェブページを翻訳」は、表示中のページを Google 翻訳(または Yandex 翻訳)で翻訳できるようにする Firefox アドオンです。
アクティブなタブで表示中の外国語テキストを、任意の言語に翻訳できるようにするアドオンで、Google Chrome のようにページのリフレッシュなしで翻訳を行ってくれるところが最大の特徴。
(一応、それっぽい動作は行われるが)
外国語のウェブページを翻訳するアドオンはたくさんありますが、ほとんどのアドオンは翻訳時にページが再読み込みされるようになっており、またページの上部に Google 翻訳のツールバーが表示されたりするなど、翻訳時に少々余計な動作(?)が加わるようになっていると思います。
一方、「ウェブページを翻訳」は翻訳時にページの再読み込みが行われず、また翻訳後もページ内にツールバーが表示されたりしないので、違和感のないスムーズな翻訳を実現することができます。
翻訳内容を元に戻す時もページのリフレッシュなどは行われず、やはりシームレスに原文テキストに戻すことが可能となっています。
普段、外国語のウェブサイトを見る機会が多い人におすすめです。
ちなみに、
- 選択中のテキストのみを、その場でポップアップ翻訳する機能
- 特定のウェブサイトを、常に自動で翻訳できるようにする機能
- 特定の言語で表示されているウェブページを、常に自動で翻訳できるようにする機能
- 翻訳結果を、Google 翻訳のページで開く機能
なども付いています。
(自動で翻訳しないサイトを指定する機能もある)
ウェブページを翻訳 の使い方
- まず、「ウェブページを翻訳」をインストールします。
- 自動的に、新規タブでオプション画面が表示されます。
そのままでも良いと思いますが、「拡張機能が更新されたときにリリースノートを表示」については、必要なければ「無効」にしておいてもよいでしょう。 - 設定が終わったら、オプション画面のタブは閉じてしまって OK です。
- インストールが完了すると、アドレスバーの右端とツールバー上に、翻訳アイコンが追加されています※1。※1 ツールバー上のアイコンが不要であれば、ツールバー上で右クリック →「カスタマイズ」を選択し、下部の欄にドラッグ&ドロップしておいてもよい。
翻訳を実行したい時は、このアイコンのどちらかをクリックし、「翻訳」を選択します。
もしくは、ウェブページ上で右クリックし、「以下に翻訳: 日本語」を選択します。 - 表示中のウェブページが、日本語に翻訳されます。
もう一度アイコンをクリックして「原文を表示」を選択するか、ページ上で右クリックして「原文を表示」を選択することにより、表示を元に戻すことができます。原文テキストに戻った
尚、「常にこの言語から翻訳する: 〇〇語」にチェックを入れてから翻訳を実行すると、現在表示中の言語を毎回自動で翻訳できるようになります。
言語指定ではなくサイト指定で自動翻訳を行いたい場合は、「オプション」ボタンをクリック →「このサイトを常に翻訳する」を選択してから翻訳を実行します。
(逆に、表示中のサイトを “ 翻訳しないサイト ” として設定することも可能)
これらの設定は、オプション画面の「その他」以下で変更することができます。
翻訳先の言語を変えたくなったら、「オプション」ボタンをクリック →「言語を変更」を選択し、目的の言語を選択します。オプション
翻訳先の言語を変更することもできる
- その他、外国語のテキストを選択状態にすると、マウスカーソルの位置に翻訳ボタンが表示されます。
(「選択したテキストを翻訳するボタンを表示」オプションを有効にしている場合)外国語のテキストを選択状態にすると、マウスカーソルの位置に翻訳ボタンが表示される
このアイコンをクリックすると、選択中のテキストをポップアップ内で翻訳することができます。選択中のテキストをポップアップ内で翻訳することができる
外国語のテキストを選択した時の右クリックメニュー「選択したテキストを翻訳」からでも、ポップアップ翻訳を実行することはできます。外国語のテキストを選択した時の右クリックメニューからでも、ポップアップ翻訳を実行することができる

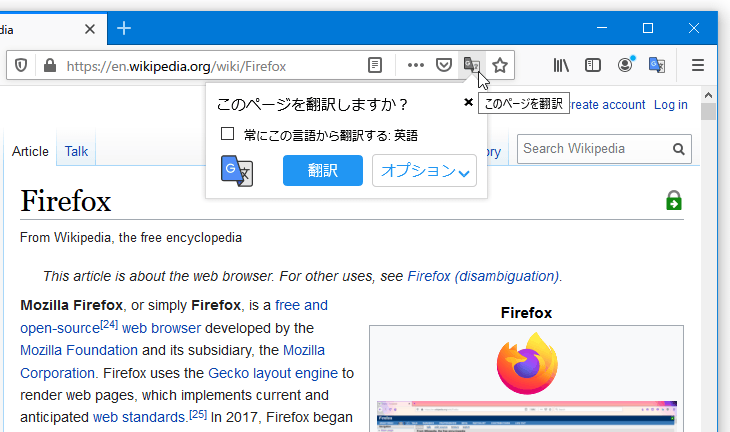
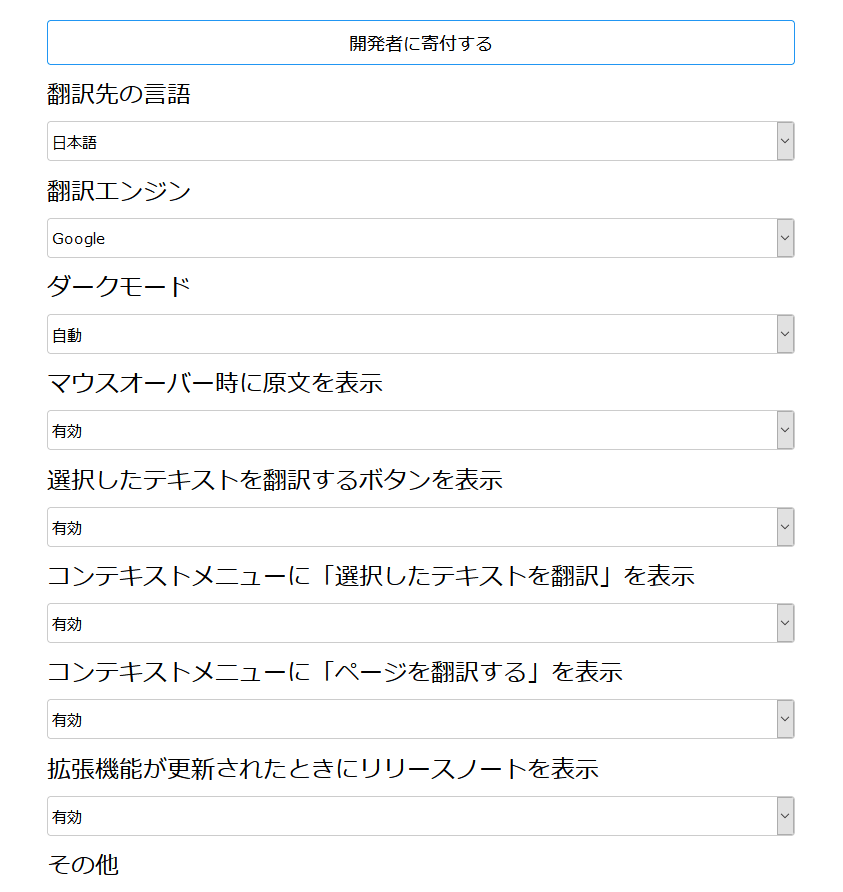
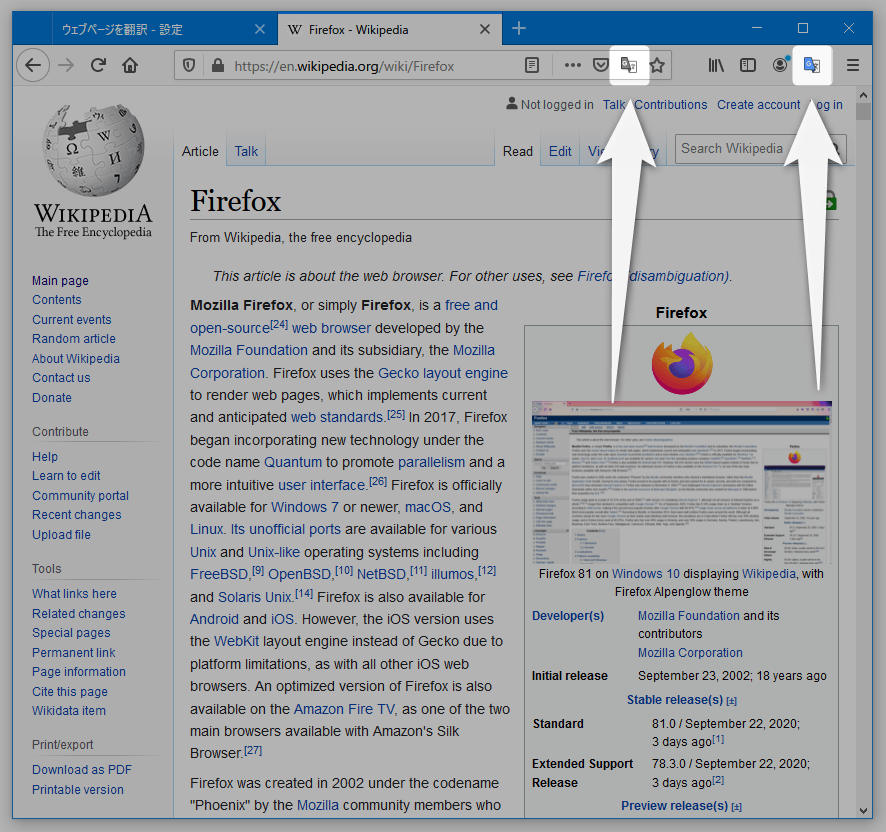
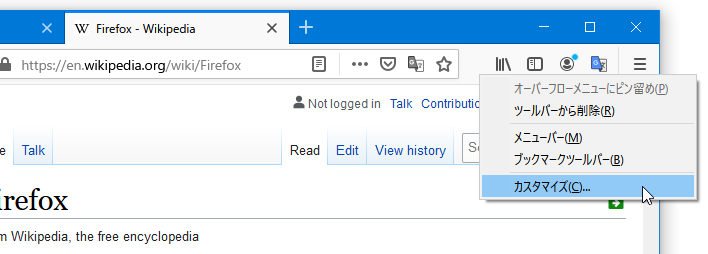
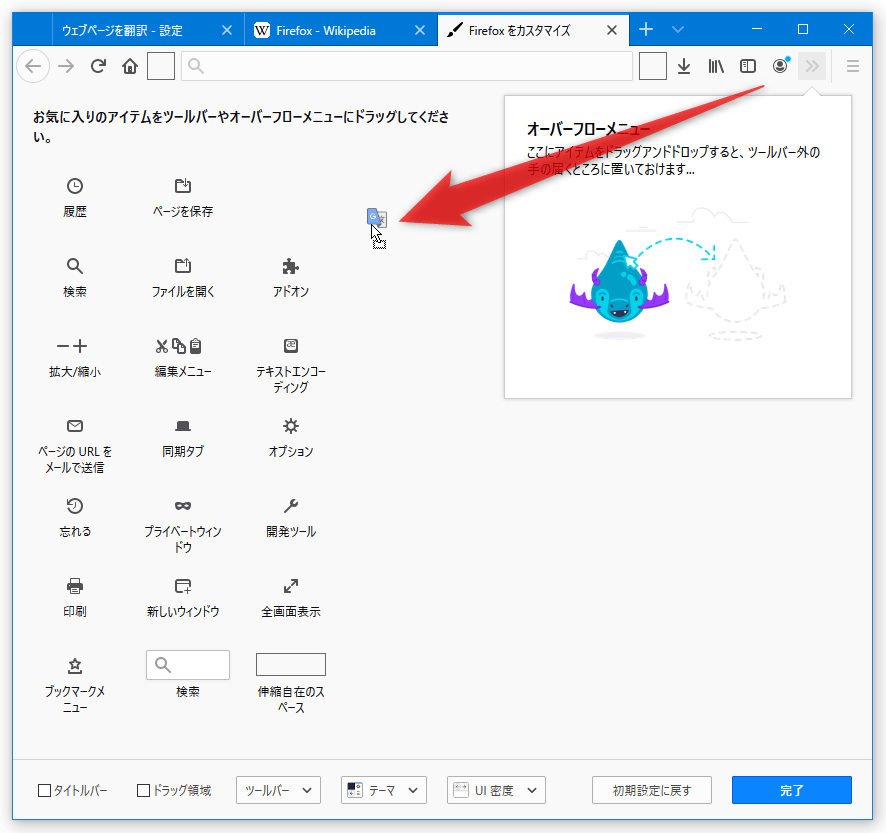
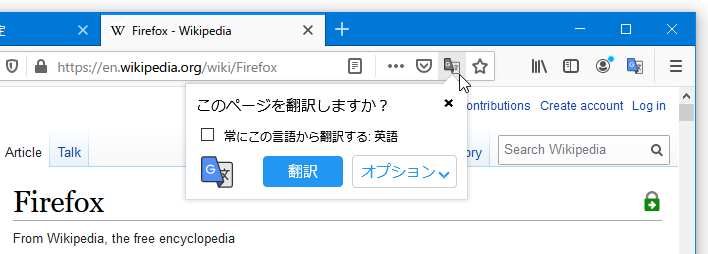
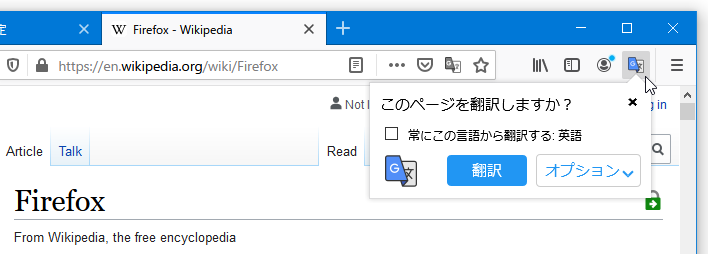
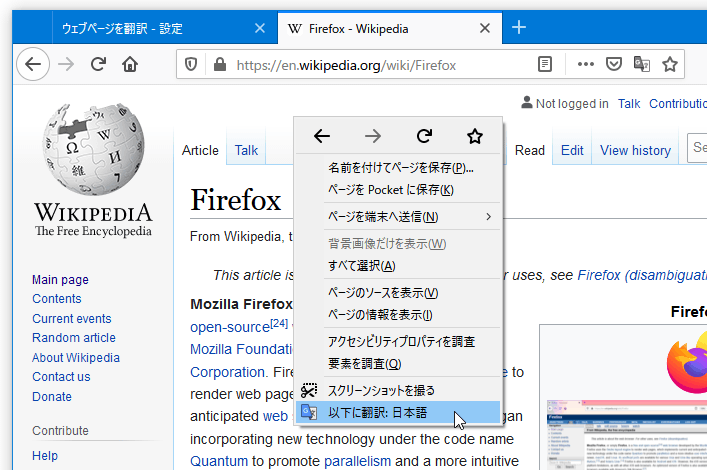
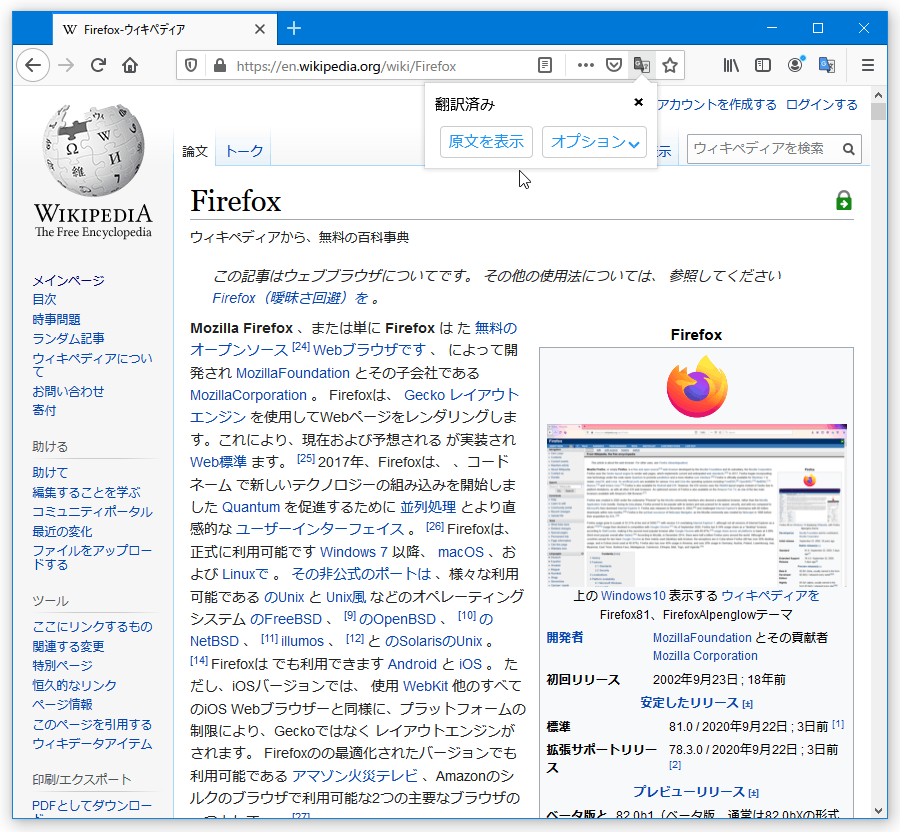
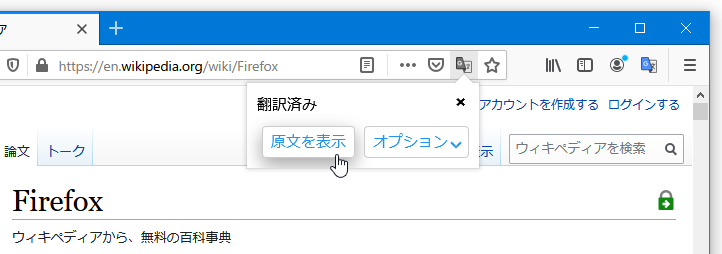
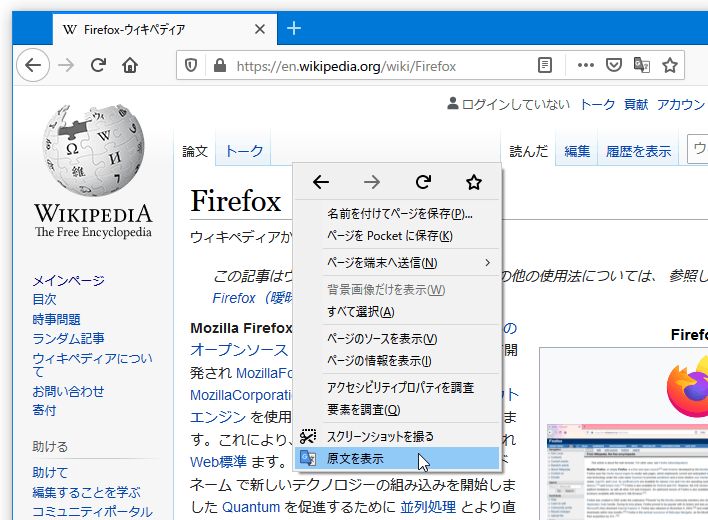
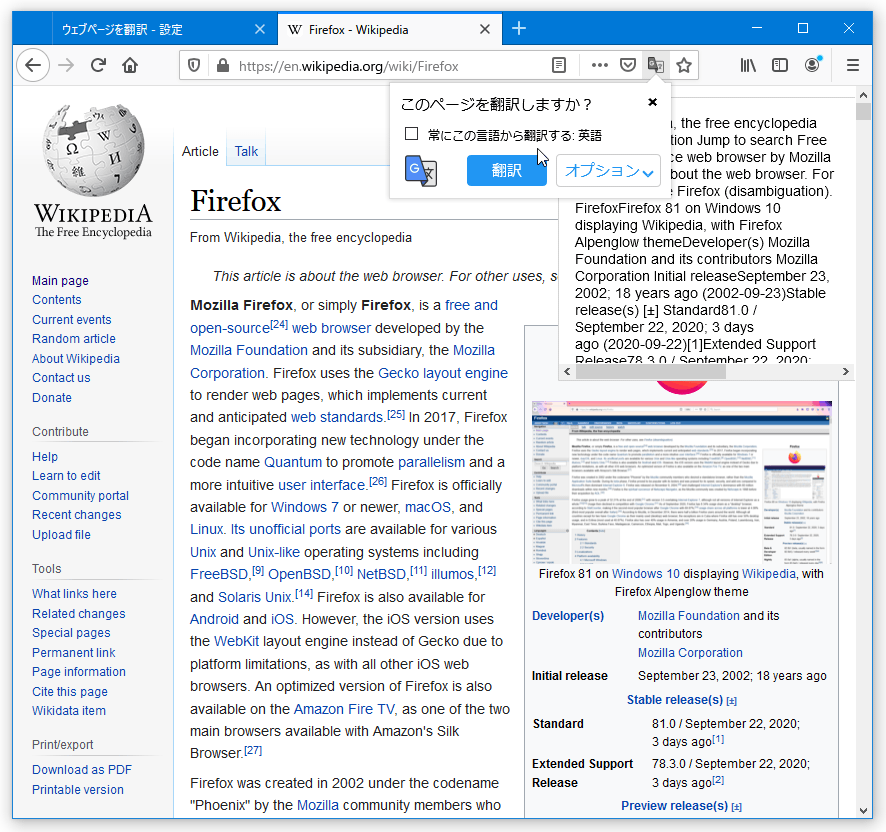
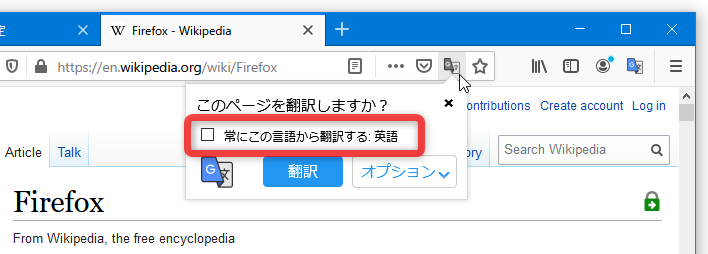
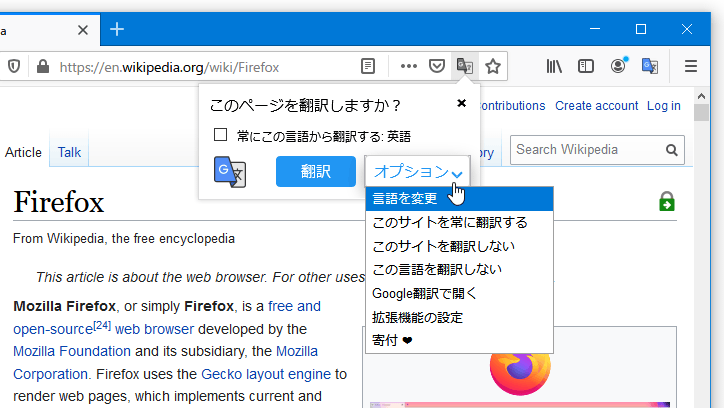
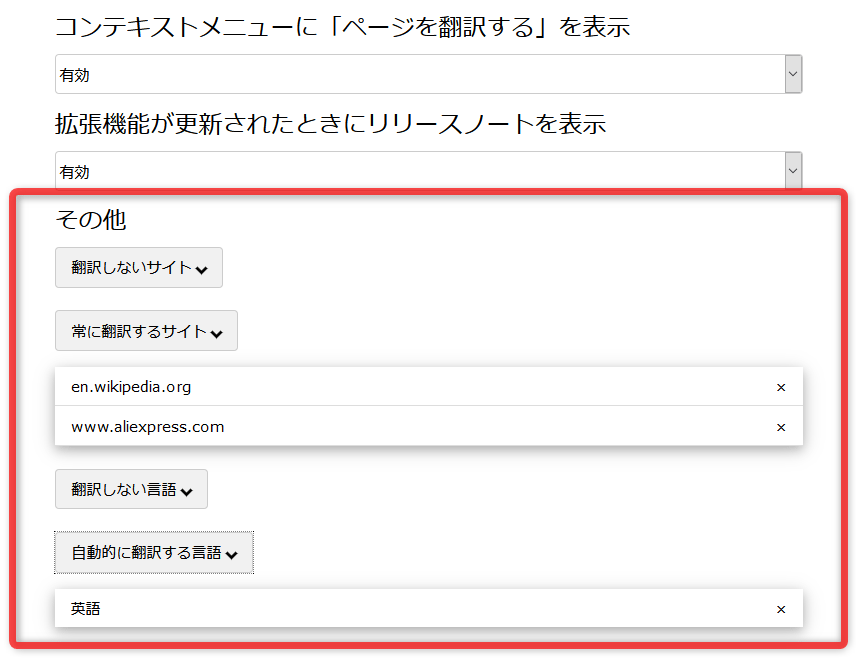
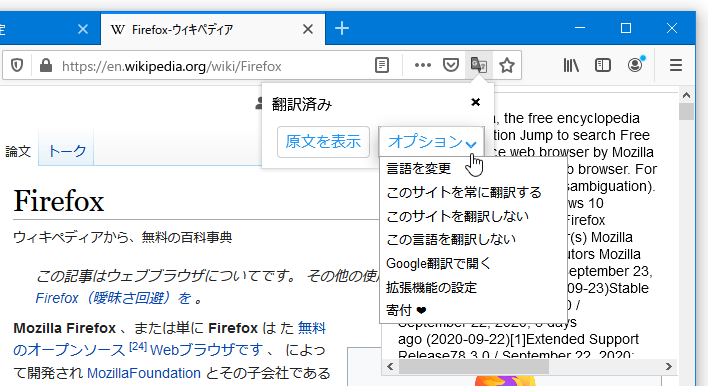
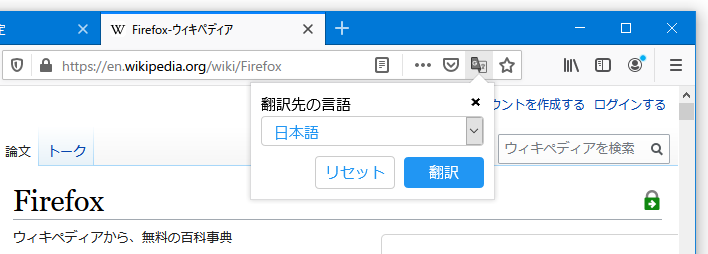
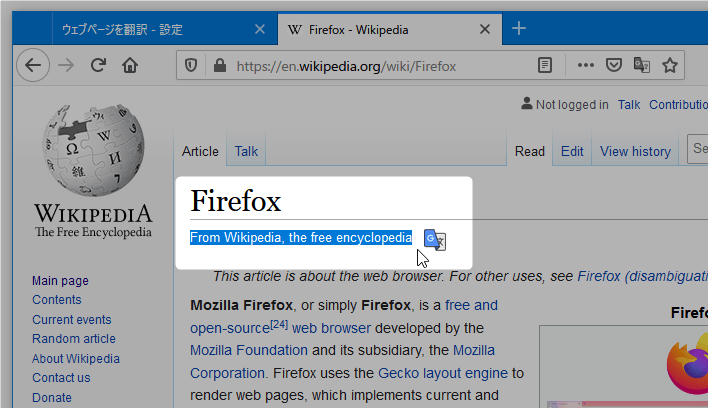
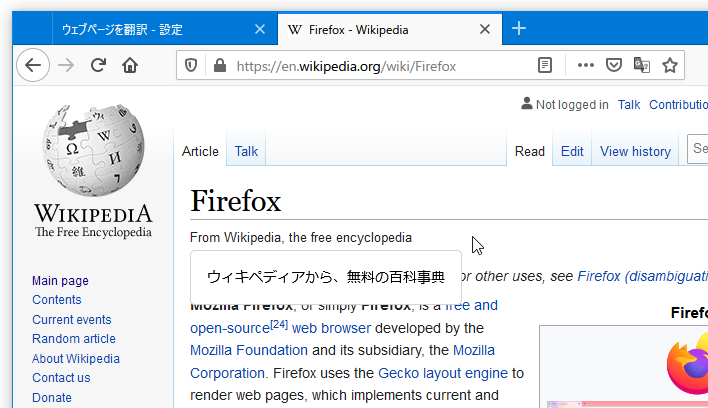
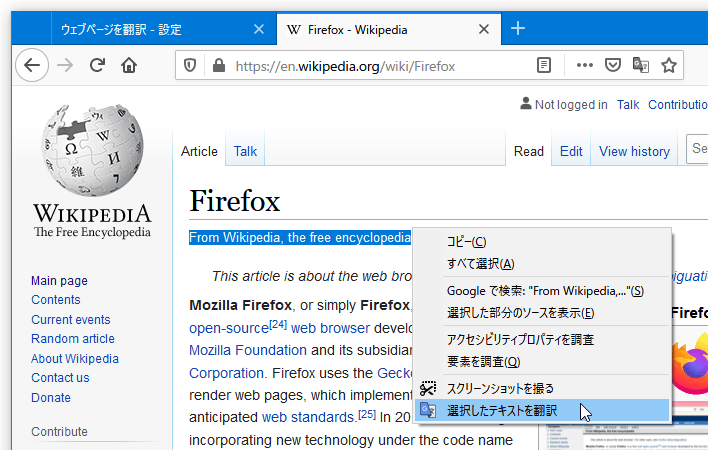
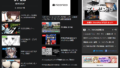
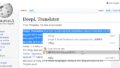
コメント