今日は、“ 「Ctrl」「Shift」「Alt」などの修飾キー + マウスホイールの回転 ” で、ウェブページ内の画像や動画を拡大・縮小表示できるようにする Google Chrome 拡張機能& Firefox アドオン「In Zoom」を紹介しようと思います。
「In Zoom」は、ウェブページ内の画像や動画をズームイン・アウト できるようにする Chrome 拡張機能& Firefox アドオンです。
画像や動画の上で “ 「Shift」キー※1 + マウスホイールの回転 ” を行うことにより、マウスカーソル直下にある画像や動画をその場で拡大・縮小表示できるようにするズームイン・アウト系のブラウザ拡張機能です。
※1 修飾キーは、「Ctrl」キーや「Alt」キーにすることもできる。
(複数組み合わせることも可能)
画像や動画をポップアップ表示して拡大・縮小するのではなく、そのウェブページ上で直接拡大・縮小表示してくれるところが大きな特徴で、ウェブページを見ながらそのままシームレスにズームイン・アウト を行えるようになります。
また、拡大・縮小 させた画像や動画を
- マウスドラッグで動かす
- 右や左に 90° 回転させる
- 180° 回転させる(上下反転させる)
こともできたりするので、拡大時に画像(や動画)の一部が隠れてしまった時でも、可視部分を微調整することが可能となっています。
普段、“ 画像(や動画)が小さすぎる! ” と感じたりすることが多い人におすすめです。
尚、画像や動画が配置されているコンテナ(エリア)の設定によっては、親コンテナのサイズを超える部分が見切れてしまうので注意が必要です。
(ズームイン・アウト 自体は、コンテナ内で無制限?にできる)
ダウンロード(Chrome 拡張機能)
ダウンロード(Firefox アドオン)
In Zoom のインストール方法(Chrome)
- 2018/09/26 現在、Chrome 拡張機能の方は手動でインストールする必要があります。
ダウンロード先のページ を開いたら、画面右上にある「Clone or download」ボタンをクリック → 「Download ZIP」を選択します。
- ダウンロードした ZIP ファイルを 解凍 します。
- Chrome を起動し、アドレスバー上に
chrome://extensions
と入力して「Enter」キーを押します。
- 拡張機能の管理画面が表示されるので、画面右上にある「デベロッパーモード」をオンにします。
- 画面左上にある「パッケージ化されていない拡張機能を読み込む」ボタンをクリックします。
- 「フォルダーの参照」ダイアログが表示されます。
あとは、「inzoom-master」フォルダ内にある「src」フォルダを選択して「OK」ボタンをクリックすれば OK です。
In Zoom の使い方
- まず、「In Zoom」をインストールします。
- 以後、画像や動画の上にマウスカーソルを乗せて
「Shift」キー + マウスホイールの回転
を行うことにより、対象の画像や動画をズームイン・アウト できるようになっています。
(上に回転すると拡大、下に回転すると縮小… になる)また、画像や動画をズームイン・アウト させた後は、マウスドラッグにより対象の画像や動画を移動させることもできたりします。
加えて、画像や動画を右クリック → 「In Zoom」から、- Zoom in - ズームイン
- Zoom out - ズームアウト
- Rotate 90° left - 左に 90 度回転
- Rotate 90° right - 右に 90 度回転
- Rotate 180° - 180 度回転
といったコマンドを実行することも可能となっています。
設定変更
- ツールバー上にある

- 設定画面が表示されます。
ここでは、- Zoom Modifiers - ホイール回転と同時に押す修飾キー(複数指定可)
- Shift
- Alt
- Ctrl
- Wheel
- Reverse direction - ホイール回転の向きを逆にする
- Dragging
- Enable dragging - 画像や動画を、マウスドラッグで移動可能にする
- Context menu
- Add context menu actions
右クリックメニュー内に、「In Zoom」コマンドを追加する - Show default context menu with
“ 「Ctrl」+右クリック ” で、標準の右クリックメニューを表示する(YouTube 動画を右クリックした時など)
- Add context menu actions
といったオプションの設定を行うことができます。
- Zoom Modifiers - ホイール回転と同時に押す修飾キー(複数指定可)




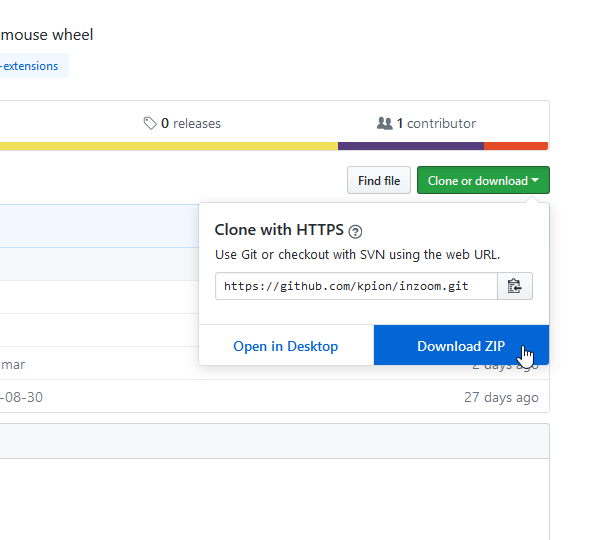
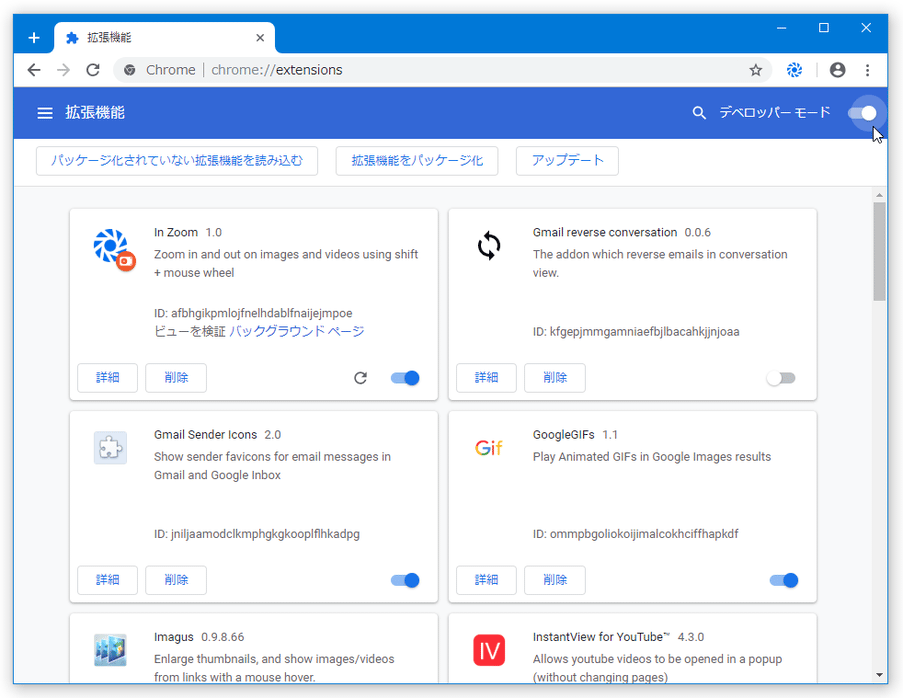
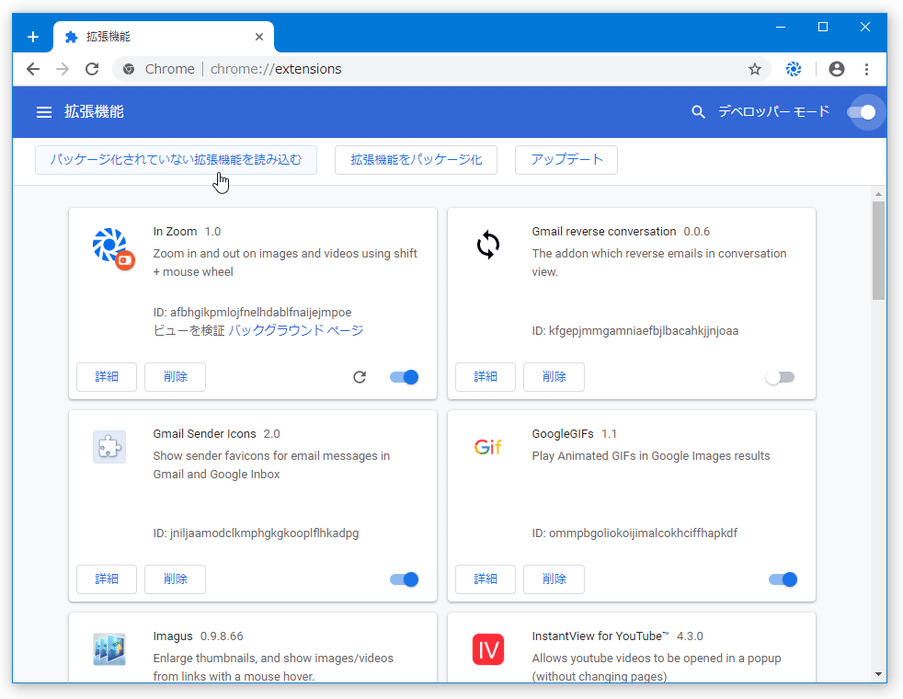
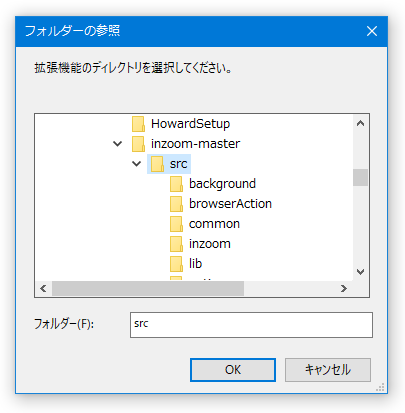


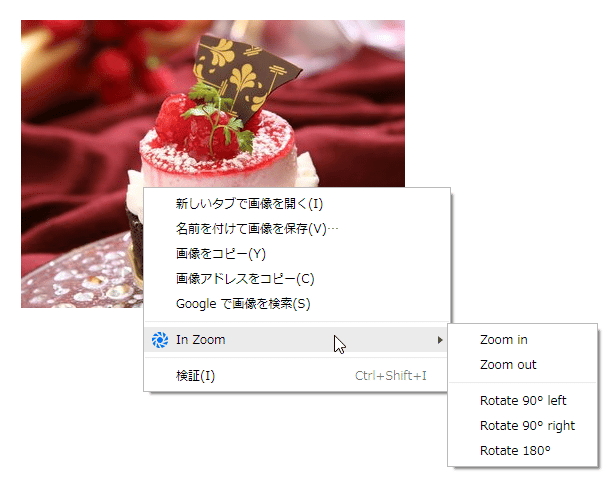

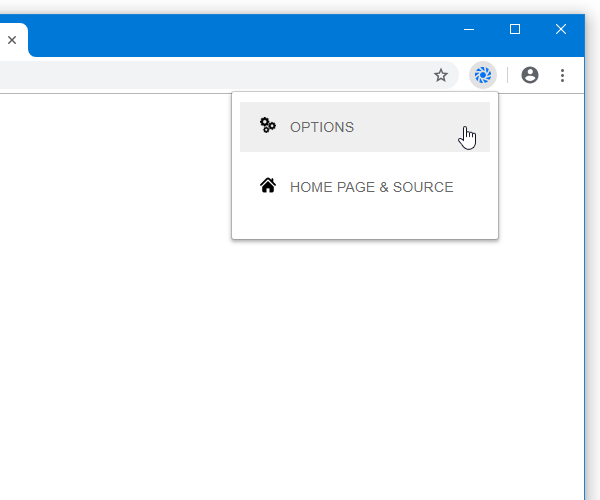
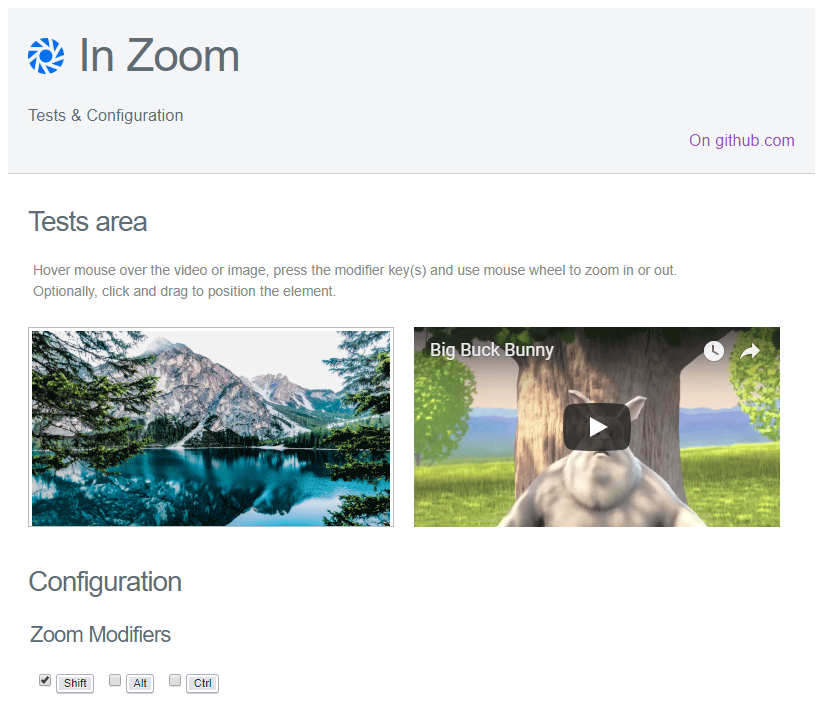
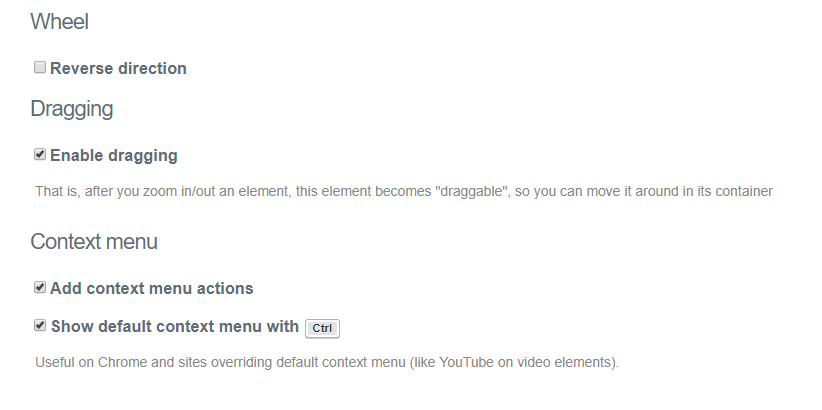
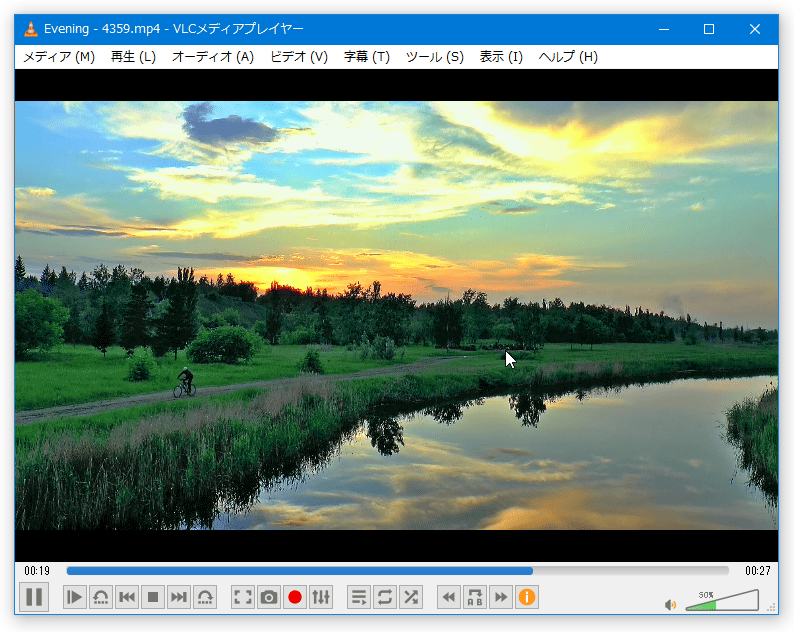
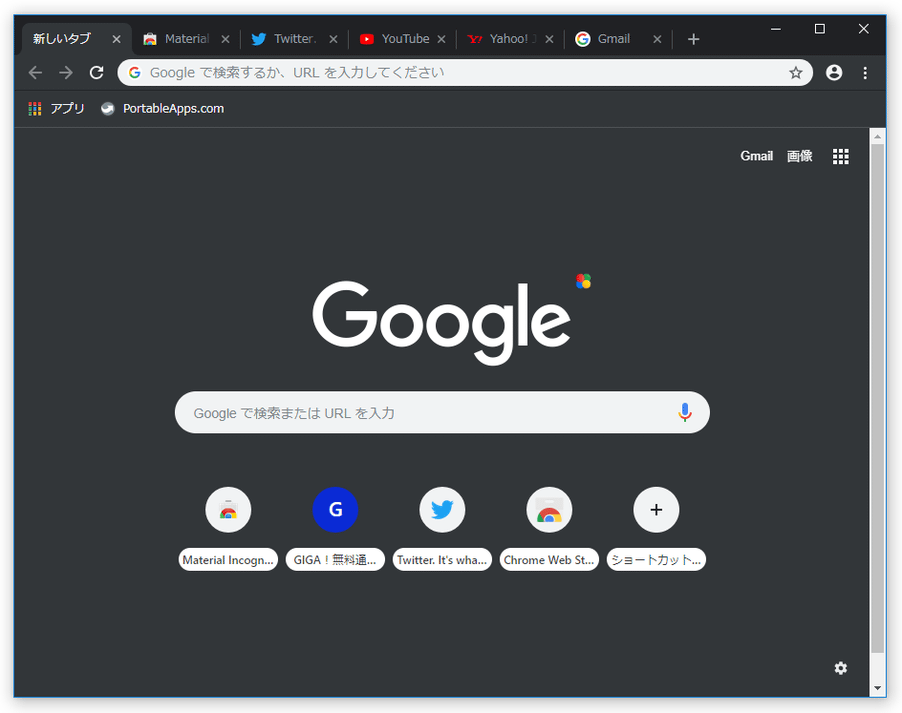
コメント