今日は、“ Chromium 版 Microsoft Edge ” の自動インストールをブロックできるようにするツールキット「Blocker Toolkit」を紹介しようと思います。
「Blocker Toolkit」は、Chromium 版 Microsoft Edge の自動インストールを無効化できるようにするツールキットです※1。
※1 レガシー版 Microsoft Edge のサポート終了により、Blocker Toolkit の提供は終了となりました。
(一応、別の方法でレガシー版と Chromium 版を併用することも可能なようです)
現時点では、1/15 の Windows Update で Microsoft Edge が Chromium 版のものと置き換えられる予定になっていますが、開発・テスト 等の目的により、現行の Microsoft Edge を残しておきたいという場合もあると思います。
そういった状況下において、Microsoft Edge の置き換えをブロックできるようにするのが「Blocker Toolkit」です。
レジストリやグループポリシーに変更を加えることで、Microsoft Edge が新版に置き換わらないようにしてくれます。
(ブロックを行っても、Chromium 版 Microsoft Edge を手動でインストールすることはできる)
操作は非常に簡単で、ブロック / ブロック解除 ともに任意のタイミングで行えるようになっています。
何らかの理由で、現行の Microsoft Edge を残しておきたい… という場合におすすめです。
- Blocker Toolkit を解凍する
- レジストリにデータを加えることで Microsoft Edge の置き換えをブロックする
- グループポリシーエディターを使用して Microsoft Edge の置き換えをブロックする
Blocker Toolkit を解凍する
- 「MicrosoftEdgeChromiumBlockerToolkit.exe」を実行します。
- 最初に利用規約画面が表示されるので、「Yes」を選択します。
- 続いて、「Please type the location where you want to place the extracted files.」という画面が表示されます。
ここで、右端にある「Browse」ボタンをクリックし、ツールキットの解凍先フォルダを選択 → 「OK」ボタンをクリックします。 - 特に何も表示されませんが、選択しておいたフォルダ内にツールキットが展開されています。
これらのファイルを利用し、Chromium 版 Microsoft Edge の自動インストールをブロックします。
自動インストールのブロックは、のどちらかで行うことができます。
Windows 10 Home ではグループポリシーエディタを使うことができない(…わけではないが)ので、通常はレジストリを編集することで設定を行います。
レジストリにデータを加えることで Microsoft Edge の置き換えをブロックする
- まず、解凍して出てきた「EdgeChromium_Blocker.cmd」を右クリックし、ショートカットの作成を行います※1。
※1 このページでは、ショートカットファイルを作成して操作を行う方法を紹介しているが、「EdgeChromium_Blocker.cmd」にコマンドラインスイッチ「/B」を付けて実行するだけでもよい。 - ショートカットが作成されました。
これを右クリックし、「プロパティ」を選択します。 - ショートカットのプロパティが表示されます。
ここで、「リンク先(T)」欄に表示されているパスの末尾に、半角スペースを空けてから/Bと入力して「OK」ボタンをクリックします。
- 最後に、編集を行ったショートカットファイルを右クリックし、「管理者として実行」を選択します。
- 特に何も表示されませんが、これにて作業完了です。
レジストリ内にHKEY_LOCAL_MACHINE\SOFTWARE\Microsoft\EdgeUpdateというキーが作成され、このキー内に新 Edge の自動配布をブロックする「DoNotUpdateToEdgeWithChromium」というエントリーが生成されています。
- ブロックの解除を行う時は、編集を行ったショートカットファイルを右クリックして「プロパティ」を選択します。
- ショートカットのプロパティが表示されます。
ここで、「リンク先(T)」欄に表示されているパスの末尾を/Uに変更してから「OK」ボタンをクリックします。
- あとは、編集を行ったショートカットファイルを右クリックし、「管理者として実行」を選択すれば OK です。
特に何も表示されませんが、レジストリ内に作成されていた「DoNotUpdateToEdgeWithChromium」が削除されています※2。
※2 「DoNotUpdateToEdgeWithChromium」を手動で削除したり、「DoNotUpdateToEdgeWithChromium」をダブルクリック → 「値のデータ」を「0」にするだけでもよい。
(ブロックする時は、値のデータを「1」にする)
グループポリシーエディターを使用して Microsoft Edge の置き換えをブロックする
- まず、解凍して出てきた「EdgeChromium_Blocker.admx」を、
C:\Windows\PolicyDefinitions
フォルダ内にコピーします。
- 同様に、「EdgeChromium_Blocker.adml」を
C:\Windows\PolicyDefinitions\ja-JP
内にコピーします。
- ホットキー “「Win」+「R」” を押したりスタートボタンを右クリックしたりし、「ファイル名を指定して実行」を呼び出します。
- 「ファイル名を指定して実行」が表示されたら、
gpedit.msc
と入力して「Enter」キーを押します。
- ローカルグループポリシーエディターが立ち上がるので、「コンピューターの構成」→「管理用テンプレート」→「Windows コンポーネント」→「Windows Update」→「Microsoft Edge (Chromium-based) Blockers」を開きます。
- 右側に「Do not allow delivery of Microsoft Edge (Chromium-Based) through Automatic Updates」という項目があるので、これをダブルクリックします。
- 「Do not allow delivery of Microsoft Edge (Chromium-Based) through Automatic Updates」という画面が表示されます。
あとは、画面左上の欄で「有効」を選択し、右下の「適用」→「OK」ボタンをクリックすれば設定完了です。
(ブロックを解除する時は、「無効」を選択して「OK」ボタンをクリックする)

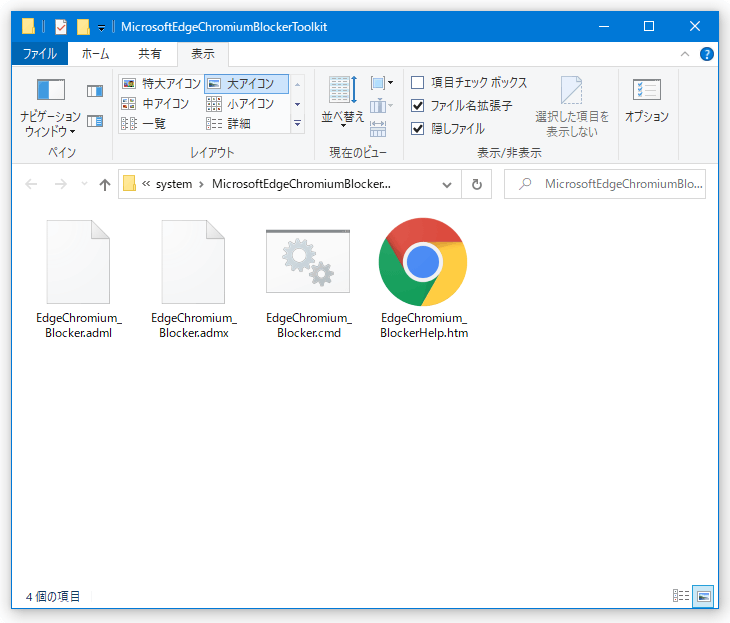
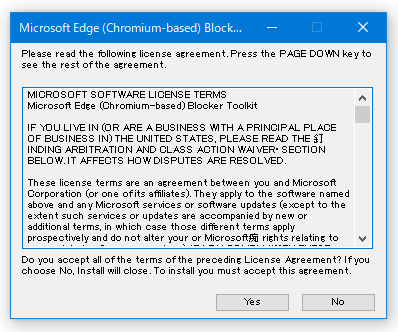
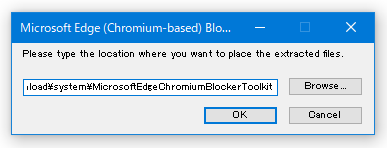
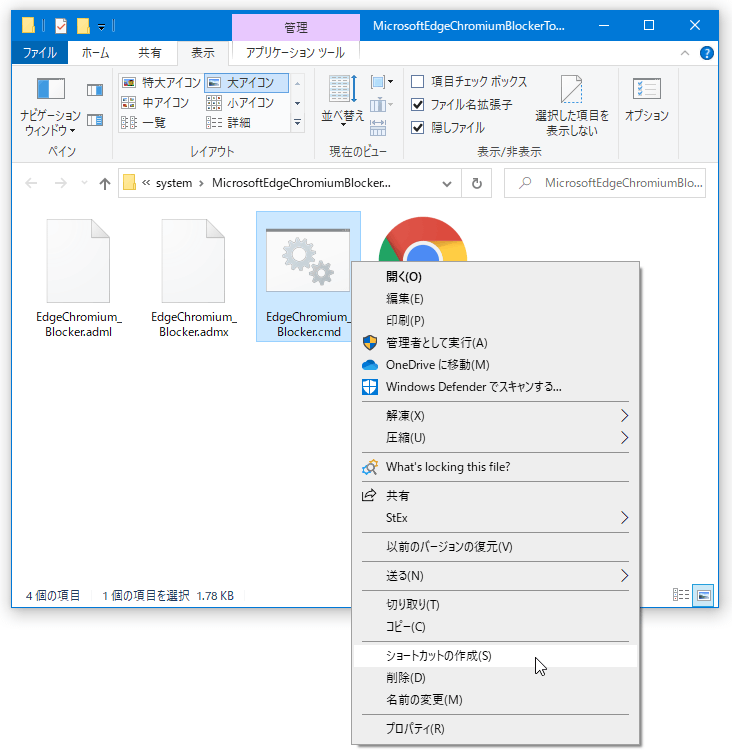
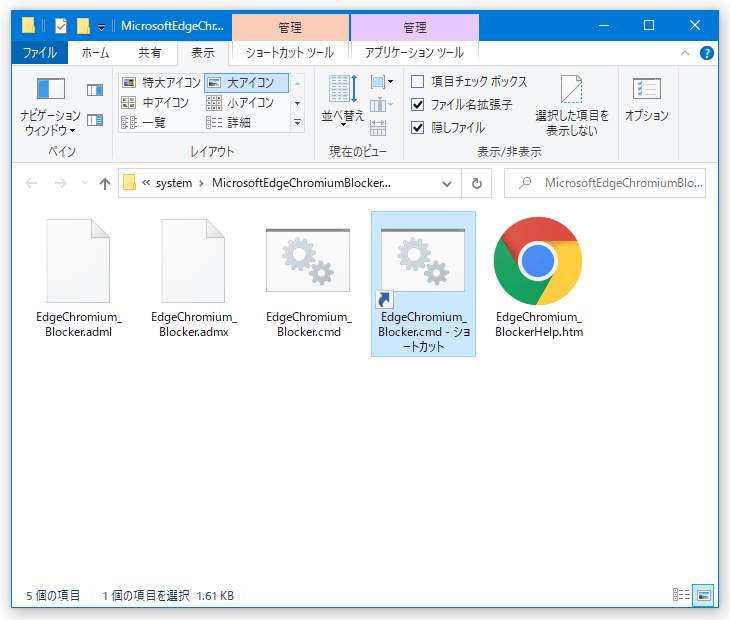
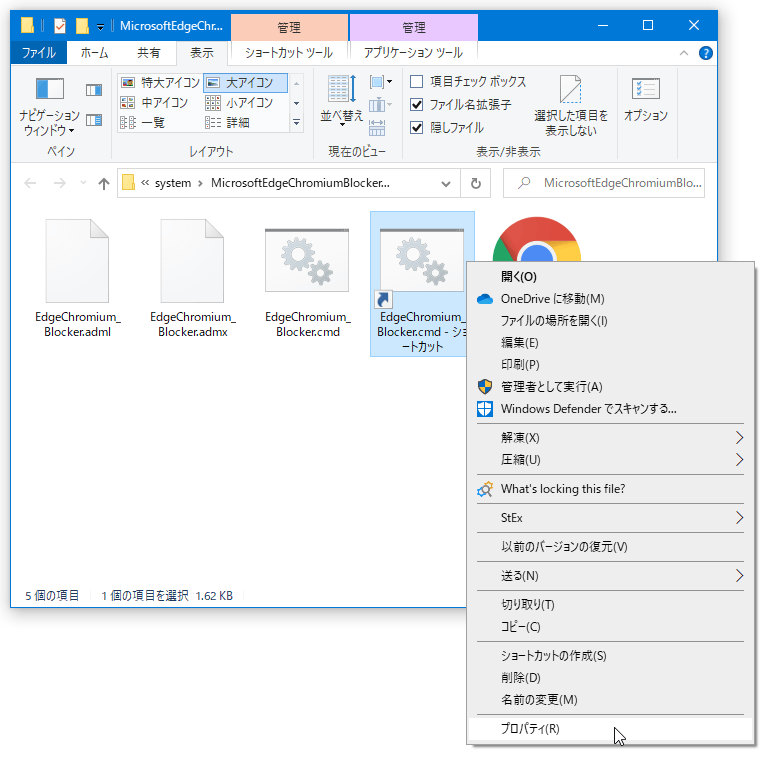
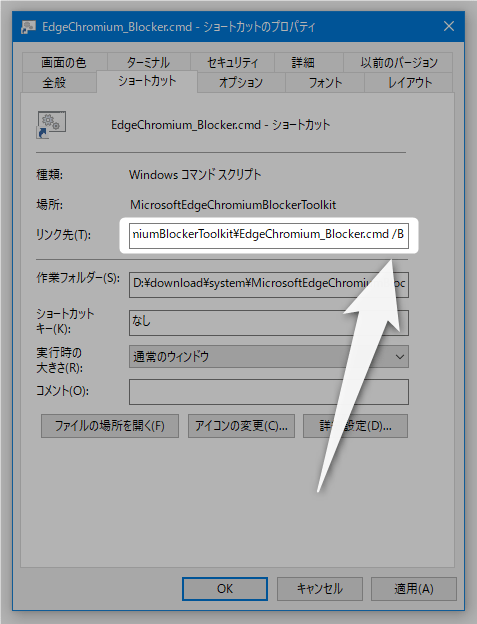
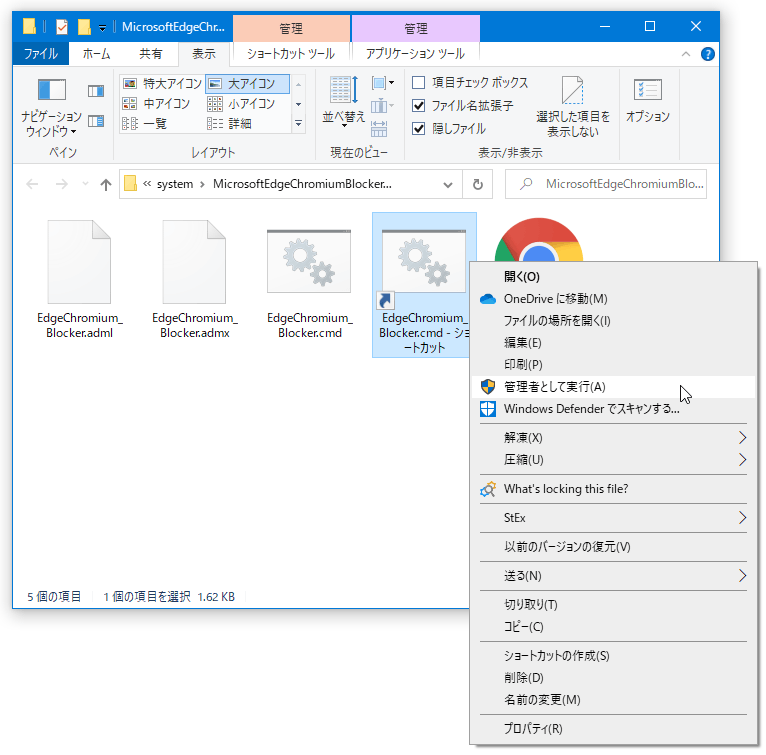
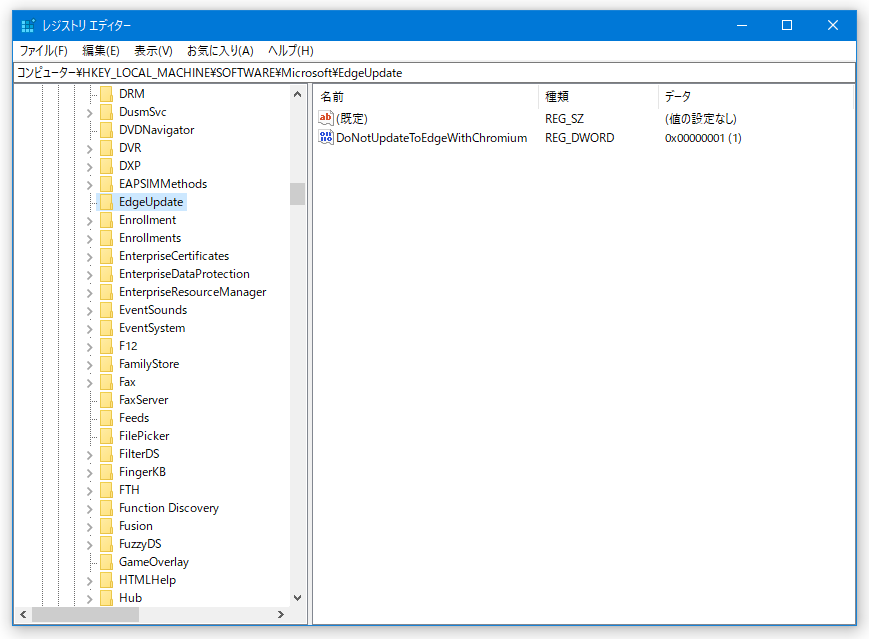
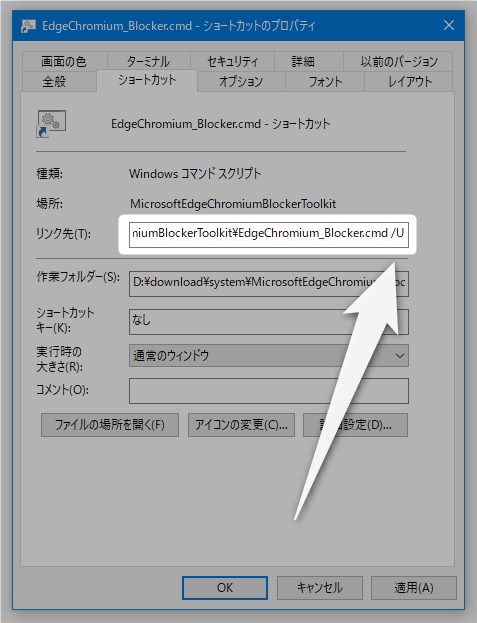
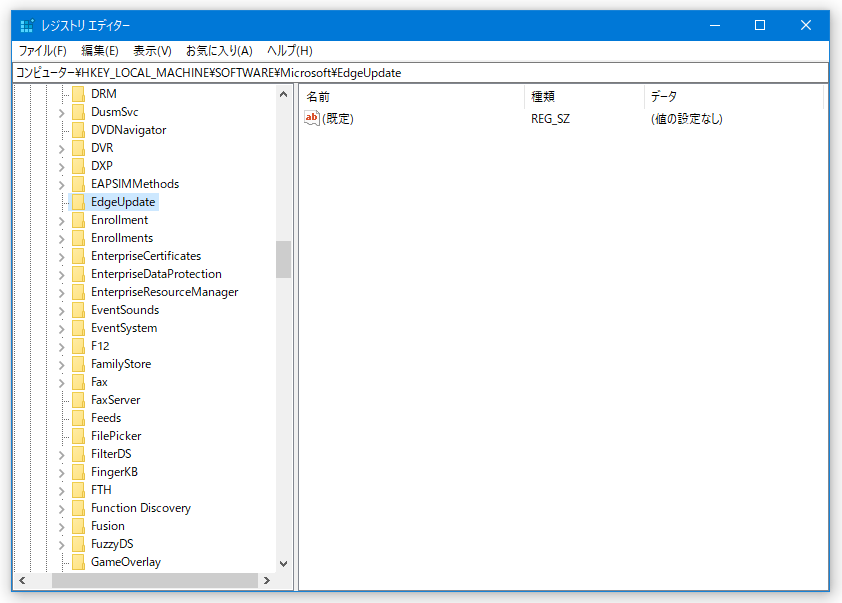
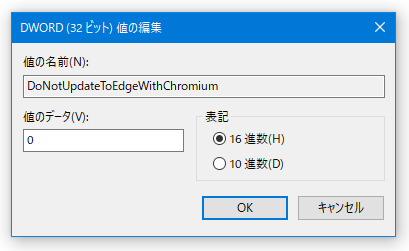
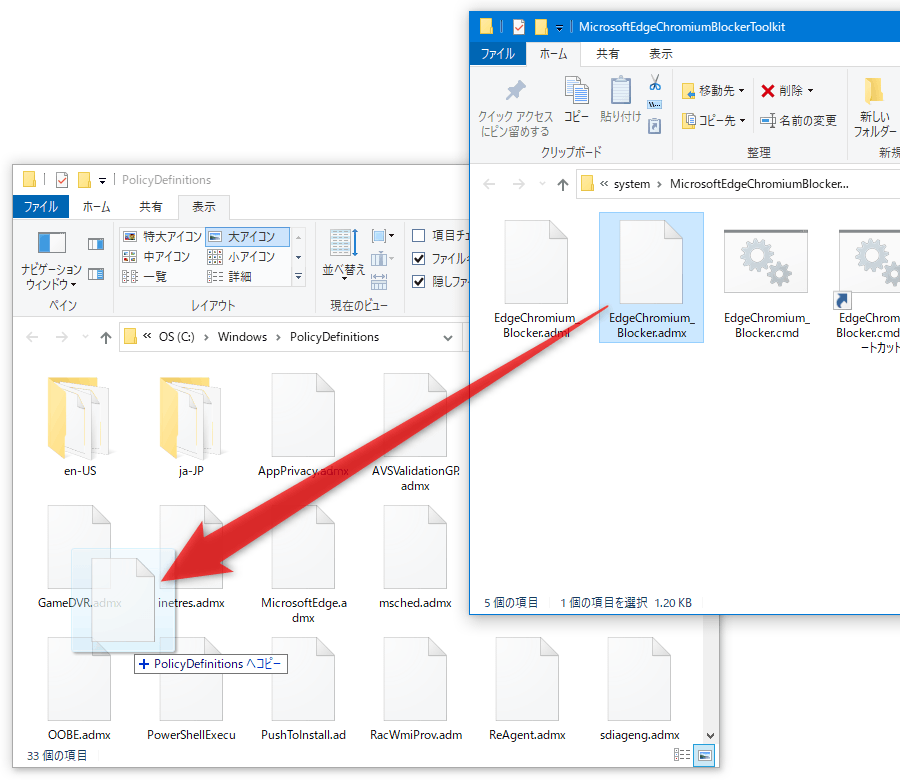
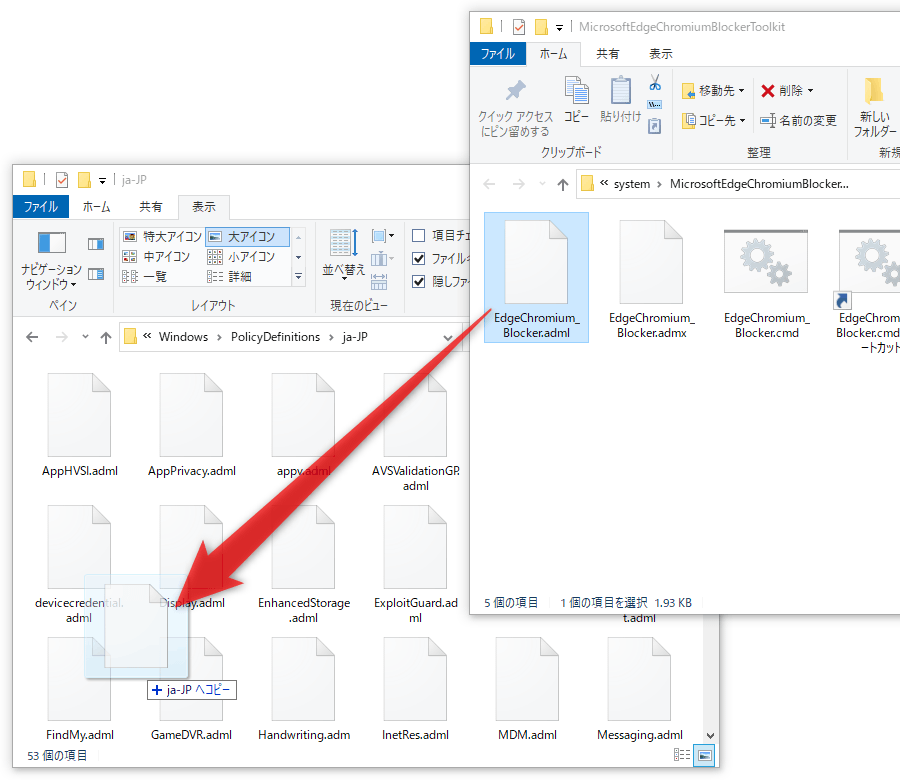
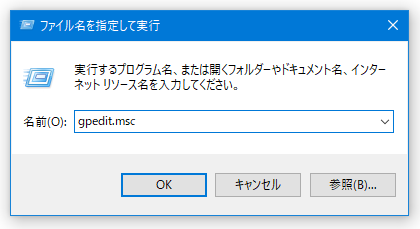
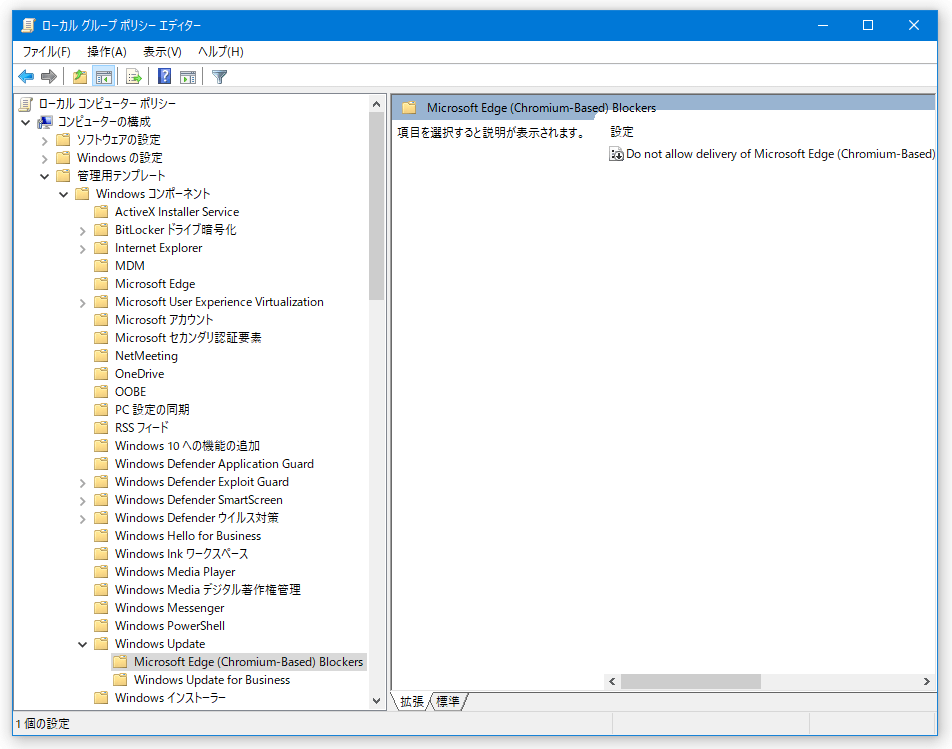
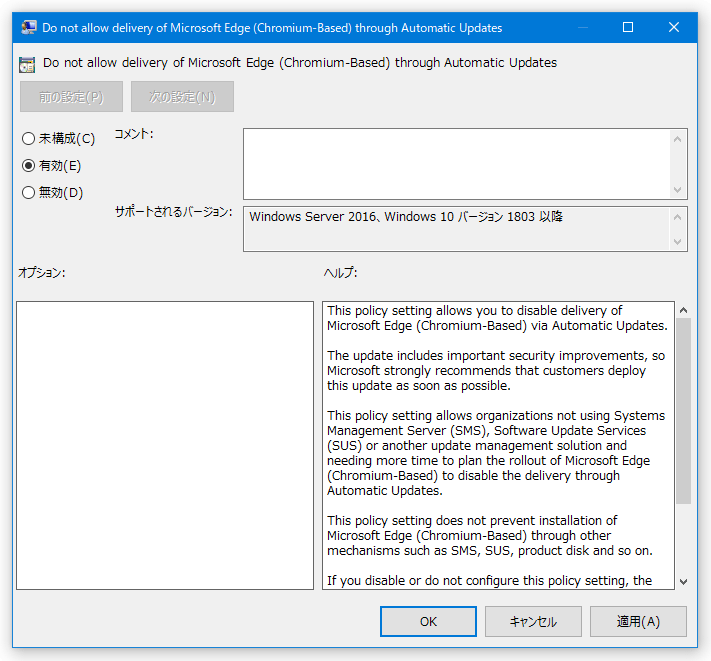

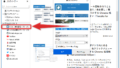
コメント
BlockerToolkitが早くも提供終了してました。
代わりの方法もあるようですが、新旧併用を念頭にしてるようです。
https://docs.microsoft.com/ja-jp/deployedge/microsoft-edge-sysupdate-access-old-edge
ありがとうございます。
後ほど追記させていただきます!