いつもお世話になっている Winaero で、Windows 10 の隠しテーマ?である「Aero Lite」の使用方法が解説されていましたので、今日はそれを紹介しようと思います。
「Aero Lite」は、Windows 10 にデフォルトで付いているテーマです。
(Windows 8 にもあるようです)
Windows 8 標準のテーマに近い見た目を持つテーマで、
- ウインドウ枠に色が付く
- 最小化 / 最大化 / 閉じる ボタンが、枠付きになって目立つ感じになる
- アクティブウインドウのみ、「閉じる」ボタンが赤くハイライトされる
- ウインドウのドロップシャドウ効果がなくなる
といった特徴があります。
この「Aero Lite」テーマは、標準で付いているのに、標準のままでは使うことができないため、ある意味で隠しテーマのような扱いになっています。
今日は、そんな「Aero Lite」テーマを普通に使えるようにする方法を紹介したいと思います。
尚、「Aero Lite」テーマを適用すると、タスクボタンの文字色が黒になります。
そのため、タスクボタンのラベルを表示するように設定している場合、タスクボタンの文字が見づらくなるので注意が必要です。
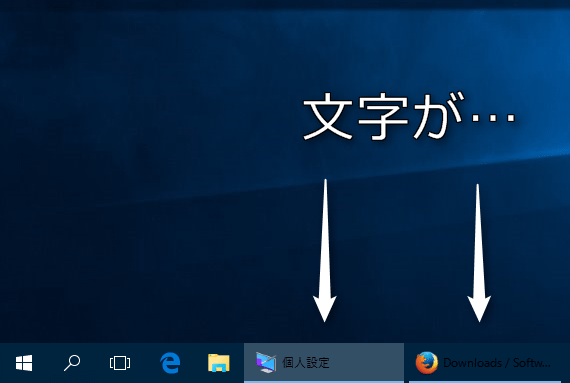
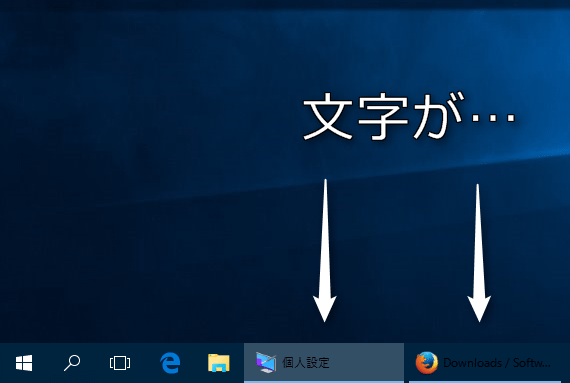
タスクボタンの文字が見づらい
Aero Lite テーマの使い方
- まず、ダウンロードした「aerolite.theme」を、「C:\Windows\Resources\Themes」内にコピーします。(この作業は必須ではありませんが、テーマフォルダに入れておいた方が管理しやすいかと思います)
- あとは、コピーしてきた「aerolite.theme」をダブルクリックすればOK です。
「お待ちください」画面が表示され、テーマの変更が行われます。 - ちなみに、「設定」→「パーソナル設定」→「色」メニューを開き、「アクセントカラーを選ぶ」欄で任意の色を選択することで、テーマカラーの変更を行うこともできたりします。
- 一連の作業後、「テーマの設定」画面内に「Aero Lite」テーマが追加されます。
(「設定」→「パーソナル設定」→「テーマ」→「テーマの設定」)
他のテーマを選択した後に「Aero Lite」テーマを使用したくなったら、この「テーマの設定」画面内の「Aero Lite」をクリックするとよいでしょう。

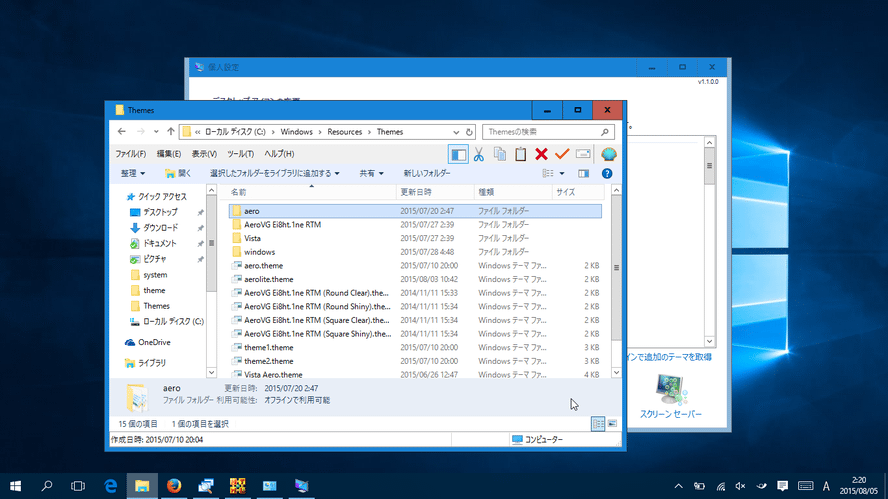
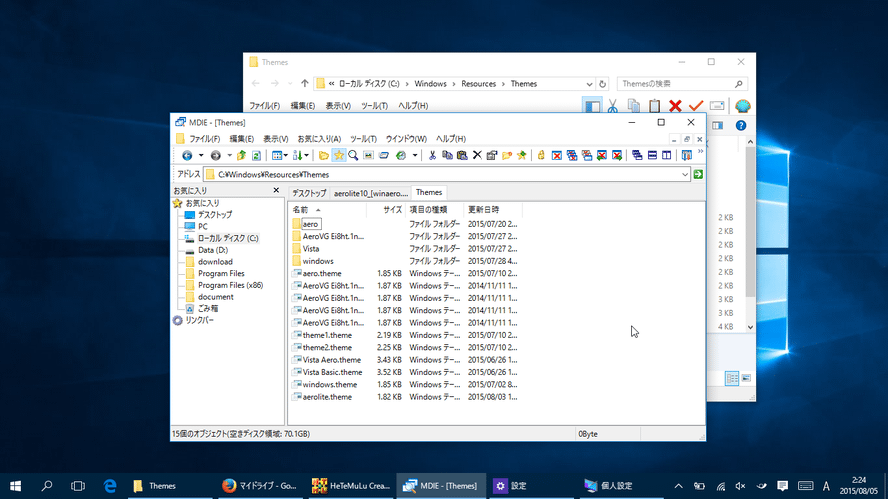
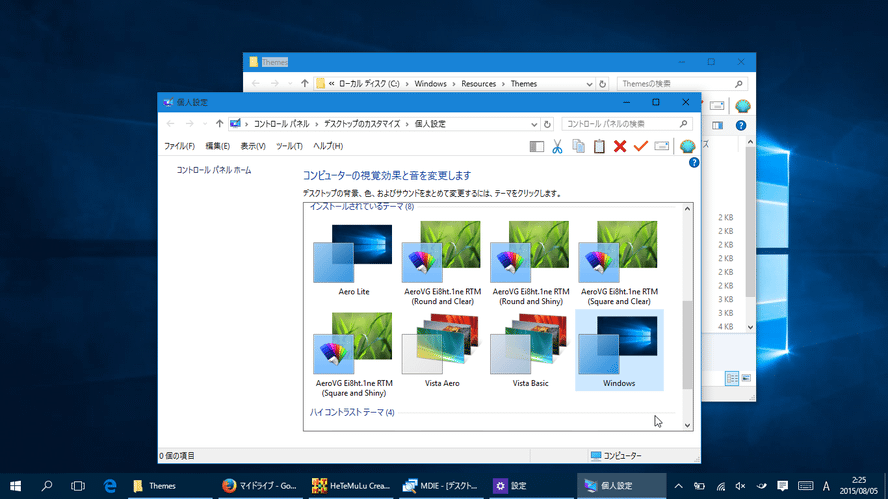
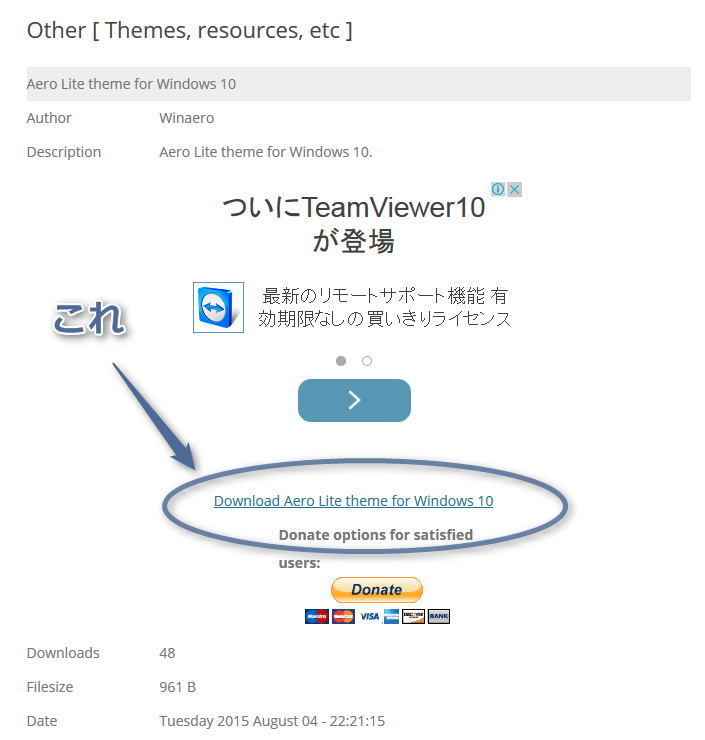
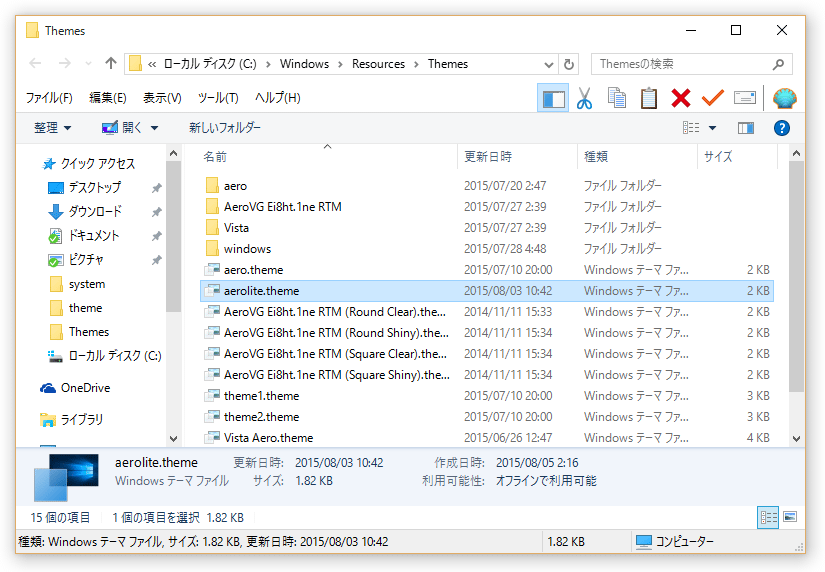
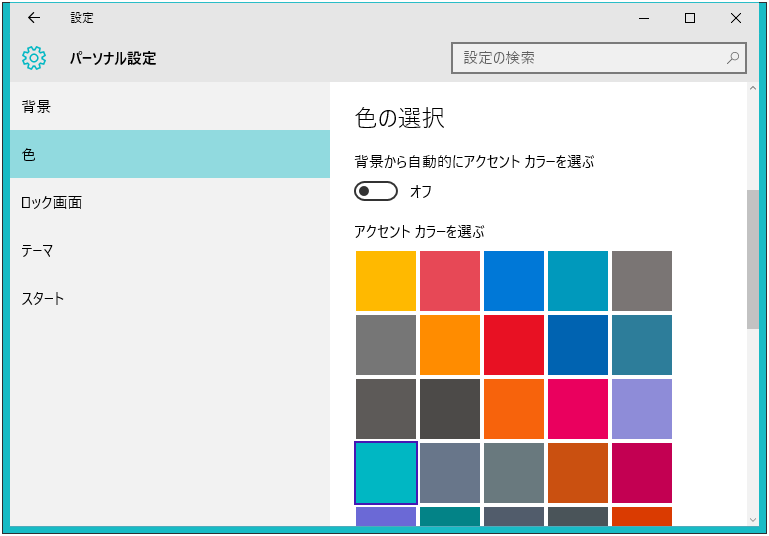
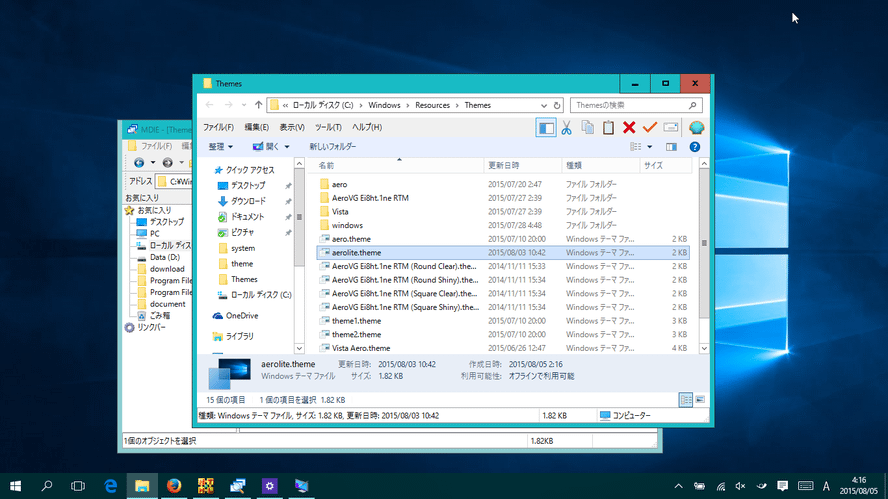
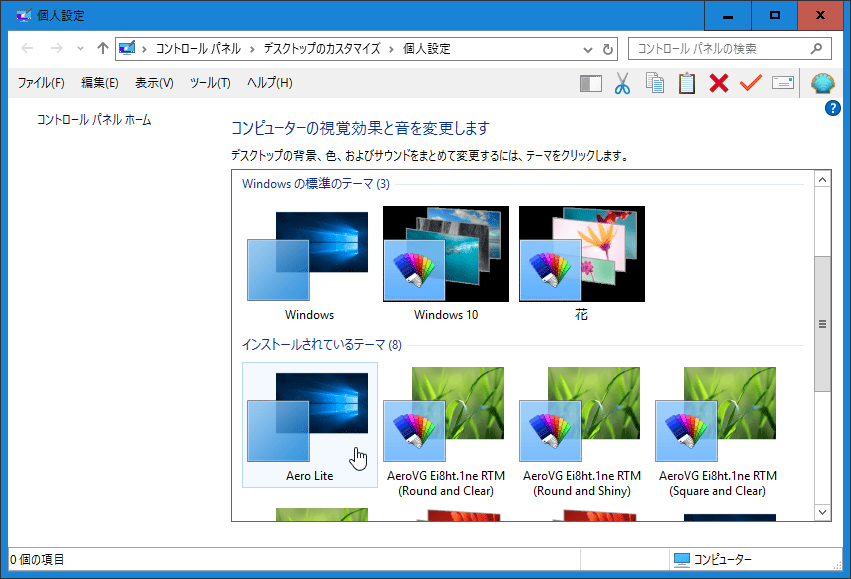
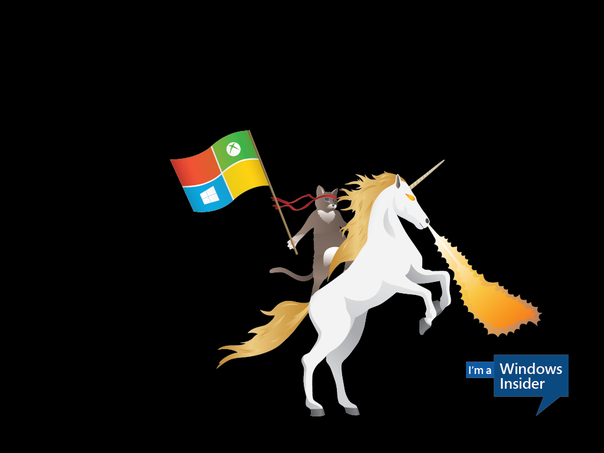
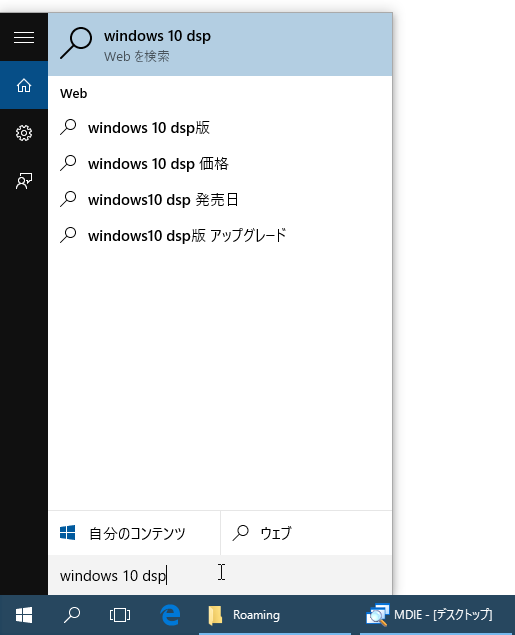
コメント
pc(win7→win10)の1台がこの設定でした。 これが良いので探してました やっとたどりつきました。
すっきりです有難うございました。
この「Aero Lite」テーマは、標準で付いているのに ってテーマダウンロードしてんじゃん
「Aero Lite」は、Windows10 にデフォルトで付いているテーマです。
ダウンロードすんのかいw
デフォルトに付いてんならダウンロードせんでも変えられるやろw
AeroLiteに必要な実行ファイルはデフォルトで付いてるので、
自分で既存のthemeファイル(中身は単なるini形式テキスト)を複製して内容を1か所書き換えるだけで使える
書き換え済みのthemeファイルをダウンロードしてくる方が簡単というだけ