今日は、タッチパネル搭載のWindows 10 上で、任意のタッチジェスチャーを実行可能にするソフト「TouchPanelGestures (ほぼfor Chrome)」を紹介しようと思います。
「TouchPanelGestures (ほぼfor Chrome)」は、タッチパネル搭載のWindows 10 上で、任意のタッチジェスチャーを実行可能にするソフトです。
- ディスプレイにタッチ
- そのまま(=ディスプレイにタッチしたまま)、指を指定した方向へ動かす
(たとえば、下方向に) - 続けて、指を指定した方向へ動かす…
(たとえば、左方向に)
といったジェスチャーを行うことにより、様々なアクションを実行できるようにするソフトで、マウスジェスチャーのようなことをタッチ操作で実行できるようにしてくれます。
ジェスチャーには、任意のショートカットキと同じ動作内容を割り当てることができ、たとえば Chrome で言うと
- 戻る - 「Alt」+「←」
- 進む - 「Alt」+「→」
- 新しいタブを開く - 「Ctrl」+「T」
- ページを更新 - 「Ctrl」+「R」
- 最後に閉じたタブを開く - 「Ctrl」+「Shift」+「T」
… 等々のコマンドをジェスチャーに割り当てられるようになっています。
普段、タッチ環境下でWindows 10 を使用している人におすすめです。
尚、名前の通り、このソフトは基本的に Google Chrome 向けのものとなっています。
他のアプリケーション上では、ジェスチャーが正しく認識されないことがあるので注意が必要です。
TouchPanelGestures の使い方
- 「TouchPanelGestures.exe」を実行します。
- 初回起動時に「Windows によって PC が保護されました」というダイアログが表示されるので、画面左側にある「詳細情報」というリンクをクリック → 右下の「実行」ボタンをクリックします。
- 最初に、「初回起動 – TouchPanelGestures (ほぼfor Chrome)」というダイアログが表示されます。
ここで、「戻る」「進む」アクションに割り当てるタッチジェスチャーを選択し、「OK」ボタンをクリックします。 - タスクトレイ上に、アイコンが表示されます。
これで、準備完了です。
デフォルトでいくつかのジェスチャーが登録されているので、このままでもChrome 上で下記のようなタッチジェスチャーを実行できるようになっています。- ↑ ← (→) - 戻る
- ↑ → (←) - 進む
- ↓ → - タブを閉じる
- ↓ ← - 新しいタブを開く
- → ↓ - 右のタブへ移動
- ← ↓ - 左のタブへ移動
- ↓ → ↑ - 最後に閉じたタブを開く
- → ↓ ← ↑ - 再読み込み
- リンクを長押しして放す - リンクを新しいタブで開く
ちなみに、ジェスチャーを実行すると、ジェスチャーの内容と実行されるコマンドの内容が、オーバーレイして表示されたりします。
新しいタッチジェスチャーを登録する
このページでは、例として → ← というタッチジェスチャーで、検索コマンド(「Ctrl」+「F」)を実行できるようにする方法を紹介します。
- ジェスチャーを新規登録する時は、タスクトレイアイコンをクリックします。
- メイン画面が表示されます。
まず、画面右下にあるテキスト入力ボックスをクリックし、これから指定するジェスチャーに割り当てる動作内容(ショートカットキー)を設定します。
(ショートカットキーを、テキスト入力ボックス内で実際に押してみる)
ここでは、例として “ 「Ctrl」+「F」 ” を割り当ててみます。
- 続いて、ボックス付近にある
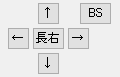
ここでは、例として → ← というジェスチャーを割り当ててみます。 - 設定が終わったら、すぐ上にある

- すると、今設定したジャスチャーが、上部の「ジェスチャ」欄に登録されます。
これで設定完了です。
他にも登録したいジェスチャーがある場合は、同様の手順で登録処理を行います。
登録したジェスチャーを削除する時は、「ジェスチャ」欄で目的のジェスチャーを選択 → リスト下部にある
Chrome 以外のアプリ上でも、ジェスチャーを実行可能に
このページでは、エクスプローラ上で ↑ ← というタッチジェスチャーを実行した時に、“ 戻る(「Alt」+「←」)” コマンドを実行する方法を例として紹介します。
- まず、タスクトレイアイコンをクリックし、メイン画面を表示させます。
- タッチジェスチャーを実行可能にしたいアプリケーションを、アクティブに(=最前面に表示)します。
- 「TouchPanelGestures」設定画面の左下に、現在アクティブなアプリケーションのファイル名が表示されます。
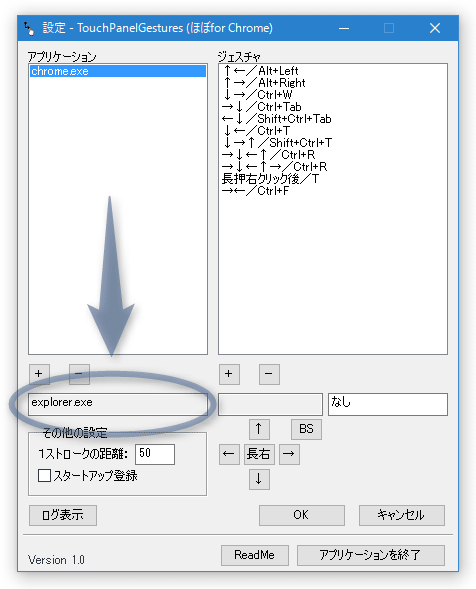
このまま、すぐ上にある
- 指定したアプリケーションが、上部の「アプリケーション」欄に登録されました。
あとは、先ほどの手順でジェスチャーの登録を行えばOK です。
たとえば、 ↑ ← というタッチジェスチャーに “ 戻る(「Alt」+「←」)” コマンドを割り当てたいとすると、下記のようになります。
- 設定が完了したら、画面右下にある「OK」ボタンをクリックします。

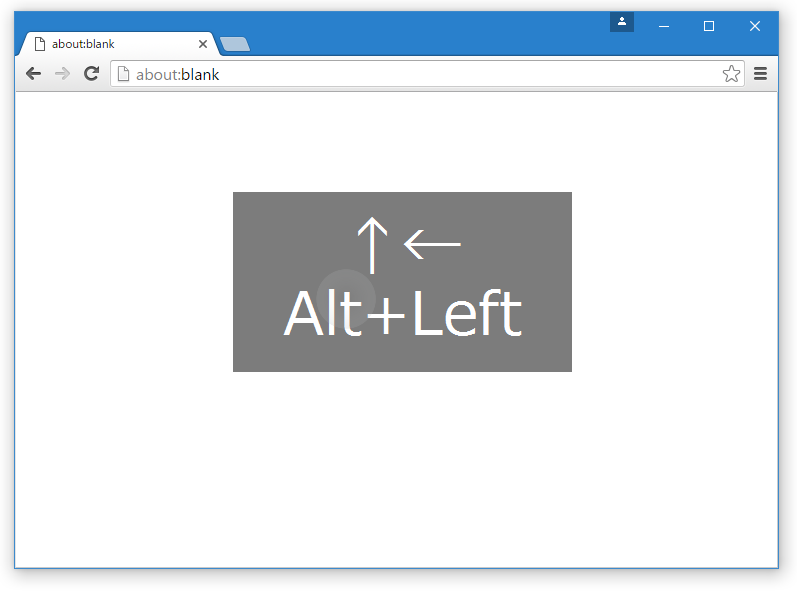

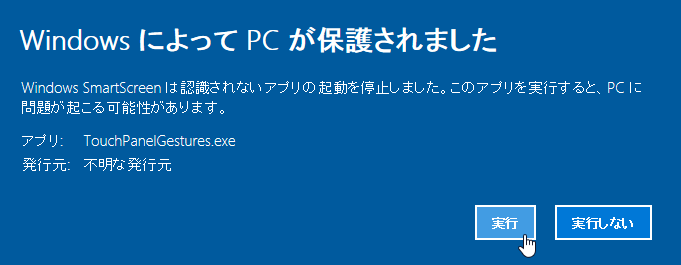
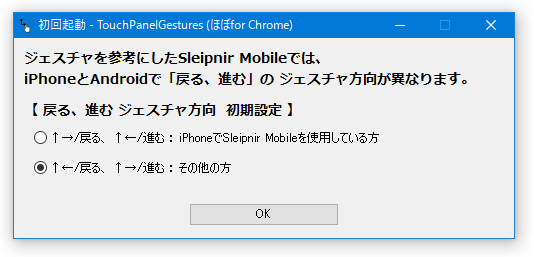
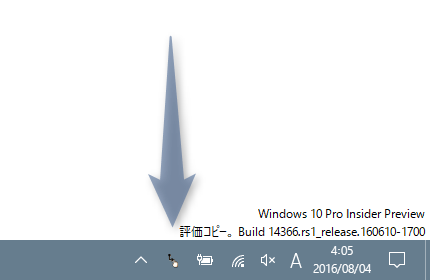
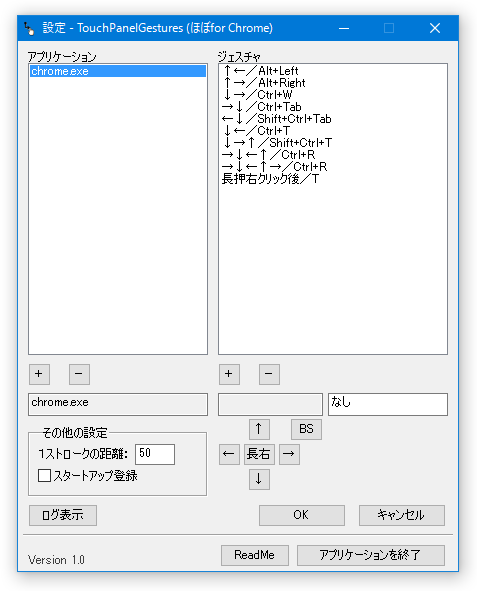
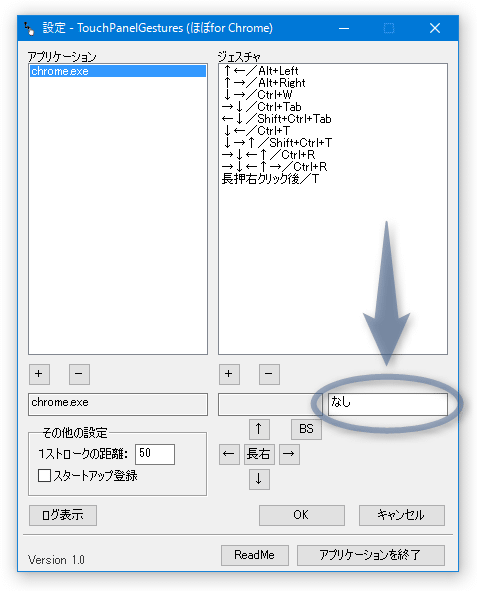
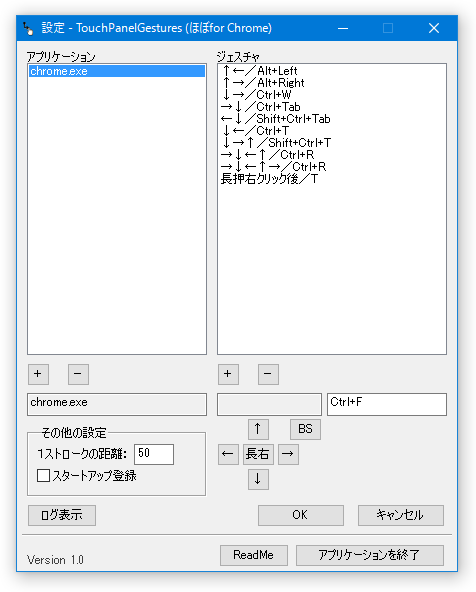
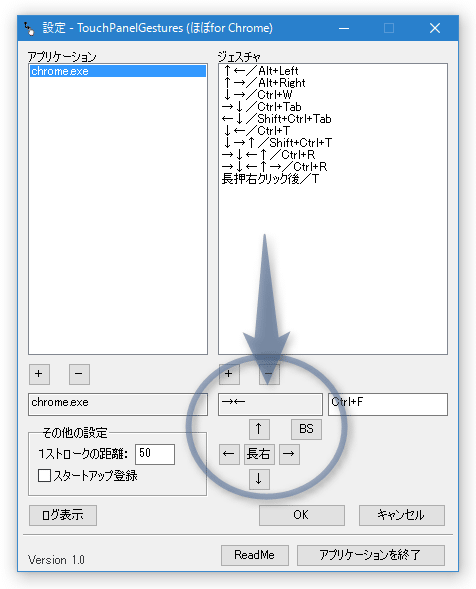
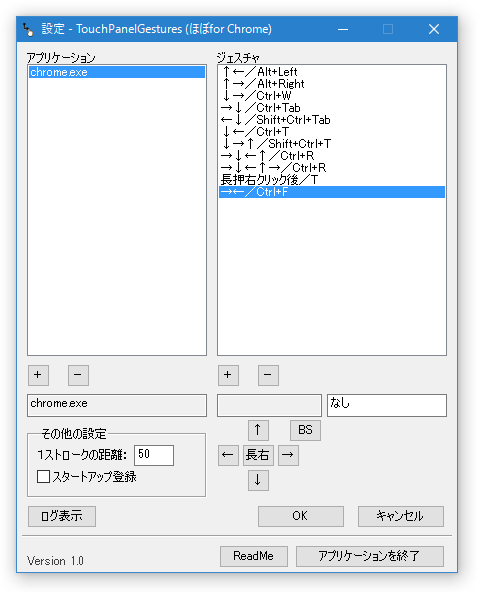
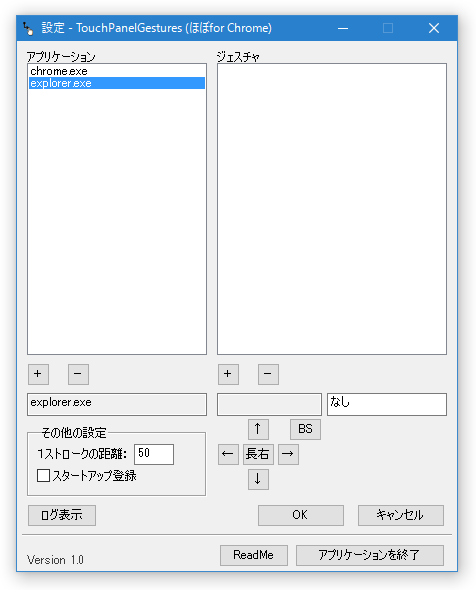
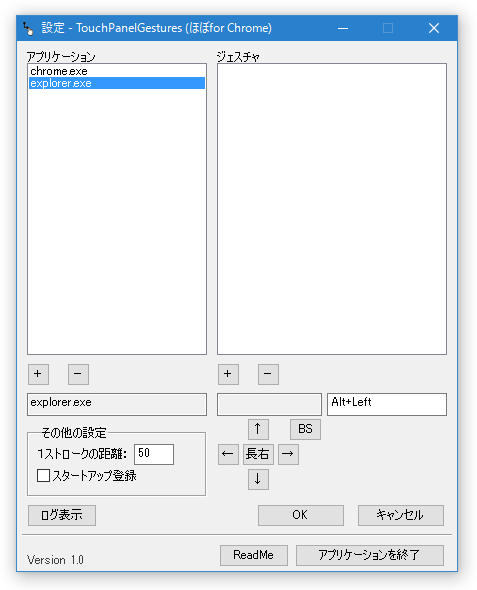
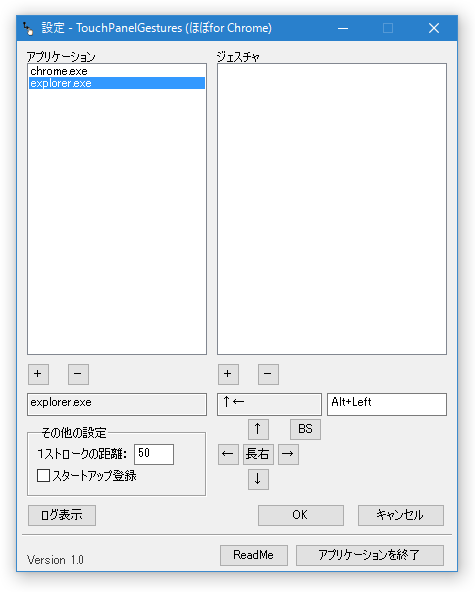
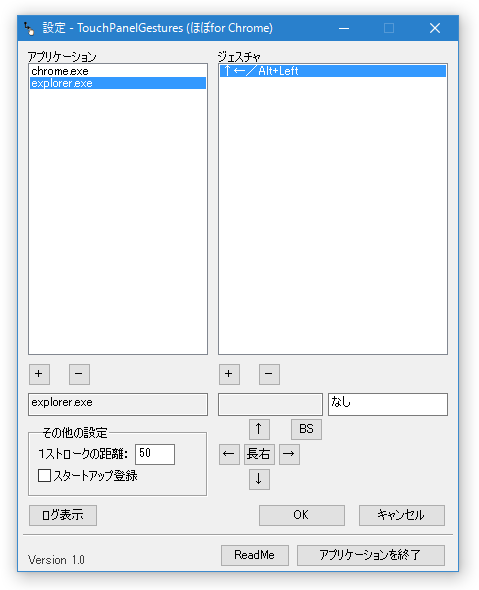
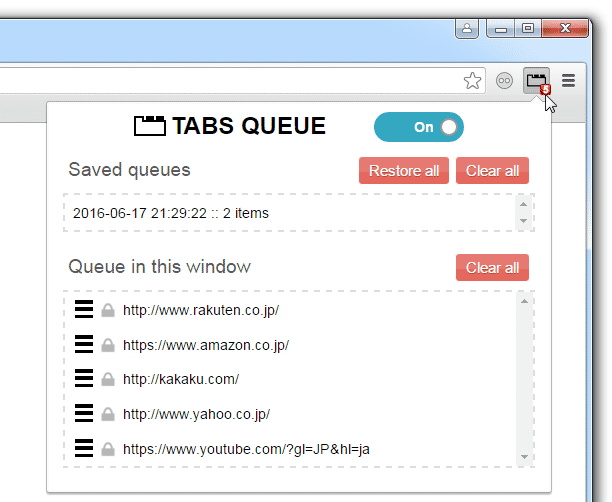
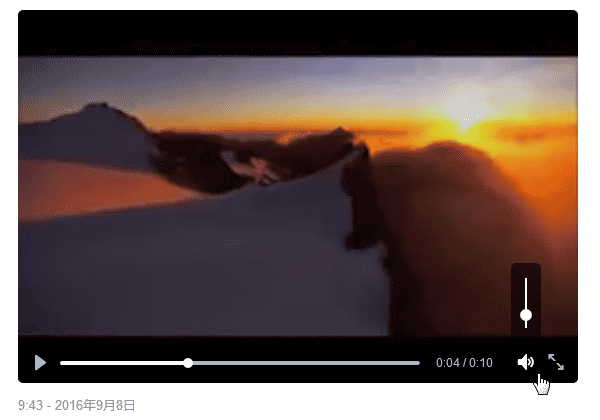
コメント