今日は、YouTube などの動画サイト上で、動画の音程 / 再生速度 を調整したり、区間リピートを可能にしたりする Google Chrome 拡張機能「Transpose – Pitch – Loop for videos」を紹介しようと思います。
「Transpose – Pitch – Loop for videos」は、各種動画サイト上で
- 音程
- 再生速度
を調整したり、
- 区間リピート
を可能にしたりする Chrome 拡張機能です。
ツールバー上から開くことができる専用のスライダーを使い、動画の音程 / 再生速度 を調整したり、指定した二点間を繰り返しリピート再生できるようにしたりする拡張機能で、ミュージックビデオなどの挙動を自分好みにカスタマイズできるようにしてくれます。
音程は上下に 12 段階(半音)ずつ、再生速度は 25% ~ 400% の間で調整することができ、変更した値はいつでもワンクリックで元に戻せるようになっています。
また、動画内の特定場面へのショートカットを作成する機能もあるので、お気に入りの場面等へもワンタッチでジャンプできるようになります。
(フリー版は、作成できるショートカットの数が 2 個までとなっている)
歌の練習をしたい時や、曲を耳コピしたい時、または、語学練習の目的でも使えると思います。
ちなみに、無料版よりもきれいに音程を上げ下げできる有料版も用意されていたりします。
Transpose – Pitch – Loop for videos の使い方
- まず、「Transpose – Pitch – Loop for videos」をインストールします。
- YouTube などの動画サイトにアクセスし、適当な動画を開きます。
- ツールバーボタンをクリックします。
- コントロールパネルが表示されます。
一番上の「Transpose」欄のスライダーを左右にドラッグすると、音程を高くしたり低くしたりすることができます。
(右にドラッグすると高くなり、左にドラッグすると低くなる)
「Pitch」欄のスライダーも音程を変更するスライダーになりますが、こちらは半音をさらに上下 20 分割した微調整モードになります。
動画の再生速度を調整したい時は、「Speed」欄のスライダーを左右にドラッグします。
尚、いずれのスライダーも、右上にあるをクリックすることでリセットすることができます。
指定した場面へのショートカットを作成、および、区間リピートの実行
- まず、動画を普通に再生させます。
- ショートカットの作成を行いたい場面、および、リピート再生の開始地点としたい場面に来たら、「Loop」欄の上段にある
アイコンをクリックします。
(もしくは、

以降、この再生時間の右側にある
- 続けて再生を行い、ショートカットの作成を行いたい場面、および、リピート再生の終了地点としたい場面が来たら、「Loop」欄の下段にある

- 下段の

以後、この場面にもワンクリックでジャンプできるようになります。
区間リピートを行いたい時は、右側にある
(区間リピートを終了したい時は、もう一度

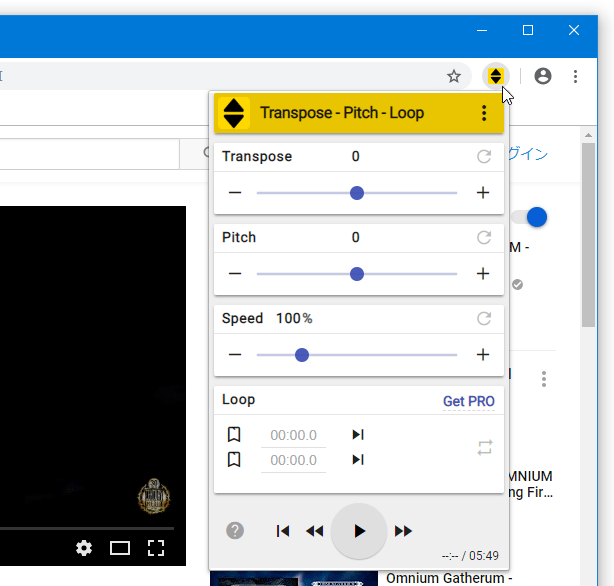
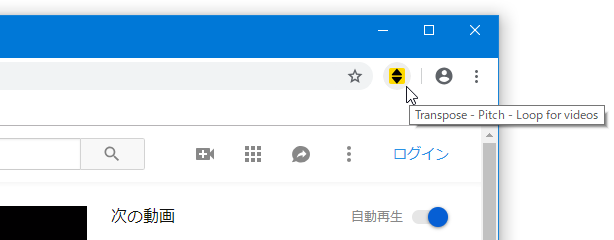
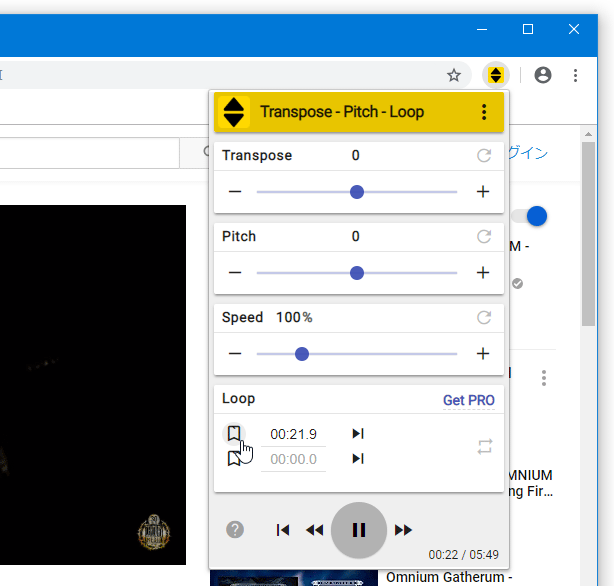
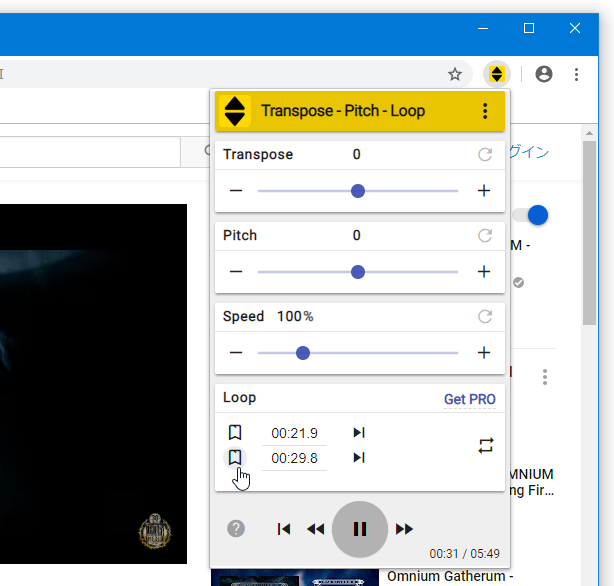
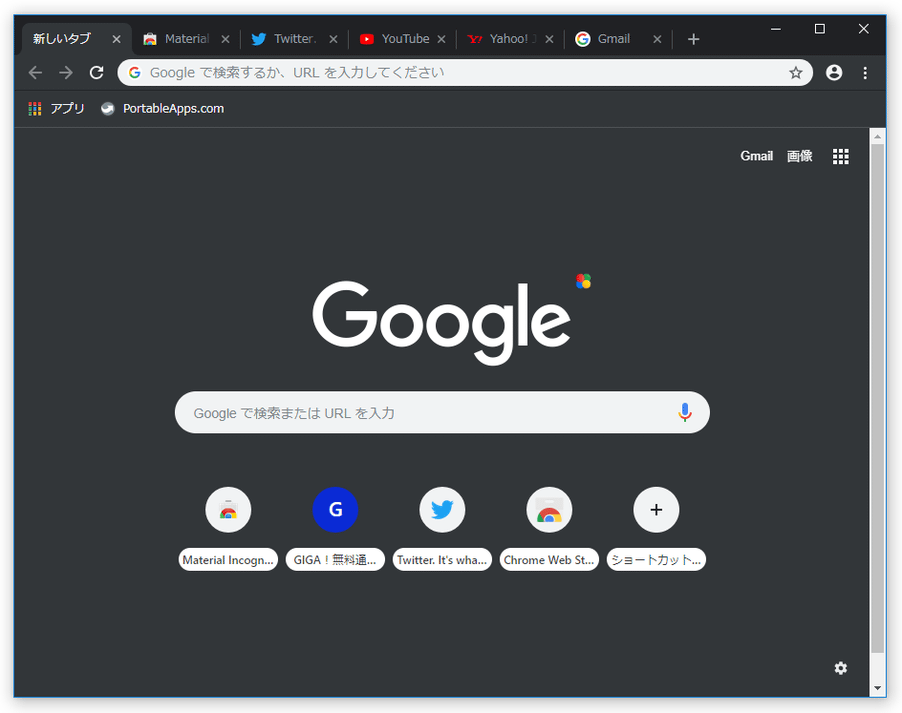
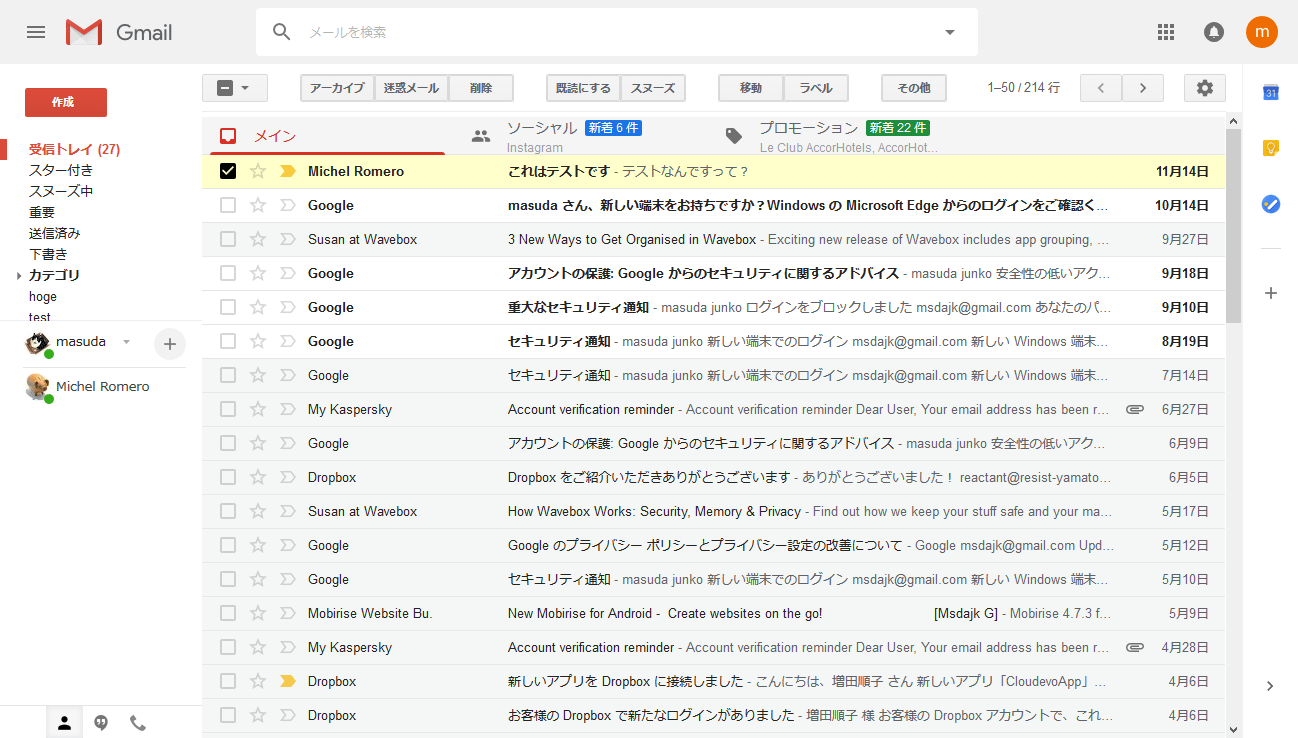
コメント