今日は、音楽プレイヤー「foobar2000」上で、VST プラグインを使えるようにする方法を紹介しようと思います。
(利用できるのは、32 bit 版の VST プラグインのみ)
ネット上に数多ある VST プラグインを「foobar2000」に噛ませることで、より深く音楽を楽しめるようになります。
尚、複数の VST プラグインを組み合わせて使うことも可能となっています。
foobar2000 で VST プラグインを使えるようにする
- まず、「Foobar2000 VST 2.4 adapter(foo_vst_0903.zip)」をダウンロードします。
- 「foobar2000」を実行し、メニューバー上の「File」から「Preferences」を開きます。
- 「Preferences」画面が表示されます。
ここで、左メニューの一番上にある「Components」を選択し、画面右下にある「Install」ボタンをクリックします。 - 「ファイルを開く」ダイアログが表示されるので、先ほどダウンロードした「foo_vst_0903.zip」を選択します。
- 「foo_vst_0903.zip」を選択したら、右下の「OK」ボタンをクリックします。
- 「設定内容の反映には、再起動が必要になります」というダイアログが表示されるので、「OK」ボタンをクリックします。
- 「foobar2000」が自動で再起動します。
再度、メニューバー上の「File」から「Preferences」を開きます。 - 「Preferences」画面が表示されます。
左メニューの一番上「Components」メニューの配下に、「VST plug-ins」というサブメニューが追加されているので、これを選択 → 右下にある「Add」ボタンをクリックし、利用したい VST プラグイン(DLL ファイル)を選択します。
VST プラグインに 32 bit 版と 64 bit 版がある場合は、32 bit 版の方を選択して下さい。 - VST プラグインを必要なだけ登録したら、右下の「OK」ボタンをクリックします。
- 「設定内容の反映には、再起動が必要になります」というダイアログが表示されるので、「OK」ボタンをクリックします。
- 「foobar2000」が自動で再起動します。
もう一度、メニューバー上の「File」から「Preferences」を開きます。 - 「Preferences」画面が表示されます。
ここで、左メニュー内の「Playback」配下にあるサブメニュー「DSP Manager」を開きます。 - 「DSP Manager」画面が表示されます。
この画面の右側にある「Available DSPs」欄内に、先ほど登録した VST プラグインが表示されています。
これを選択 → 画面上部にある
- 「Active DSPs」欄に送られたプラグインを選択し、画面上部の「Configure selected」ボタンをクリックします。
- 選択していたプラグインの設定画面が表示されます。
ここで、プラグインのパラメータを調整します。
(再生中のファイルに対し、プラグインの効果がリアルタイムに反映されます)
すべての設定が完了したら、画面右下の「OK」ボタンをクリックし、設定画面を閉じます。 - あとは、普通に音楽を楽しむだけです。
ちなみに、アクティブな VST プラグインの設定画面は、メニューバー上の「View」→「DSP」からでも開くことが可能となっています。 - VST プラグインを無効化する時は、設定画面の「Playback」→「DSP Manager」を開き、「Active DSPs」欄で無効化したいプラグインを選択 → 画面上部にある

(選択中のプラグインが、右側の「Available DSPs」欄に送られます)

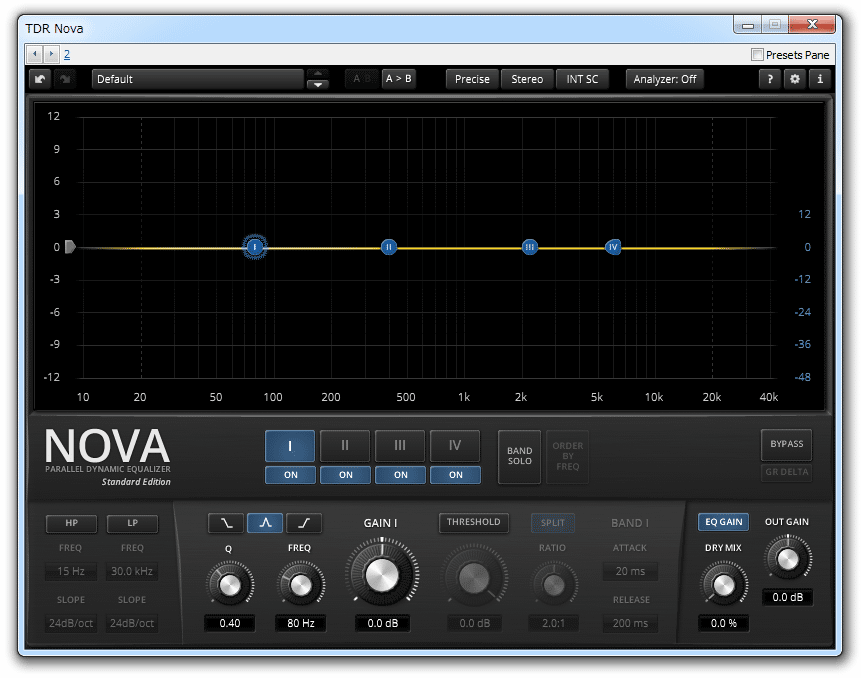
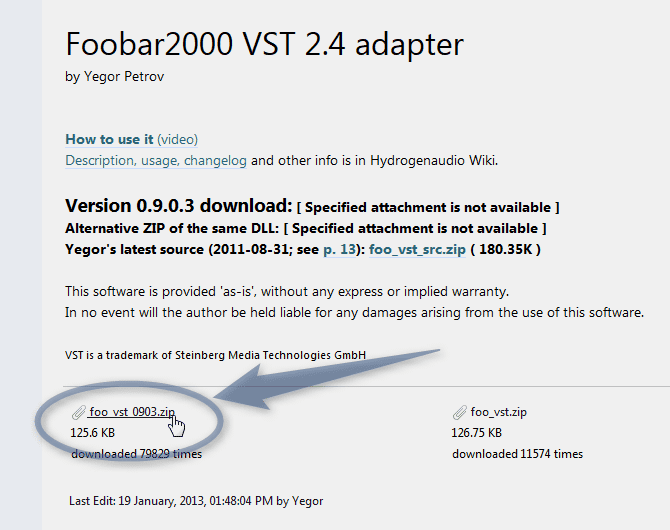
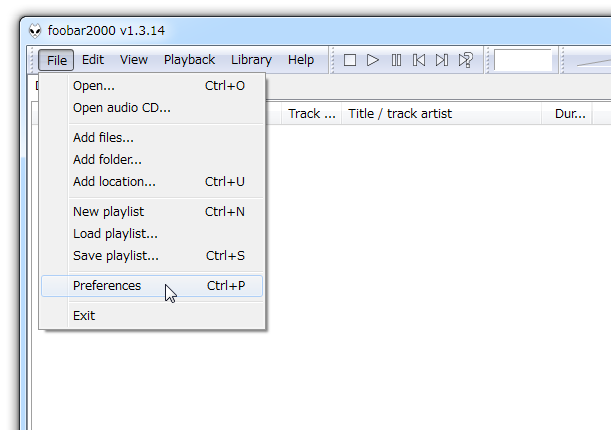
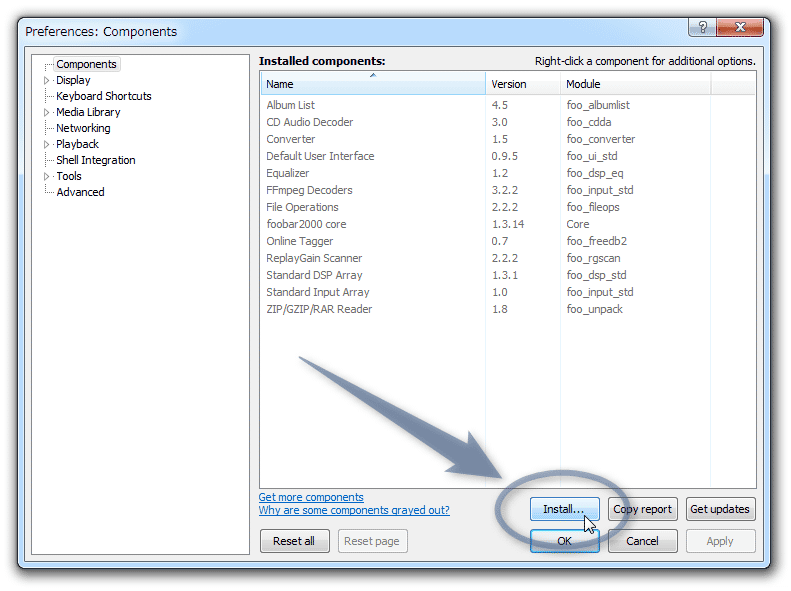
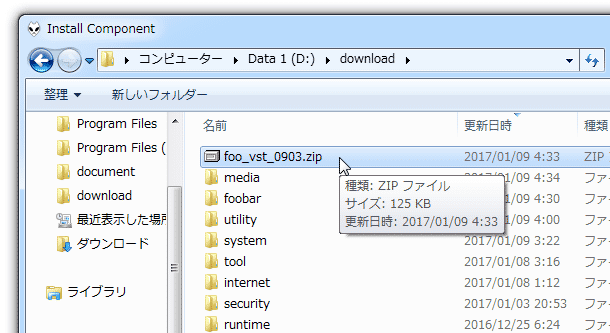
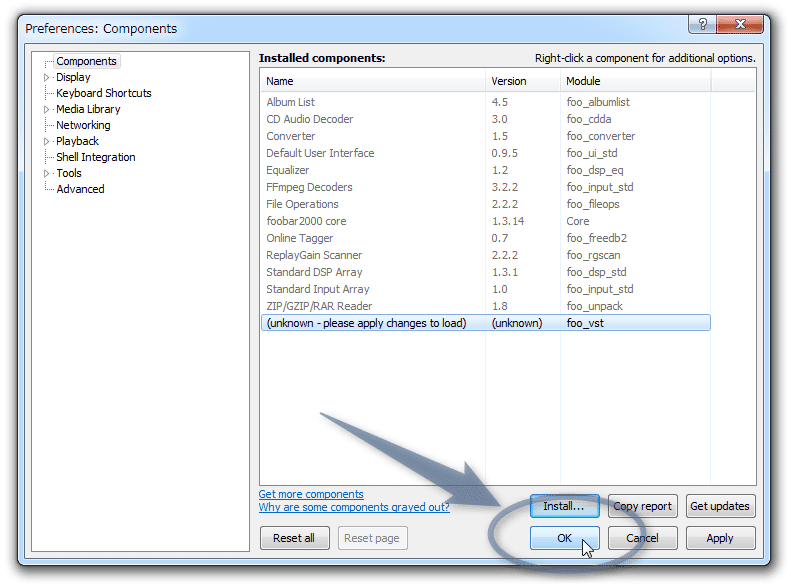
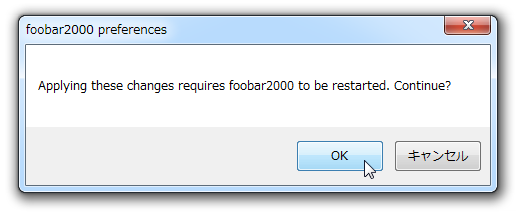
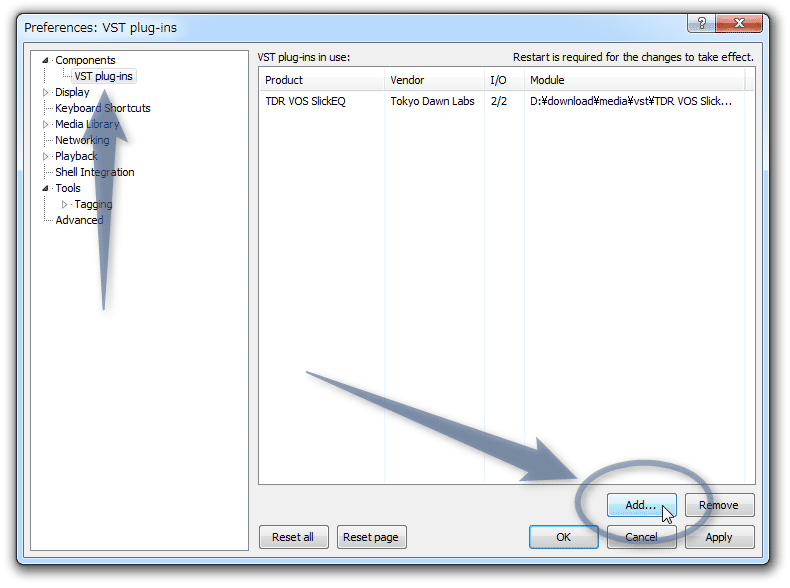
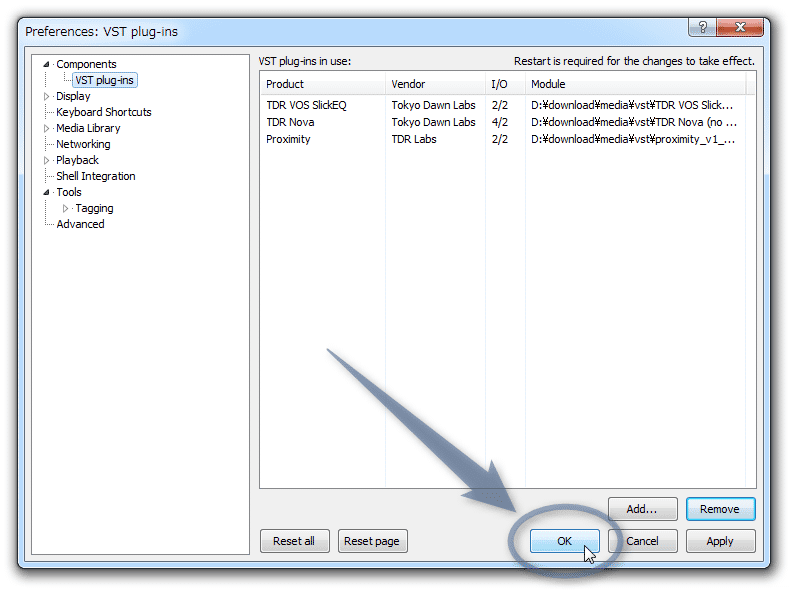
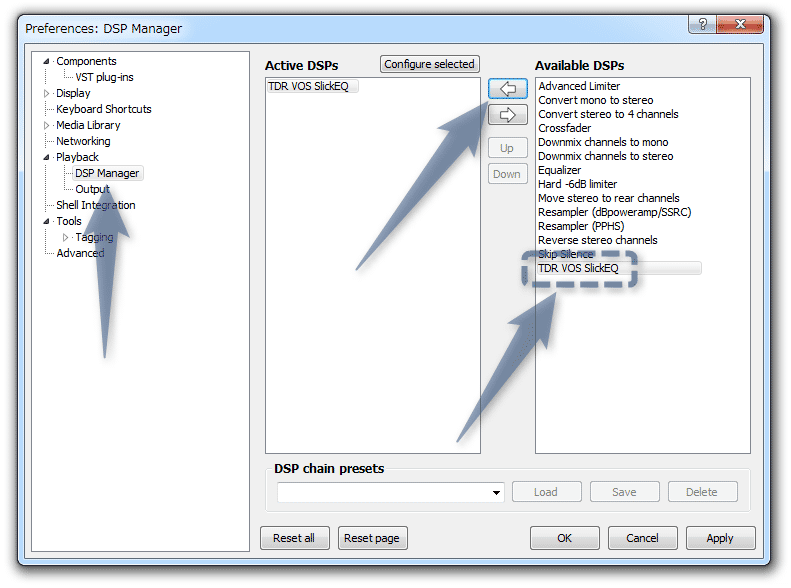
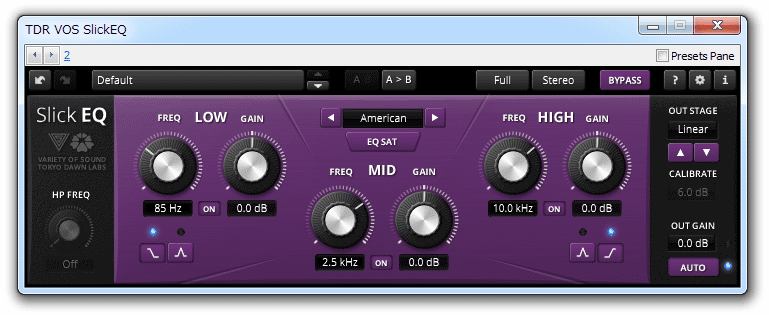
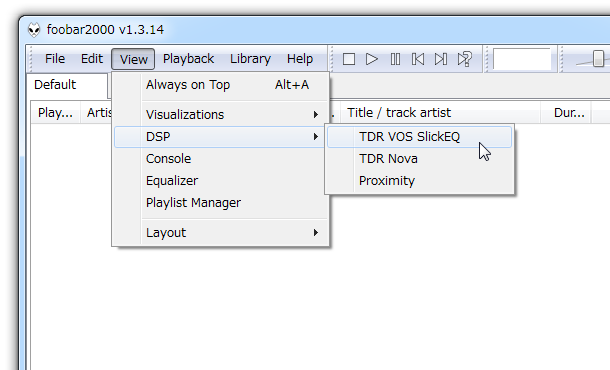
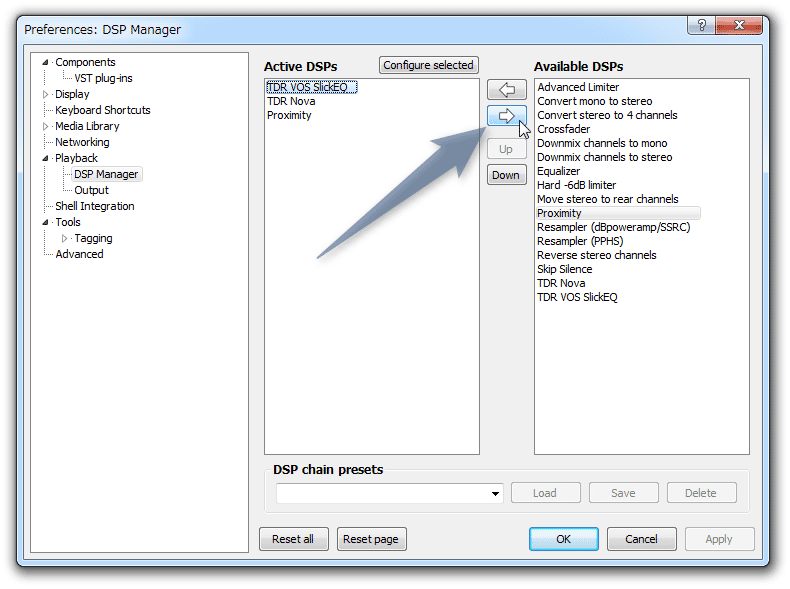

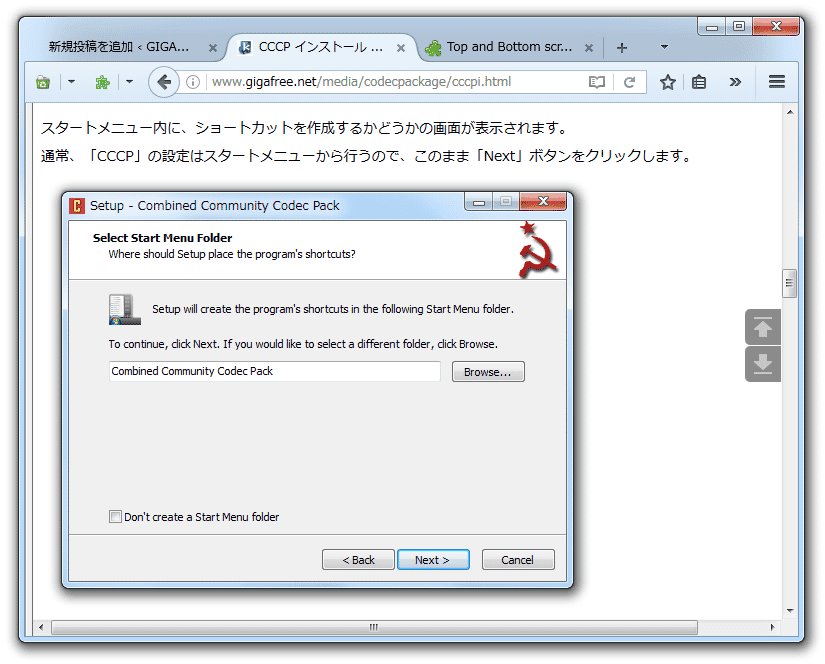
コメント