今日は、ウェブページ上で選択したテキストを、右クリックメニューから Google 検索にかけられるようにする Microsoft Edge 拡張機能「Google-Context-Menu-Edge」を紹介しようと思います。
「Google-Context-Menu-Edge」は、右クリックメニューから Google 検索を行えるようにする Microsoft Edge 拡張機能です。
ウェブページ上で選択したテキストを、右クリックメニューから Google 検索にかけられるようにし、気になった言葉を速攻でウェブ検索にかけられるようにしてくれます。
今ではどのブラウザにも当たり前のように付いている機能ですが、Microsoft Edge にはないので重宝すると思います。
(一応、右クリック → 「Cortana に質問」からBing で検索できるにはできるが)
ちなみに、検索結果のページは新しいタブに表示されるようになっています。
Google-Context-Menu-Edge のダウンロード方法
- 「Google-Context-Menu-Edge」のページにアクセスします。
- ページ右上にある「Clone or download」ボタンをクリックし、「Download ZIP」を選択します。
- ダウンロードした ZIP ファイルは、解凍 しておいてください。
Google-Context-Menu-Edge のインストール方法
- Microsoft Edge を起動させ、アドレスバー上に about:flags と入力して「Enter」キーを押します。
- 「開発者向け設定」画面が表示されます。
ここで、「拡張機能の開発者向け機能を有効にする」にチェックを入れ、Microsoft Edge を再起動させます。 - ツールバーの右端にある
をクリックし、「拡張機能」を選択。
- そのまま、「拡張機能の読み込み」ボタンをクリックし、ダウンロードした「Google Search」フォルダを選択 → 右下にある「フォルダーの選択」ボタンをクリックします。
- 「Google-Context-Menu-Edge」がインストールされました。
以後、ウェブページ上でテキストを選択 → 右クリックして「Search with Google」を選択することにより、選択中のテキストを Google 検索にかけられるようになっています。
- 尚、現時点では、Microsoft Edge を終了させた時に「Google-Context-Menu-Edge」が自動で無効化されてしまうことがあるようです。
一応、起動の度にツールバーの右端にある
もしオフになっていたら、「Google-Context-Menu-Edge」をオンにして「拡張機能の再読み込み」ボタンを押してください。また、画面下部に、「Google-Context-Menu-Edge」を無効化した旨を表す通知が表示されることもあります。
これが表示されたら、「有効にする」ボタンをクリックし、ツールバーの右端にある

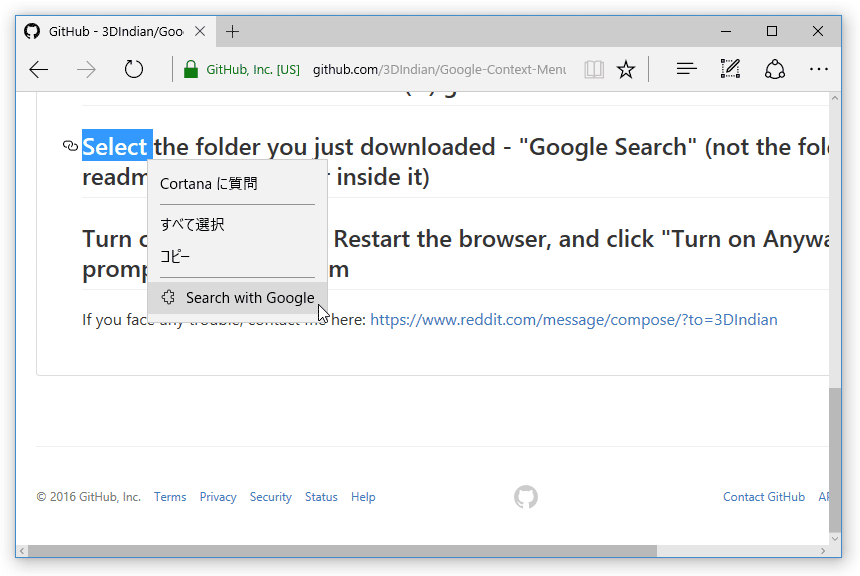
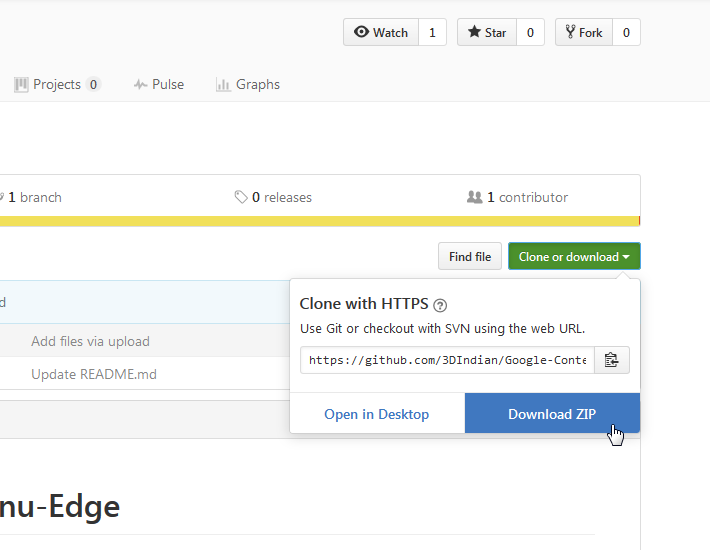
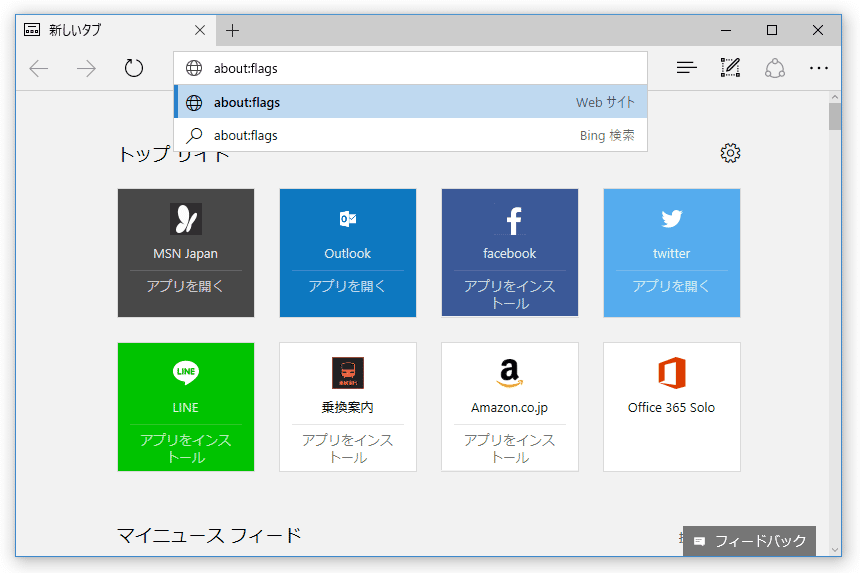
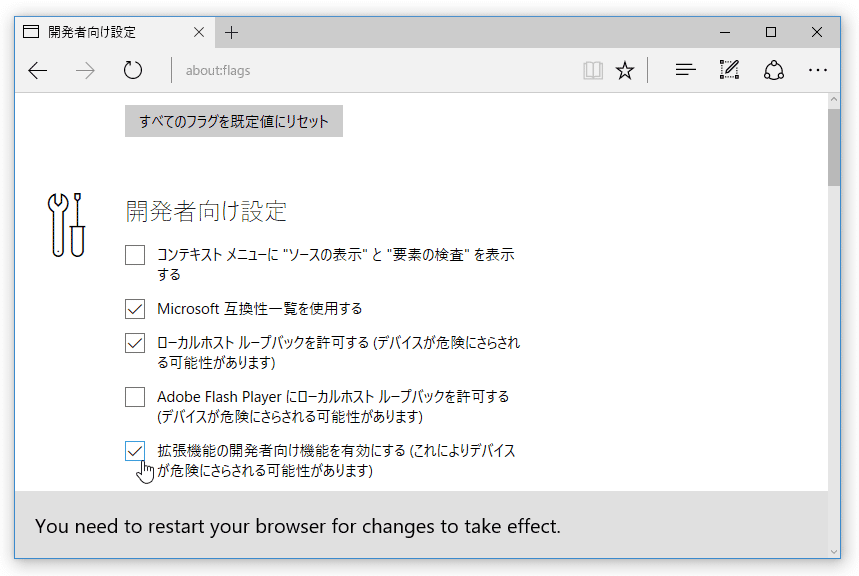
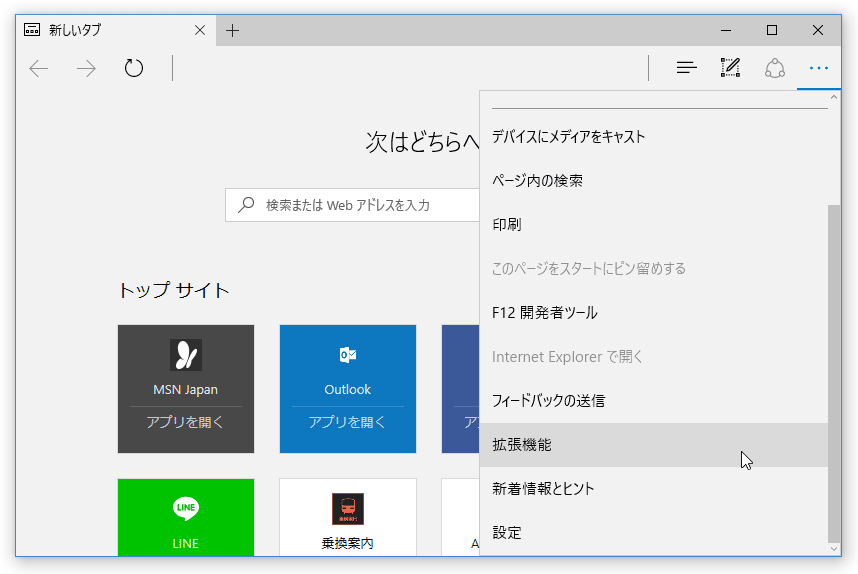
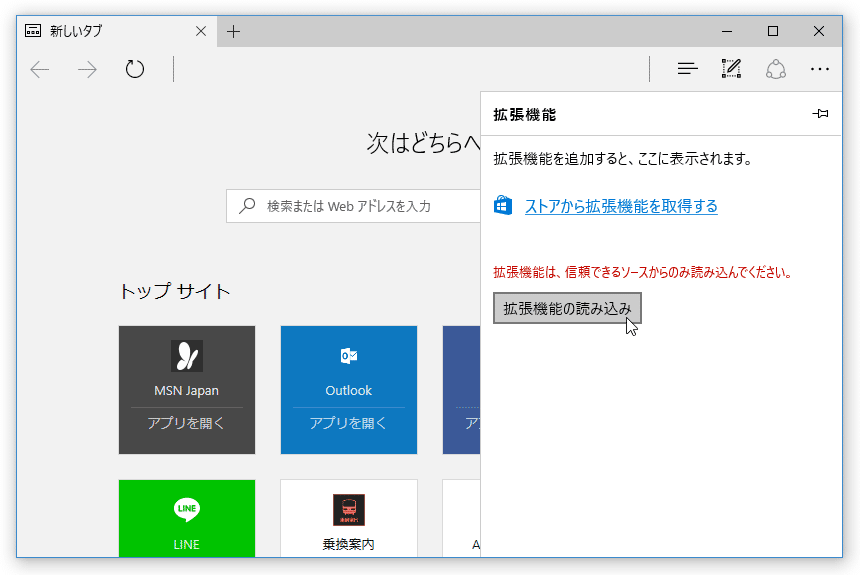
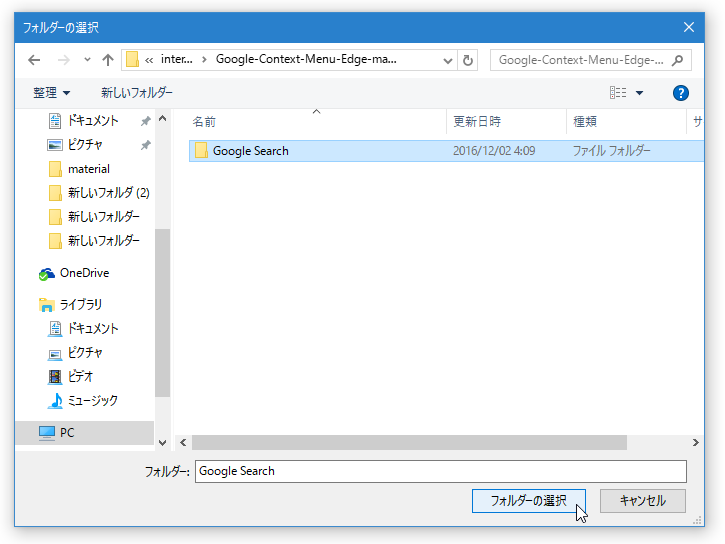
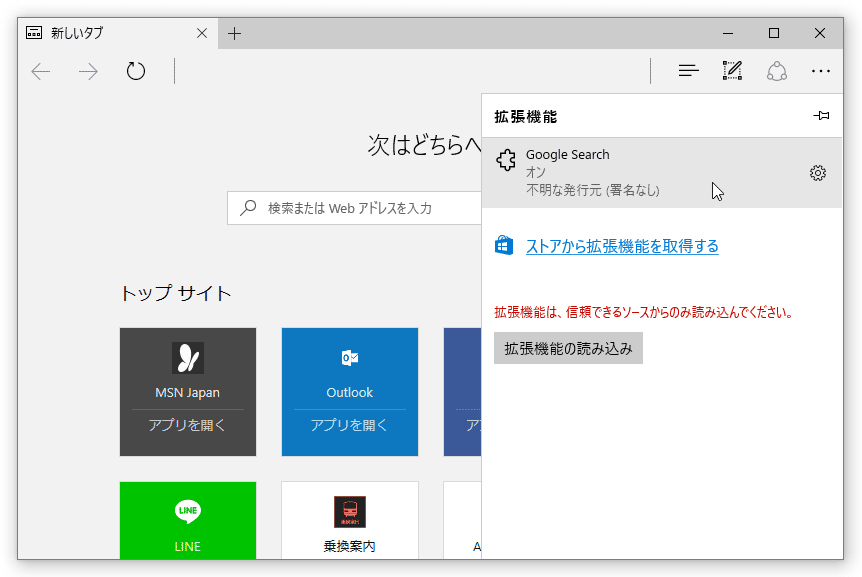
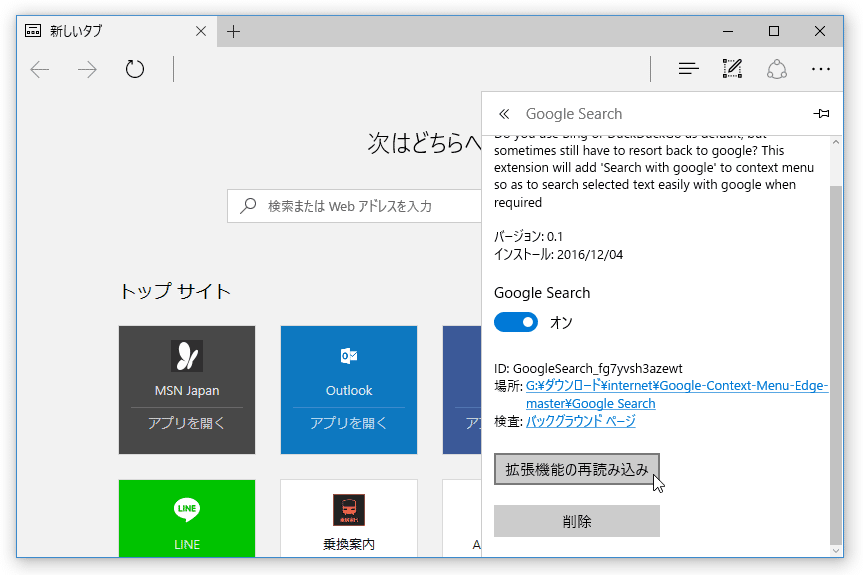
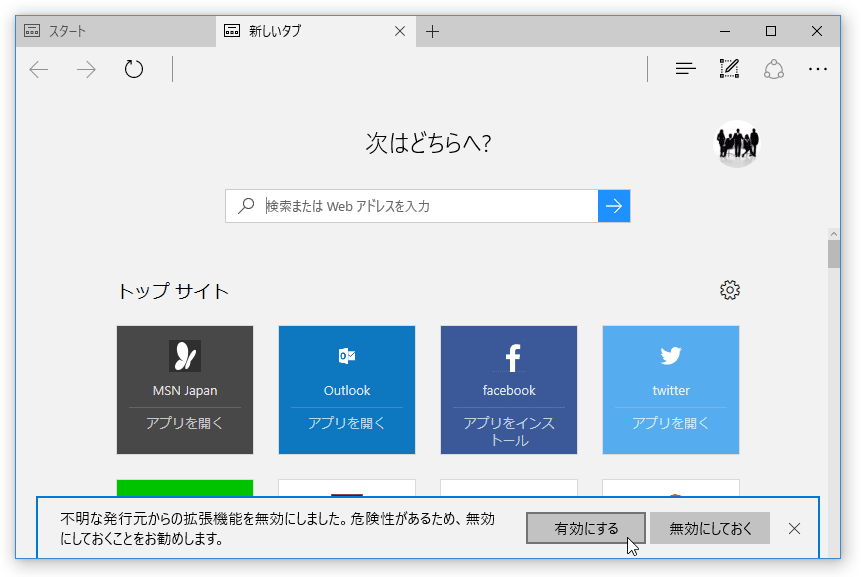
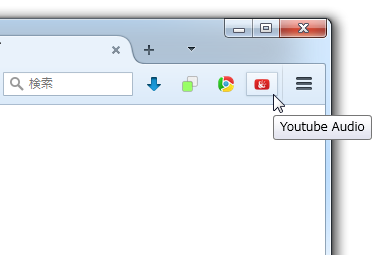
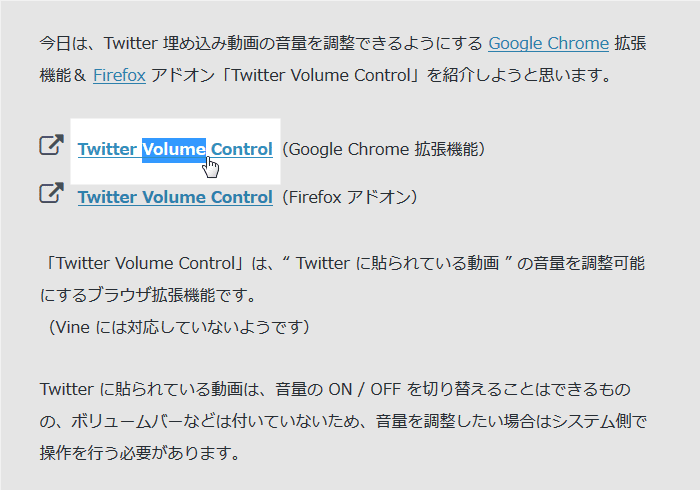
コメント
Windows10+Microsoft Edgeに移行して以来、Bing検索の非力さに辟易していて、別窓を開いてgoogleで検索していましたが不便でした。
Edge自体はIE11より使いやすく、お気に入りを千件以上登録していても表示が速いので、右クリックでgoogle検索さえできればいいのにと思って、実現できる情報を昨年の夏以来探していました。
さっそくインストールしてみました。窓から窓へと検索を続けることが多いので、格段に便利になりました。情報をありがとうございました。
Microsoft Edge使い始めたときから、右クリック検索がbingに固定されていて煩わしかったので、とても助かりました。