今日は、ブラウザの UserAgent を手軽に変更できるようにする Google Chrome 拡張機能& Firefox アドオン「User-Agent Switcher and Manager」を紹介しようと思います。
(「Waterfox」「Basilisk」「Pale Moon」には対応していないようです)
User-Agent Switcher and Manager(Chrome 拡張機能)
User-Agent Switcher and Manager(Firefox アドオン)
「User-Agent Switcher and Manager」は、ブラウザの UserAgent を手軽に変更できるようにする Chrome 拡張機能& Firefox アドオン です。
ツールバー上に追加されるボタンをクリックすることにより、ブラウザ(あるいは、現在開いているウインドウ)の UserAgent を変更できるようにする拡張機能で、自分が使用している端末の環境を簡単に偽装できるようにしてくれます。
標準で、
- Windows(Internet Explorer / Microsoft Edge / Google Chrome / Firefox / Opera)
- macOS(Internet Explorer / Google Chrome / Firefox / Opera)
- Linux(Internet Explorer / Google Chrome / Firefox / Opera)
- Chromium OS(Google Chrome)
- Android(Google Chrome / safari / Firefox / Opera)
- iOS(Google Chrome / Firefox)
等々の UserAgent が登録されており、面倒な設定抜きですぐに使うことが可能となっています。
(任意の UserAgent を手動で指定することも可能です)
自分のウェブサイトをモバイル環境で表示してみたい時や、モバイル環境でしか閲覧できないサイトを見たい時… などに便利。
ちなみに、UserAgent の変更を、特定のサイト(ドメイン)にのみ適用するブラックリスト / ホワイトリスト 機能も付いていたりします。
ダウンロード(Chrome 拡張機能)
ダウンロード(Firefox アドオン)
User-Agent Switcher and Manager の使い方
- 「User-Agent Switcher and Manager」をインストールします。
- ツールバー上に、アイコンが追加されます。
UserAgent を変更したくなったら、このアイコンをクリックします。 - ポップアップメニューが表示されるので、上部の欄で偽装先の OS とブラウザを選択 → 変更先の UserAgent を選択します。※1。
※1 ブラウザと OS の組み合わせによっては、UserAgent が登録されていないこともある。
UserAgent が登録されていない場合、「no user-agent string for this query!」と表示される。
リストにない UserAgent を使用したい時は、最下部のフォームに目的の UserAgent を貼り付けます。 - 変更先の UserAgent を指定したら、メニューの右下にある「Apply」ボタンをクリックします。
尚、隣の「Window」ボタンをクリックすると、アクティブなウインドウの UserAgent のみを変更することができたりします。
(現在、複数のウインドウを開いている場合) - 最後に、メニュー下部の「Refresh Tab」ボタンをクリックします。
- これで、設定した UserAgent を使ってウェブページを閲覧できるようになっています。
UserAgent を元に戻す時は、ツールバーボタンをクリック → 右下の「Reset」ボタンをクリックします。
ブラックリスト / ホワイトリスト 機能を使用する
- ツールバーボタンをクリック → メニューの右下にある「Options」ボタンをクリックします。
- 設定画面が表示されます。
特定のサイト上では UserAgent の変更を適用したくない場合、「Black-list mode」欄に目的とするサイトのドメインをカンマ区切りで入力していきます※2
※2 例 : www.gigafree.org,www.gigafree.net
逆に、特定のサイト上でのみ UserAgent の変更を適用したい場合、「White-list mode」欄に目的とするサイトのドメインをカンマ区切りで入力していきます。 - 設定が終わったら、右下にある「Save」ボタンをクリックします。
- あとは、ツールバーボタンを右クリックして
- Switch to “black-list” mode - ブラックリストモードを有効化する
- Switch to “white-list” mode - ホワイトリストモードを有効化する
のどちらかを選択すれば OK です。
(デフォルトでは、ブラックリストモードが ON になっています)
以後、指定しておいたウェブサイト上でのみ、UserAgent の変更が行われる or 行われない ようになります※3。
※3 ブラックリスト / ホワイトリスト の設定内容が反映されない時は、ツールバーボタンをクリックして「Refresh Tab」ボタンをクリックしてみるとよい。

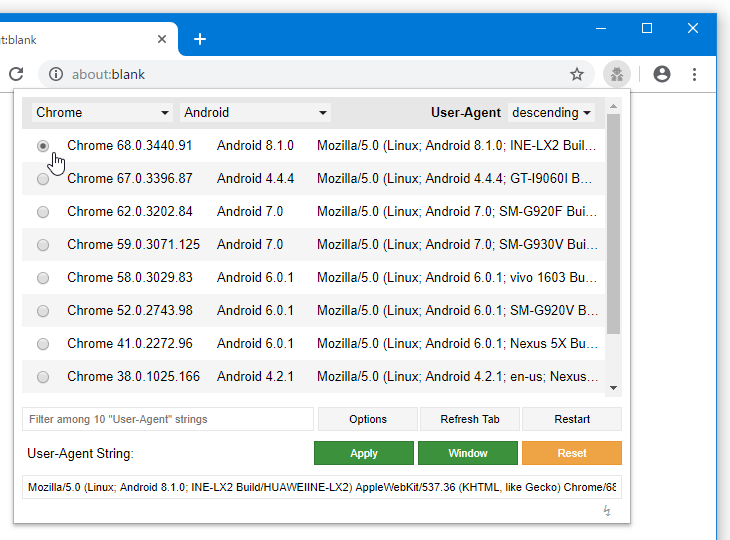
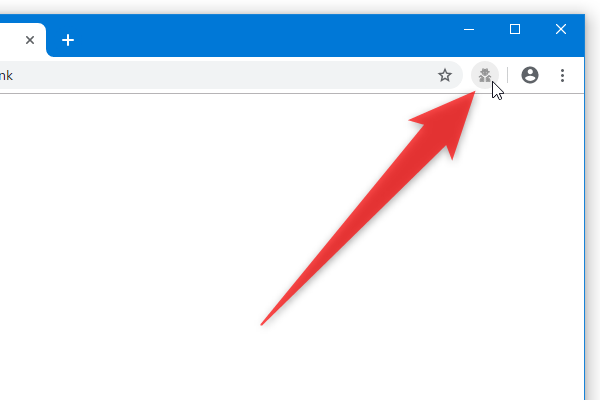
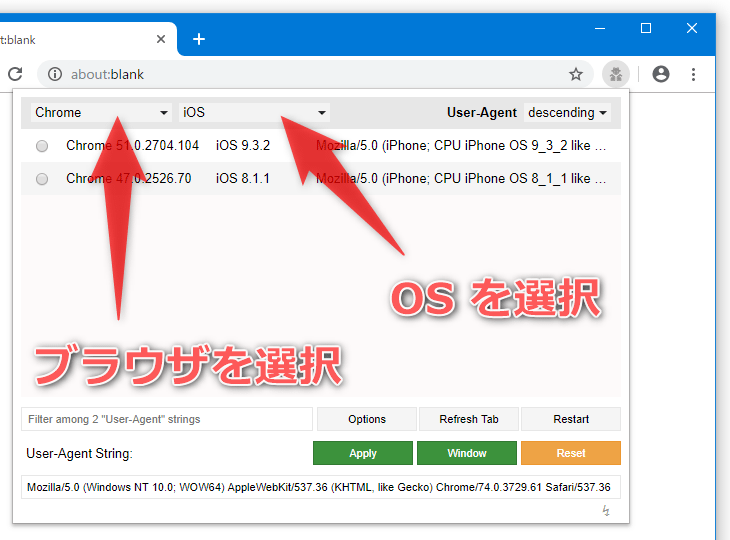
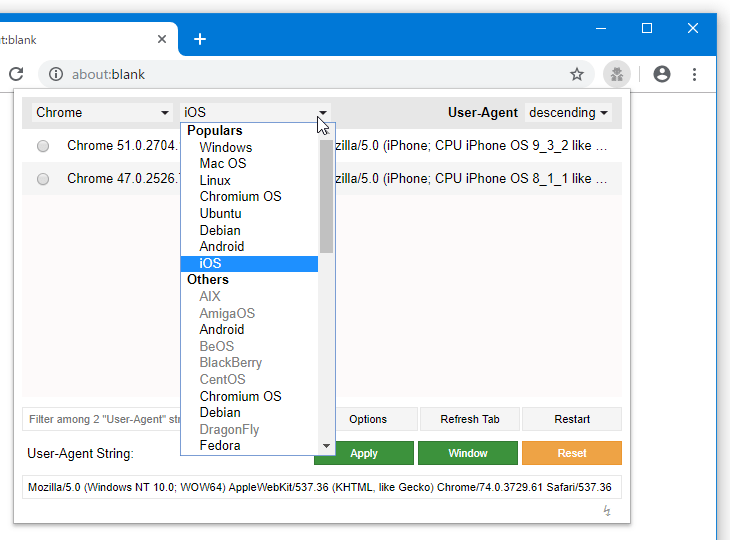
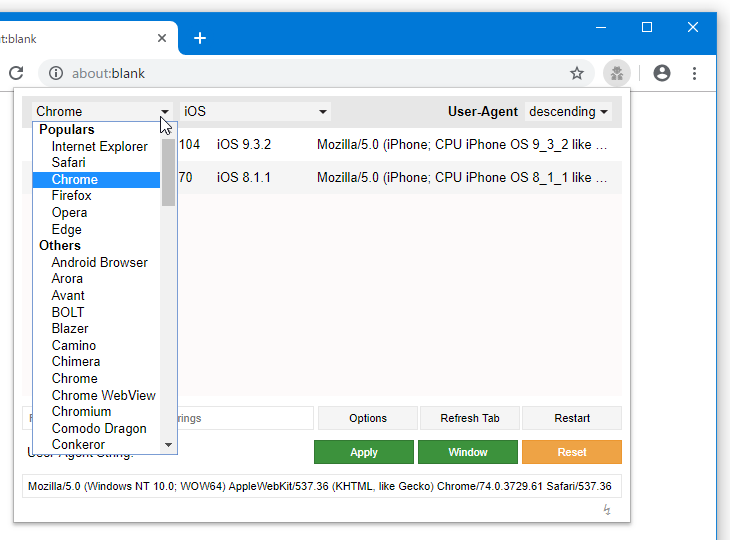
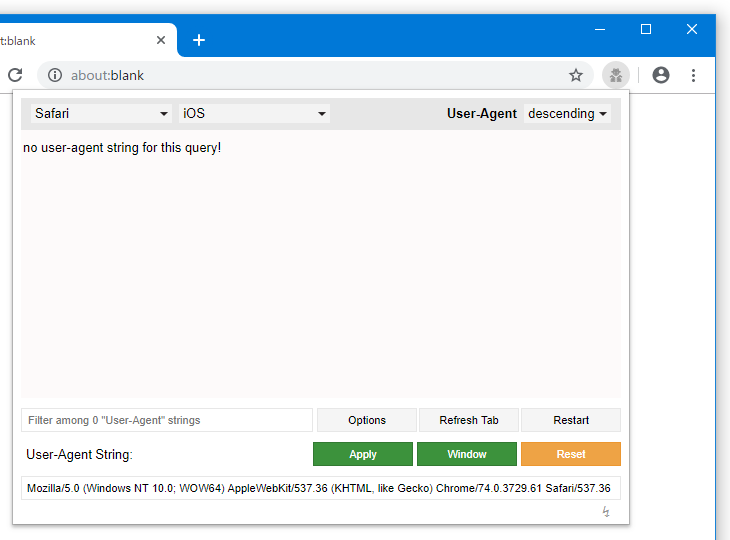
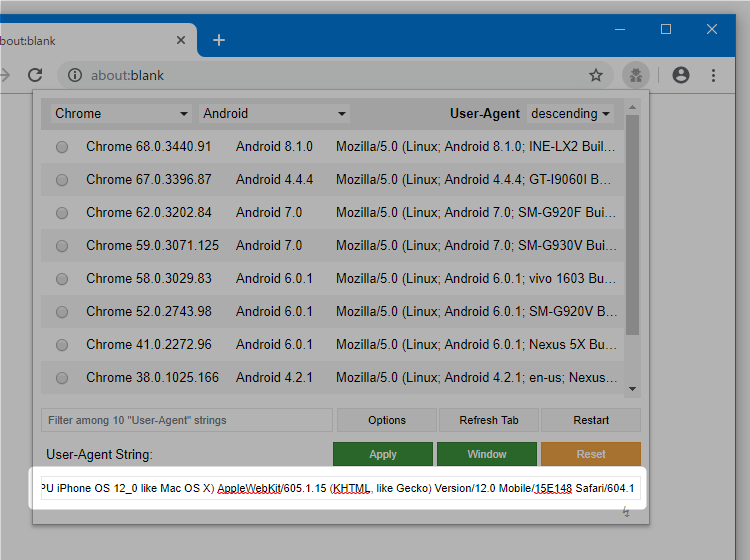
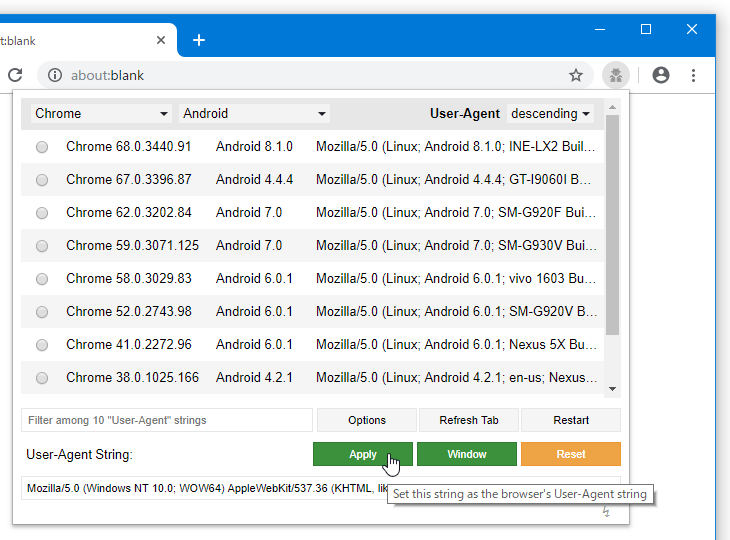
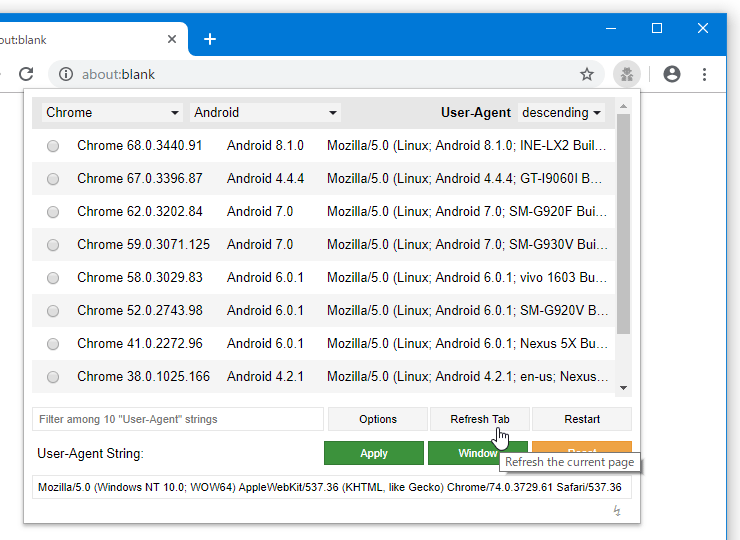
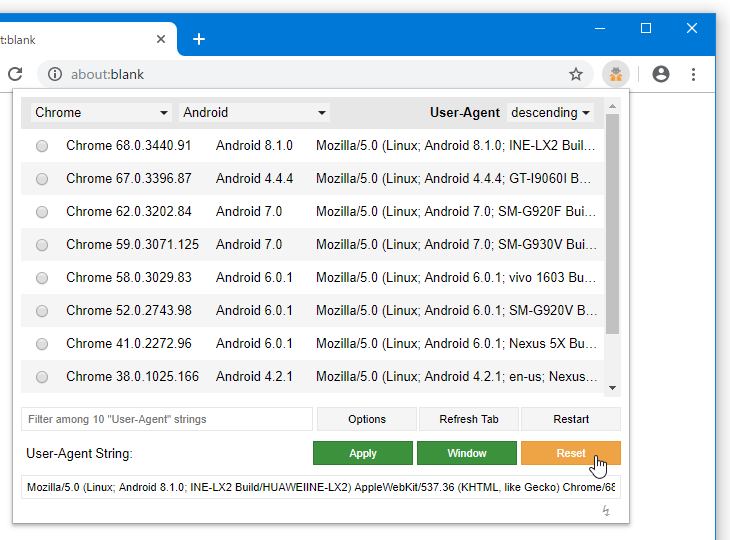
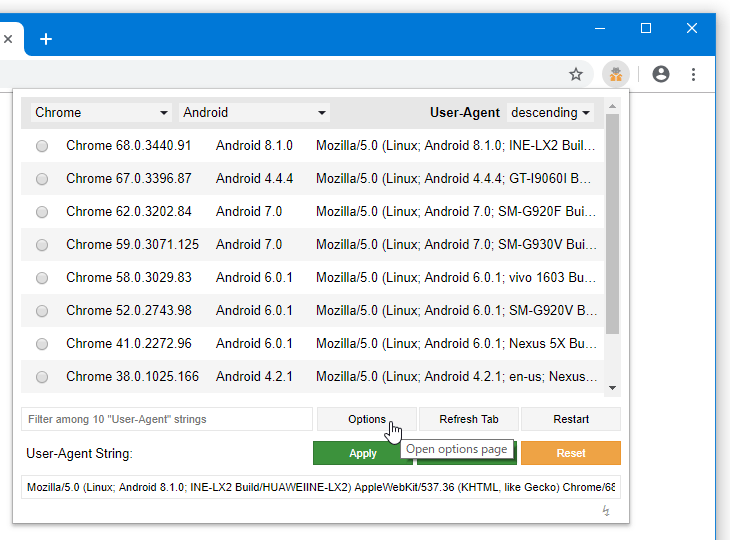
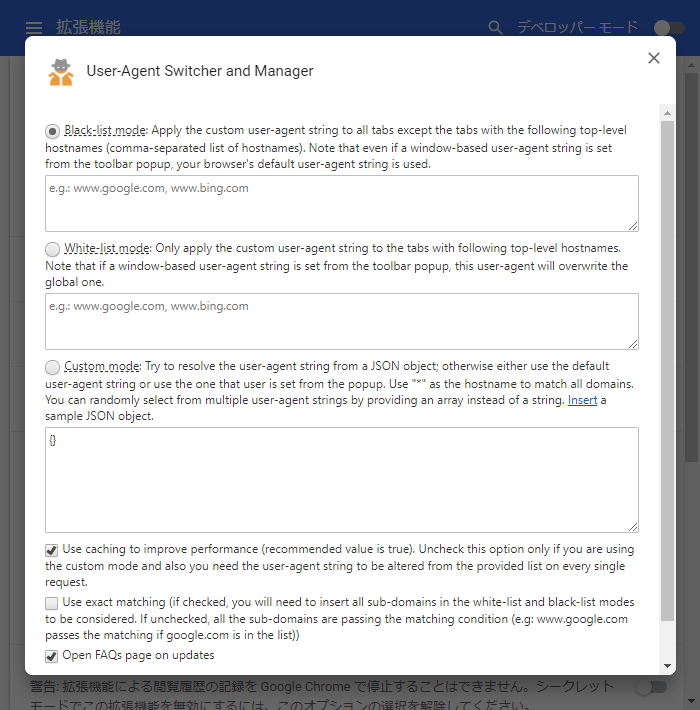
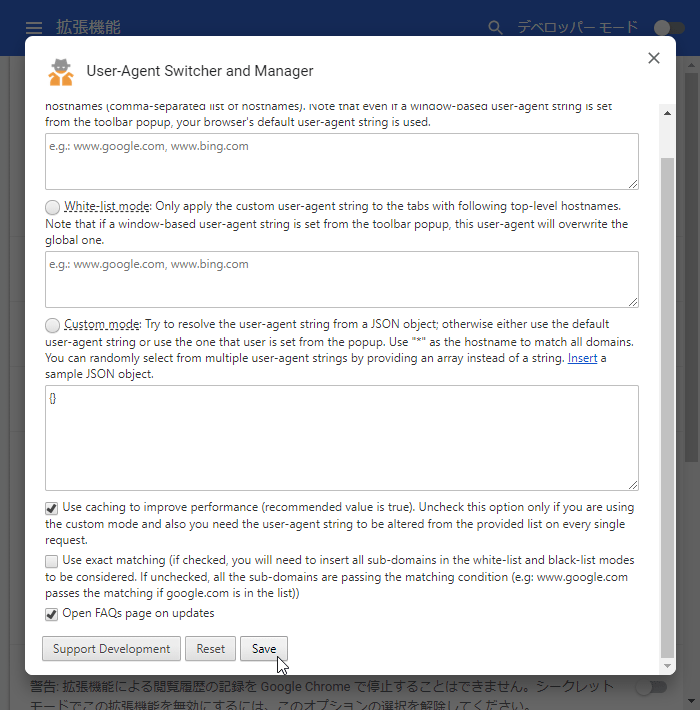
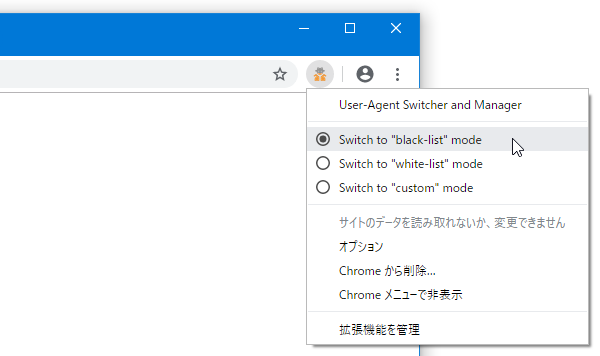
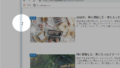
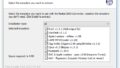
コメント