今日は、各種ウェブサイト上の画像を、マウスオーバーのみで拡大表示できるようにする Google Chrome 拡張機能 & Firefox アドオンPhotoShowを紹介しようと思います。
「PhotoShow」は、マウスカーソル直下の画像を拡大表示できるようにするブラウザ拡張機能です。
X(Twitter)/ YouTube / Amazon / Google 画像検索 / pixiv / Instagram / ウィキペディア / Facebook 等々のサイト上でサムネイルをマウスオーバーした時に、該当サムネイルのリンク先にある高解像度画像がポップアップで表示されるようにする拡張機能で、気になったサムネイルをマウスカーソルの移動のみで拡大表示できるようにしてくれます。
(対応サイトは 140 以上あり、非対応サイト上でも機能する場合がある)
基本的には、拡大表示したい画像の上にマウスカーソルを乗せるだけで使うことができますが、必要に応じて
- Shift キー
- Ctrl キー
- Alt キー
を押しながらマウスホバーした時のみポップアップ表示できるように設定することも可能となっています。
(誤作動防止のため)
また、ポップアップ内に表示中の高解像度画像を、ホットキーにより 回転 / 新しいタブで開く / 保存 / URL をコピー することもできたりします。
(画像の右クリックメニュー内にも、新しいタブで開く / 保存 / URL をコピー コマンドが追加される)
普段、X などのウェブサイト上で、画像をクリックするのが面倒くさい… と感じていたりする人におすすめです。
ちなみに、ポップアップのサイズは、ミニ / 小 / 自動 / パノラマ の 4 つ中から選べるようになっています。
(サイズをホットキーで切り替えることも可能)
ダウンロード(Chrome 拡張機能)
ダウンロード(Microsoft Edge 拡張機能)
ダウンロード(Firefox アドオン)
PhotoShow の使い方
- まず、「PhotoShow」をインストールします。
- 以後、X / YouTube / Amazon / Google 画像検索 / pixiv / Instagram / ウィキペディア / Facebook 等々のサイト上でサムネイルをマウスオーバーした時に、サムネイルのリンク先にある高解像度画像がポップアップで表示されるようになります。
(マウスカーソルを画像から離せば、ポップアップは自動で非表示になる)
また、ポップアップで表示中の画像を、下記ホットキーで操作することも可能となっています。Esc ポップアップを閉じる X PhotoShow の機能を無効化(押している間) Shift + Ctrl + ← 左回りに 90 度回転 Shift + Ctrl + → 右回りに 90 度回転 Alt + Ctrl + ← / → 水平方向に反転 Alt + Ctrl + ↑ / ↓ 垂直方向に反転 ↑ / → / ↓ / ← 大きい画像を、各方向にスクロール PgUp / PgDn 大きい画像を、上 / 下 にスクロール Home / End 大きい画像の先頭 / 末尾 にスクロール A / F / L / M / P ポップアップのサイズを変更 Tab 高解像度画像を新しいタブで開く S 高解像度画像を保存する C 高解像度画像の URL をコピーする Alt + C 高解像度画像をクリップボード内にコピーする さらに、画像の右クリックメニュー内に「PhotoShow」というメニューが追加され、ここから選択画像のリンク先にある高解像度画像を
- Open HD image in new tab (Tab) - 新規タブで開く
- Save HD image (S) - 保存する
- Copy HD image (Alt + C) - クリップボード内にコピーする
- Copy HD image address (C) - URL をコピーする
ことも可能となっています。
- 尚、ツールバーボタンをクリックすることにより、オプションを表示することができます。
ここでは、次のようなオプションの設定を行うことができます。- PhotoShow is enabled on this website
現在のサイト上で、PhotoShow を有効化する - WHITELIST MODE
- Enable PhotoShow only on specified sites (disabled for all sites by default).
指定したサイト上でのみ機能を有効化する(無効が標準状態になる)
- Enable PhotoShow only on specified sites (disabled for all sites by default).
- VIEWER TRIGGER - ポップアップの表示方法
- Mouse hover + none - マウスホバーのみ
- Mouse hover + Shift - Shift キーを押しながらマウスホバー
- Mouse hover + Ctrl - Ctrl キーを押しながらマウスホバー
- Mouse hover + Alt - Alt キーを押しながらマウスホバー
- VIEWER EXCEPTIONS - 拡大の対象外とするサムネイル
- Don’t activate the image viewer for:
- Thumbnails larger than 25% of the viewport
ビューポートの 25% 以上を占めるサムネイルは、拡大表示しない - Videos that have started playing
再生が始まっている動画は、拡大表示しない
- Thumbnails larger than 25% of the viewport
- Don’t activate the image viewer for:
- ACTIVATION DELAY
- Delay activation when hovering on thumbnails by 〇 ms.
サムネイルをマウスオーバーしてから、画像をポップアップ表示するまでの遅延時間
- Delay activation when hovering on thumbnails by 〇 ms.
- THUMBNAIL TYPES
- Enlarge images for the following types of thumbnails - 拡大対象のサムネイル
- Backgrounds - 背景
- Image Links - 画像リンク
- Pictures - 画像
- SVG Graphics - SVG 画像
- Video Covers - 動画カバー
- Enlarge images for the following types of thumbnails - 拡大対象のサムネイル
- VIEW MODE - ポップアップのサイズ
- Auto - 自動
- Fit - フィット
- Light - 小
- Mini - ミニ
- Panoramic - パノラマ
- VIEWER LOCATION - ポップアップの表示を許可する位置
- Top - サムネイルの上
- Bottom - サムネイルの下
- Left - サムネイルの左
- Right - サムネイルの右
- Center (of the viewport) - ビューポートの中央
- Hide the mouse cursor when it overlaps the image viewer.
ポップアップ画像の上では、マウスカーソルを隠す
- IMAGE INFO DISPLAY
- Show the following image details within the viewer
ポップアップ内に、下記の情報を表示する- Dimensions - 解像度
- Format - フォーマット
- File Size - ファイルサイズ
- Show the following image details within the viewer
- THUMBNAIL INDICATOR
- Display shade between the viewer and the source thumbnail.
サムネイルとポップアップの間に影を表示する
- Display shade between the viewer and the source thumbnail.
- LOADING FEEDBACK
- Display loading spinner and failure feedback.
画像の読み込み状況を表示する
- Display loading spinner and failure feedback.
- NOTIFICATIONS DISPLAY
- Action messages - アクション内容を通知する
- Alerts - 警告を通知する
- ANIMATION
- Enable transition animation
ポップアップ表示時に、アニメーションを有効化する
- Enable transition animation
- IMAGE SMOOTHING
- Enable image smoothing (anti-aliasing).
アンチエイリアスを有効にする
- Enable image smoothing (anti-aliasing).
- CONTEXT MENU
- Enable context menu items
右クリックメニュー内に「PhotoShow」コマンドを追加する
- Enable context menu items
- TAB OPENING BEHAVIOR
- Open new HD image tab in background.
Tab キーを押した時に、高解像度画像をバックグラウンドなタブで開く
- Open new HD image tab in background.
- HOTKEYS - 有効化するホットキー
- OTHER SETTINGS
- Allow anonymous usage data to be collected to help improve PhotoShow.
使用状況を匿名で製作者に送信する - Suspend PhotoShow when in developer mode
開発者モード実行時は、「PhotoShow」を無効化する - Ensure GPU Video Enhancements
- Allow anonymous usage data to be collected to help improve PhotoShow.
- PhotoShow is enabled on this website

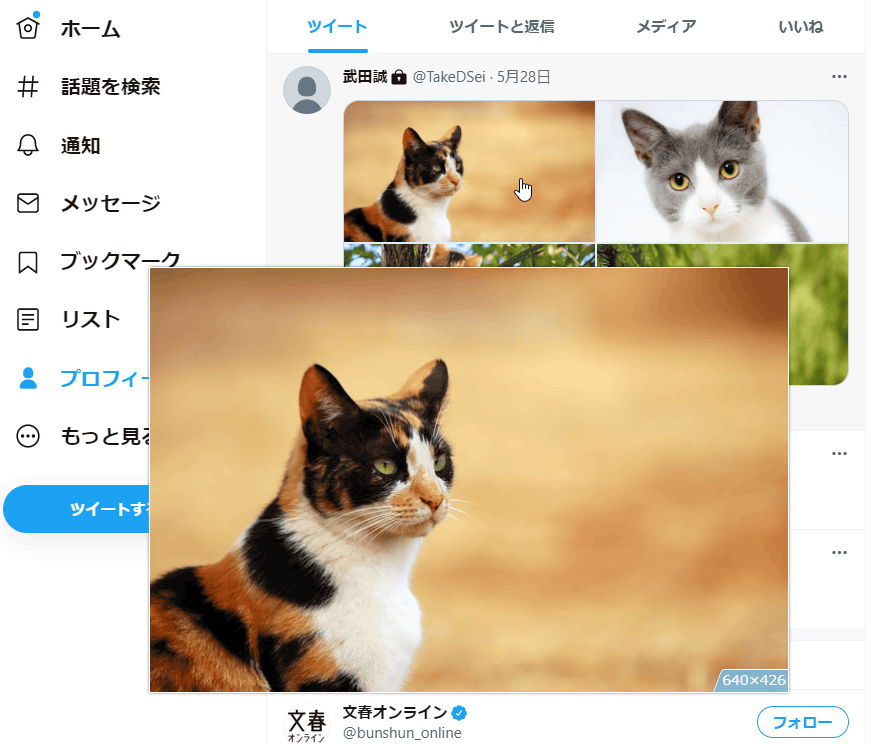
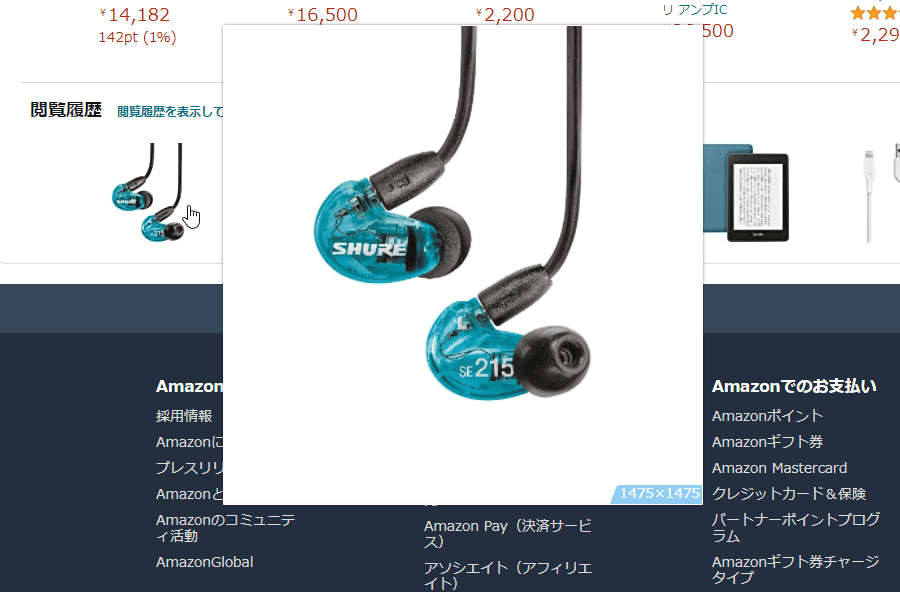
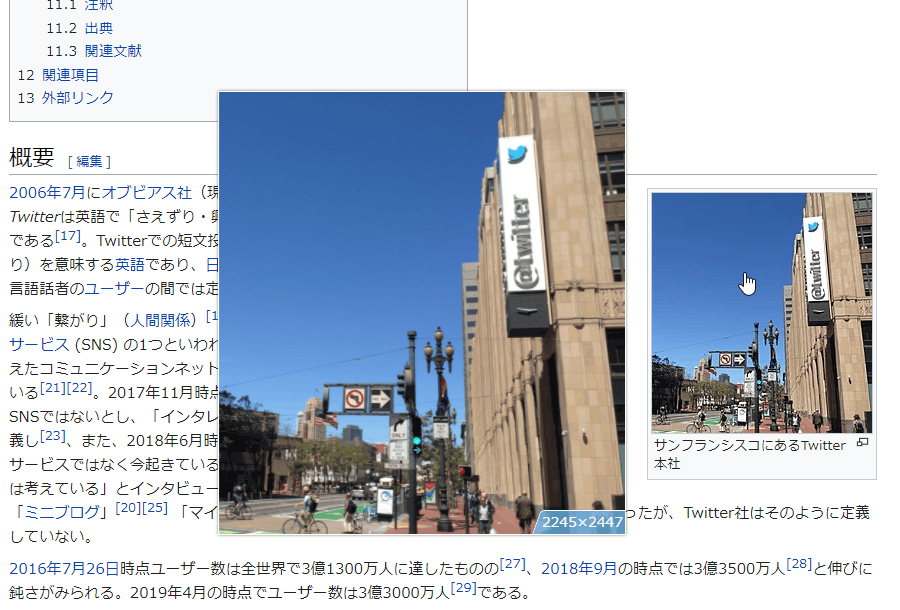
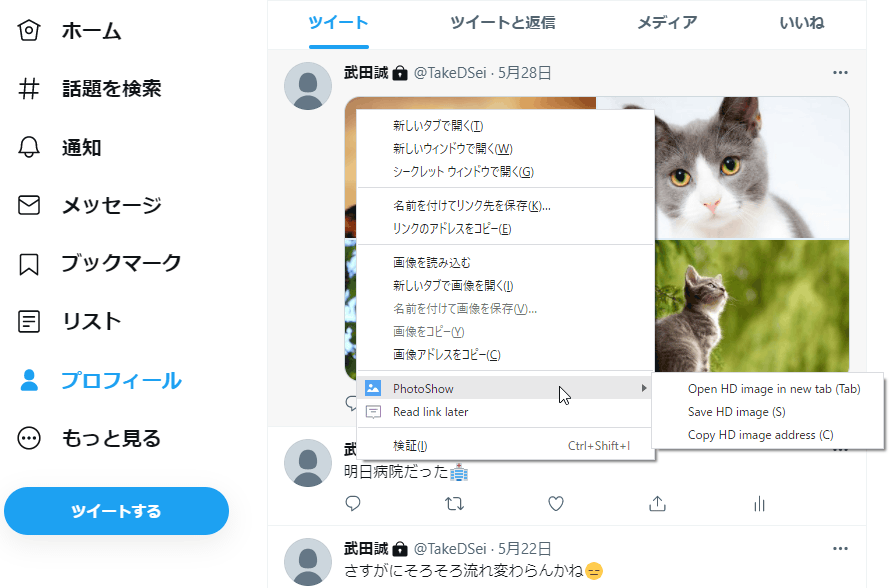
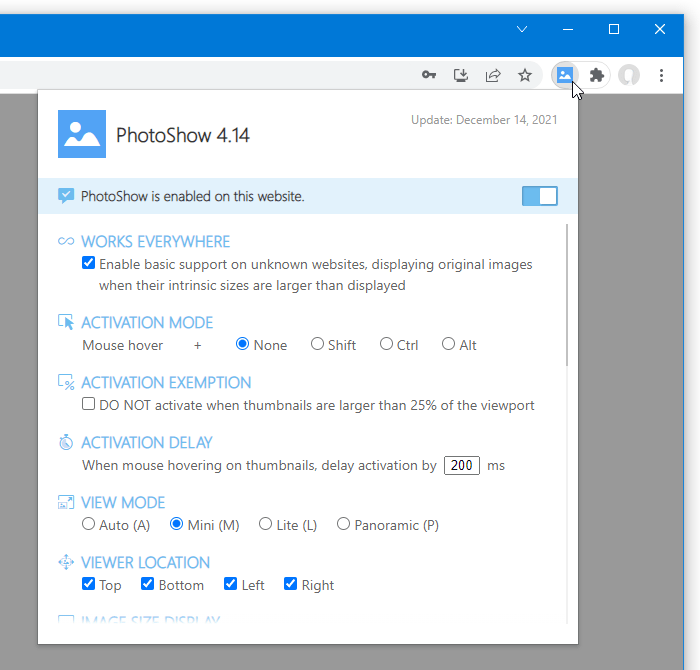
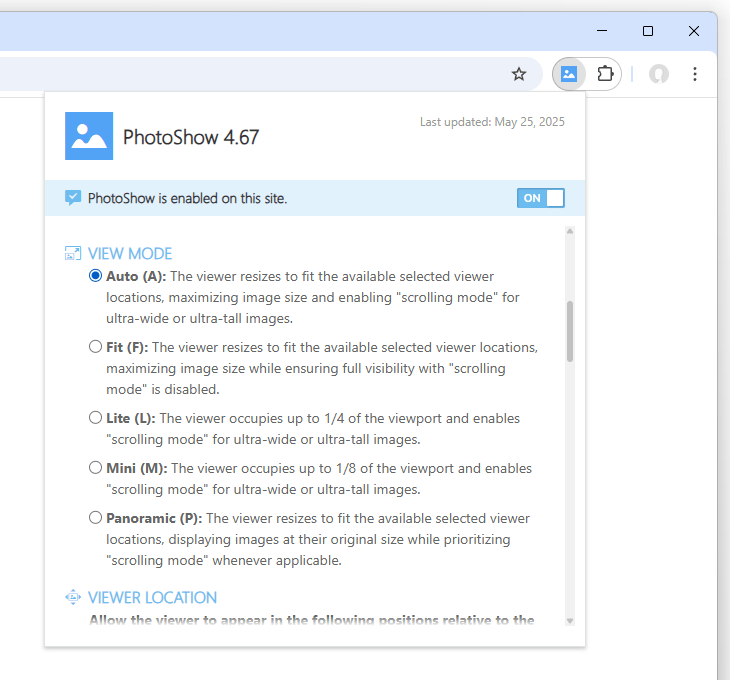
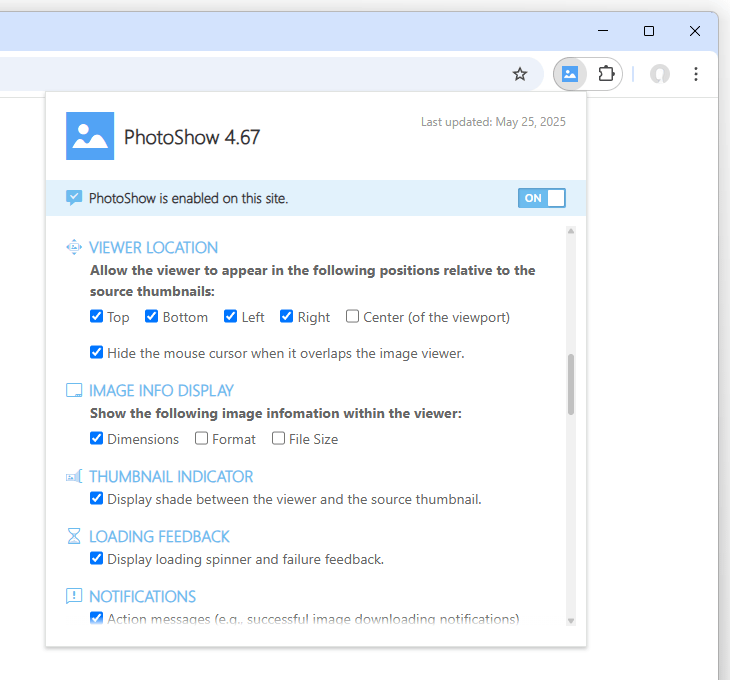
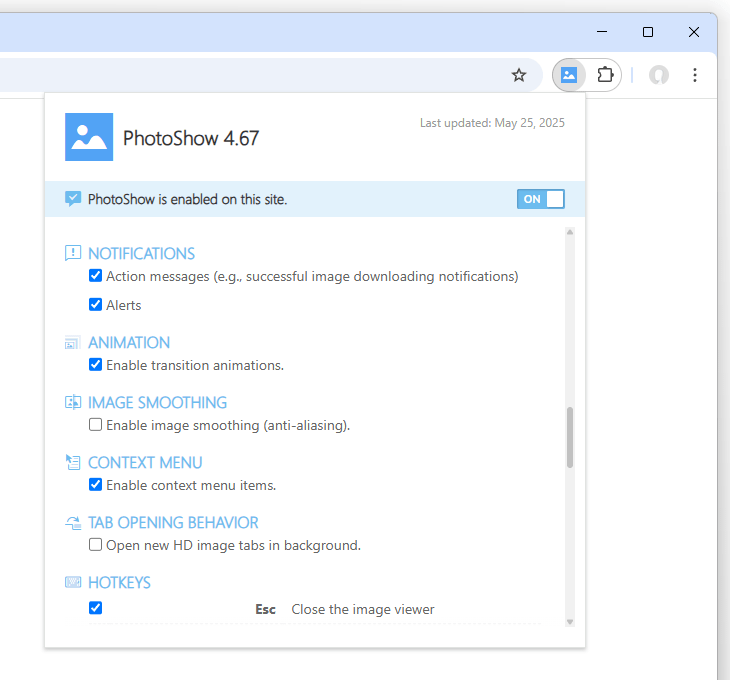
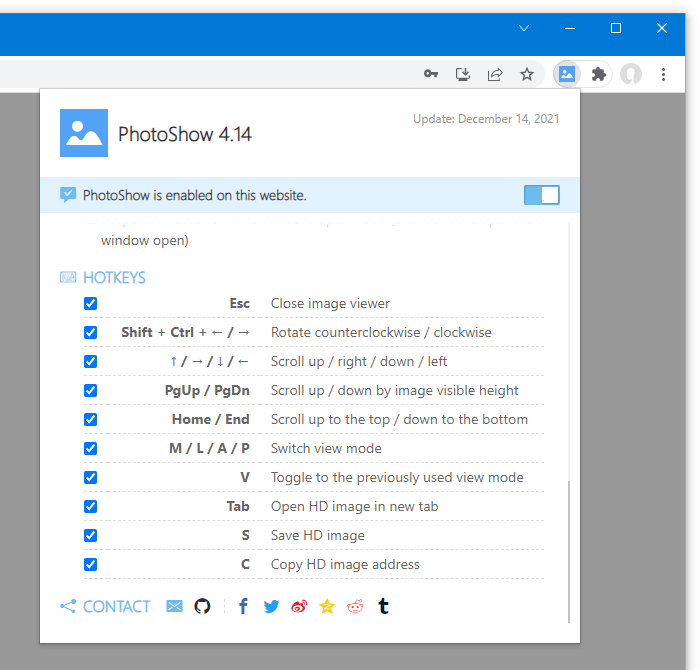
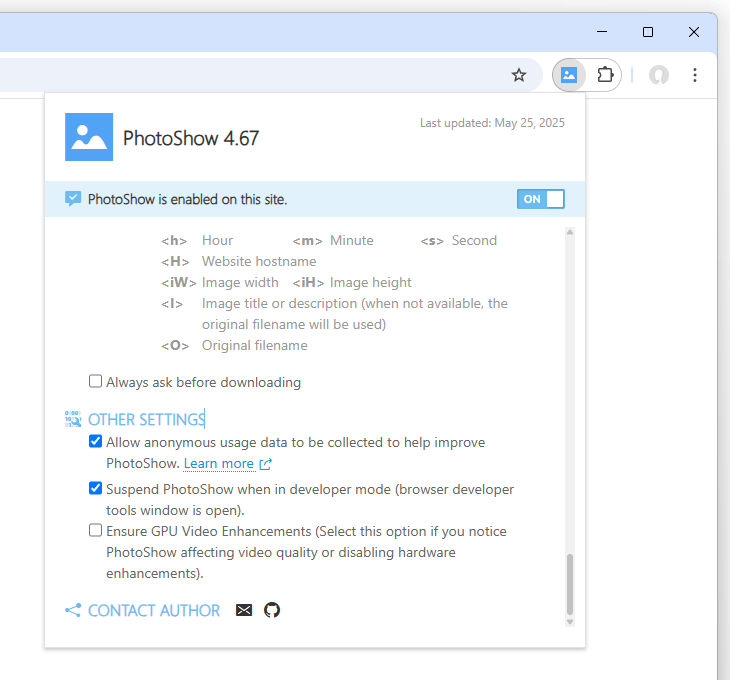
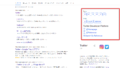
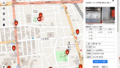
コメント