今日は、Google Chrome のブックマークアイテムを仕切ることができるセパレータ「Chrome Bookmarks Separator」を紹介しようと思います。
(Firefox や IE にも対応しています)
「Chrome Bookmarks Separator」は、Chrome のブックマークアイテムを区切ることができるセパレータです。
拡張機能などではなく、単なるブックマークアイテムとして動作するセパレータで、普通にブックマークを登録するのと同じような感覚でセパレータの挿入を行うことができます。
挿入されたセパレータはドラッグ&ドロップで自由に移動させることができるほか、要らなくなればいつでも削除できるようになっています。
普段、大量のサイトをブックマークしていて、ブックマークがゴチャゴチャしていたりする人におすすめです。
ちなみに、
- ブックマークバー上で使う縦のセパレータ
- ブックマークフォルダ内で使う横のセパレータ
の両方に対応しています。
ブックマークバーに、縦のセパレータを挿入する
- あらかじめ、ブックマークバーを表示させておきます。
- 「Chrome Bookmarks Separator」のページを開きます。
- 「I’m a vertical separator. Drag
to your bookmarks toolbar.」の

- ドロップした部分に、セパレータが挿入されました。挿入されたセパレータは、ドラッグ&ドロップで移動させることができるほか、右クリックメニューから削除することも可能となっています。ちなみに、このセパレータをクリックすると、「Chrome Bookmarks Separator」のページが開きます。
ブックマークフォルダ内に、横のセパレータを挿入
- 「Chrome Bookmarks Separator」のページを開きます。
- 「I’m a horizontal separator. Drag


- ブックマークフォルダが開くので、セパレータを挿入したい部分にドロップします。
- セパレータが挿入されました。挿入されたセパレータはドラッグ&ドロップで移動させることができるほか、右クリックメニューから削除することも可能となっています。

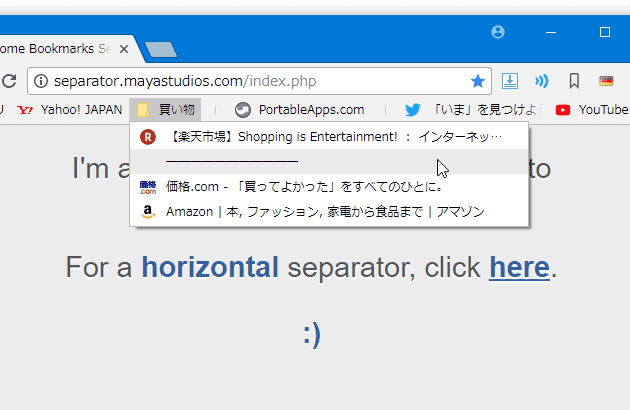
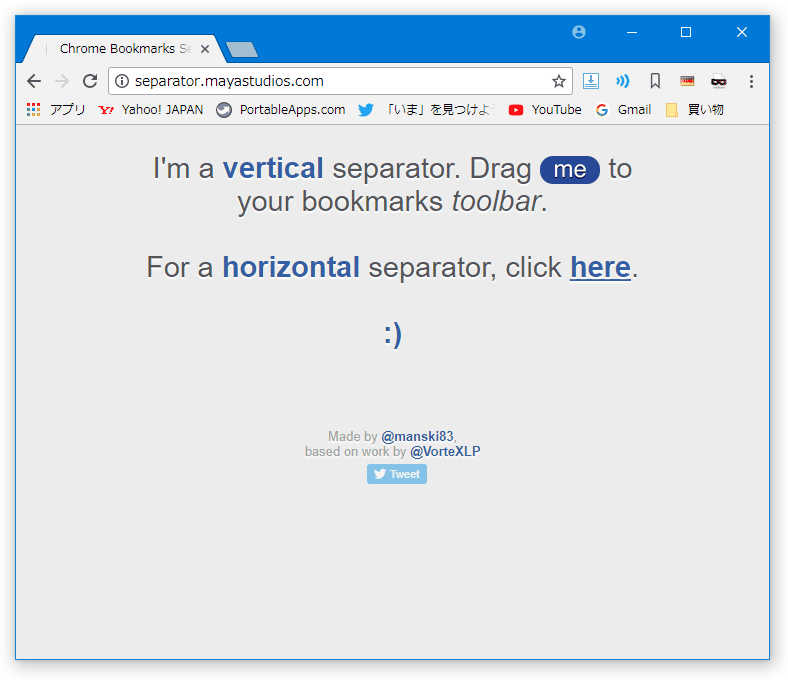
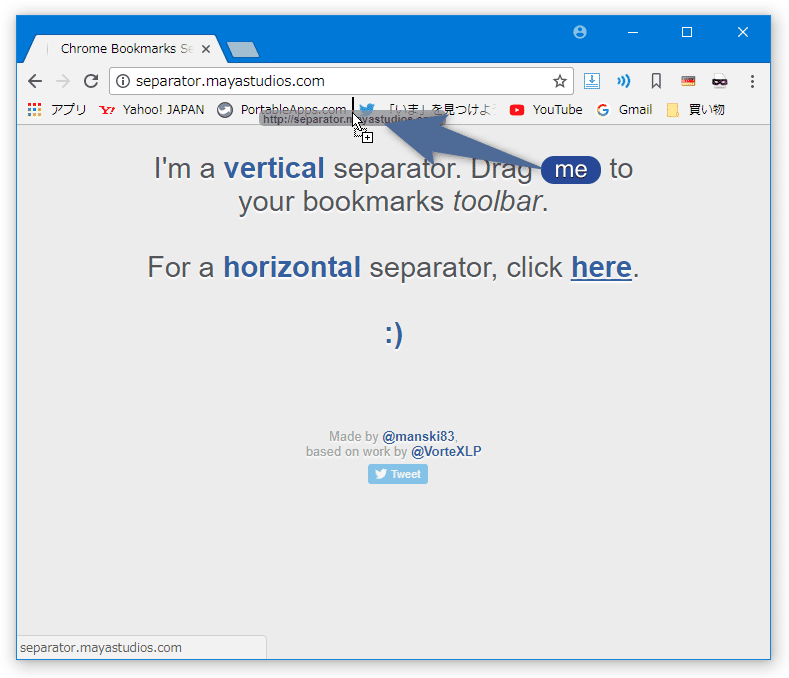
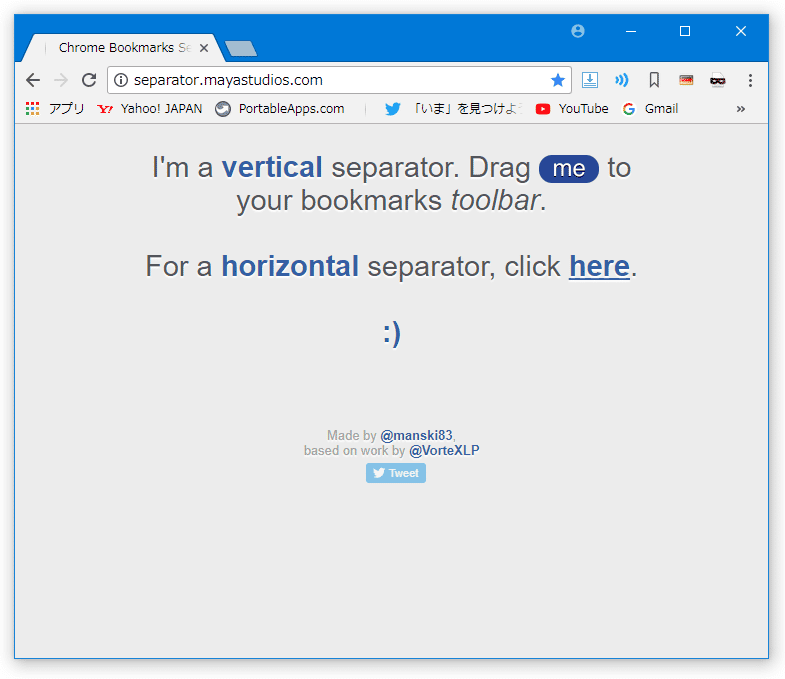
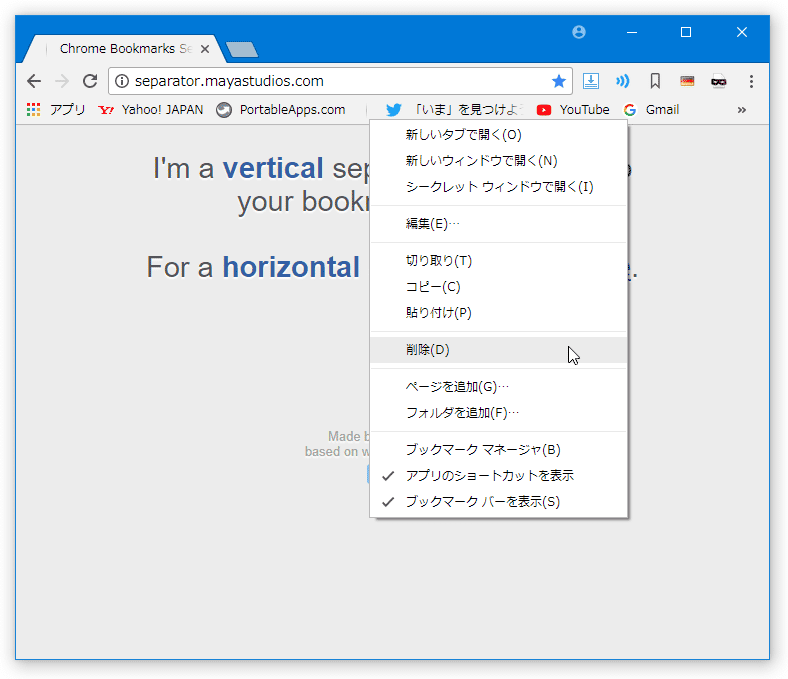

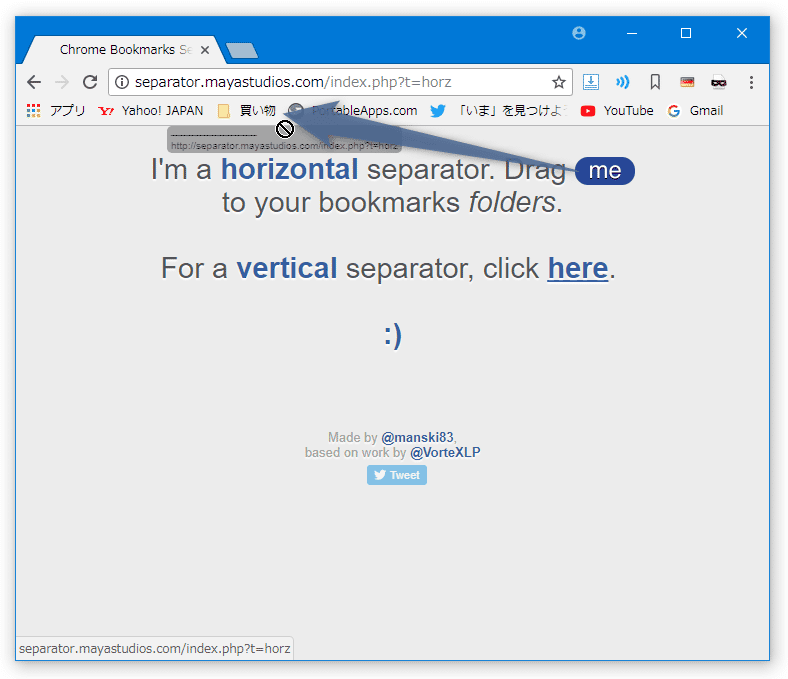
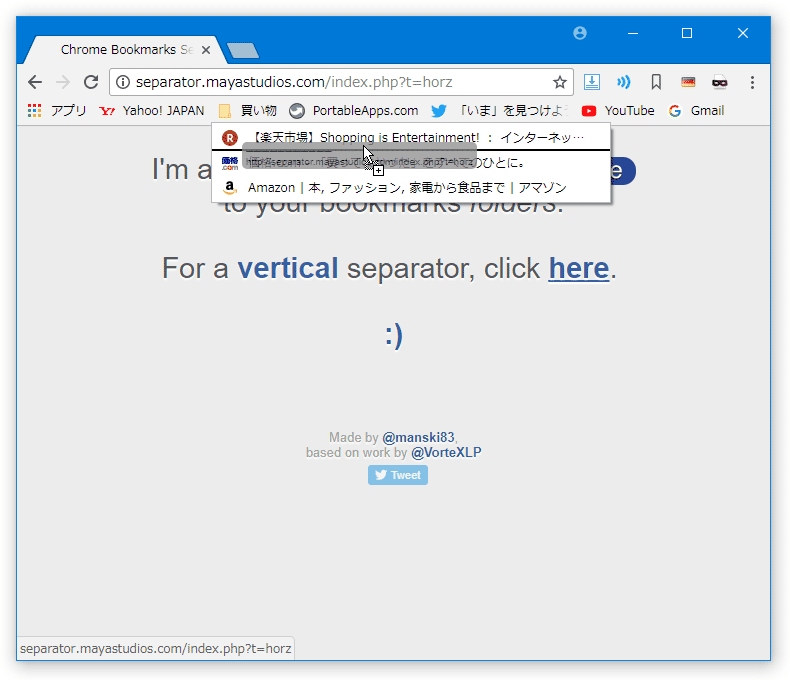
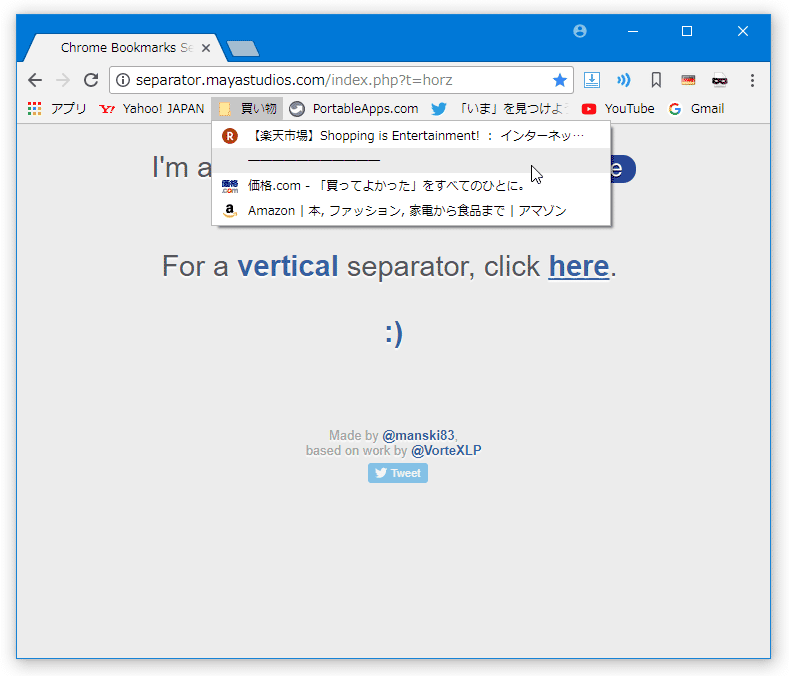
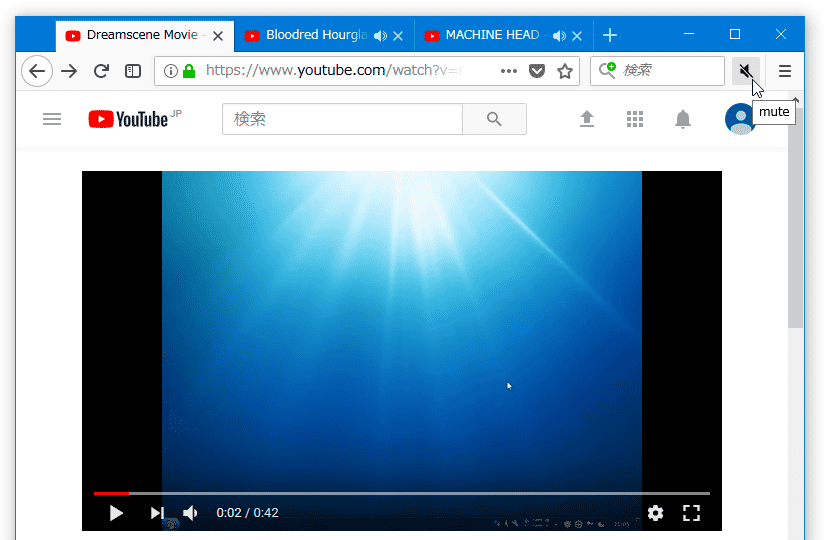
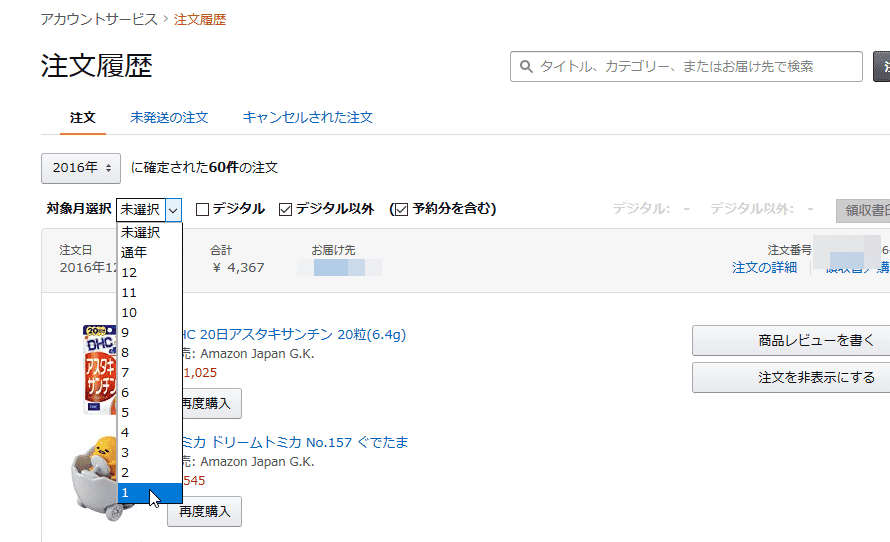
コメント