今日は、「SpeedyFox」というソフトを使い、Windows 起動時に毎回自動で Google Chrome や Firefox を最適化&高速化 できるようにする方法を紹介します。
まずはじめに「SpeedyFox」とは、Google Chrome や Firefox、Thunderbird、Skype、Opera、Vivaldi、Pale Moon、Waterfox などのプロファイルを最適化し、各ソフトの動作を高速化してくれるソフトです。
基本的にワンクリックで使えるシンプルなソフトではあるのですが、毎日使うとなると面倒に感じたりすることがあります。
そこでこのページでは、「SpeedyFox」による最適化処理を、Windows 起動時に毎回自動で実行できるようにする方法を紹介します。
Windows 起動時にコマンドラインで最適化処理が自動実行されるようにし、Chrome や Firefox(やその他ソフト) をいつもフレッシュな状態で使えるようにしてくれます。
現在、Google Chrome や Firefox、Waterfox 等々、「SpeedyFox」対応のソフトを使っている人におすすめです。
Windows 起動時に、Chrome や Firefox を自動で最適化・高速化
- 「SpeedyFox」をダウンロード&実行し、最適化するブラウザやプロファイル にチェックを入れます。ポータブル版のブラウザを使っている場合、メニューバー上の「SpeedyFox」から「Add custom profile」を選択し、プロファイルフォルダのパスを手動で指定してください※1。※1 「Browse」ボタンを押すとエラーが表示されてしまうので、「Profile path」欄にプロファイルフォルダのパスを直接コピペする。
(バージョン2.0.22 現在) - 続いて、メニューバー上の「Help」から「Command line syntax」を選択します。
- 「SpeedyFox Command Line」という画面が表示されます。この画面の「Current command line」欄に表示されているコマンドラインを、すべてコピーします。
- コピーしたコマンドラインを、メモ帳などの テキストエディタ に貼り付けます。
- そのまま、ファイルを適当な名前の BAT ファイルとして保存します。メモ帳を使っている場合、「ファイルの種類」を「すべてのファイル (*.*)」にしてから保存を行ってください。
- あとは、作成した BAT ファイルを、スタートアップフォルダ内にコピーすれば OK です。Windows 起動時に自動で BAT ファイル( =「SpeedyFox」による最適化処理)が実行されるようになり、自動で Chrome や Firefox が最適化されるようになります。
スタートアップフォルダの場所が分からない場合は、エクスプローラのアドレスバー上に-
shell:startup
と入力して「Enter」キーを押してください。
- ちなみに、BAT ファイル実行時にはコマンドプロンプトが立ち上がります。
(最適化処理が終了すると、自動で消えます)コマンドプロンプトが毎回表示されるのが煩わしい場合は、BAT ファイル本体ではなく “ BAT ファイルのショートカットファイル ” をスタートアップフォルダ内にコピーするとよいでしょう。
以下、その手順になります。- まず最初に、BAT ファイルのショートカットを作成します。
- 作成したショートカットファイルを、スタートアップフォルダ内にコピーします。
- スタートアップフォルダ内にコピーされたショートカットを右クリックし、「プロパティ」を選択します。
- 「プロパティ」画面が表示されます。あとは、「ショートカット」タブを開き、「実行時の大きさ」を「最小化」にすれば OK です。
最適化処理の際に表示されるコマンドプロンプトが、最小化状態で立ち上がるようになります。
尚、ショートカット元の BAT ファイルを他のフォルダ内に移したりリネームしたりした場合は、再度ショートカットを作成 → それをスタートアップフォルダ内にコピーしてください※2。
※2 BAT ファイルのパスが変わってしまうと、ショートカットが無効になってしまうため。

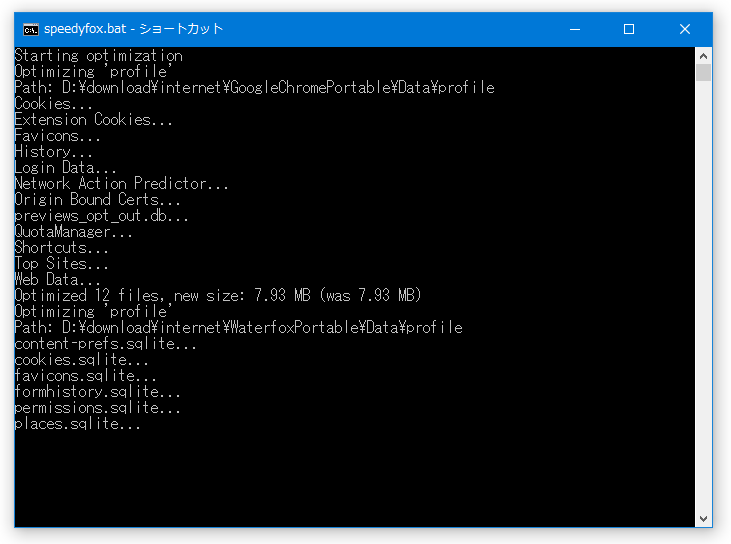
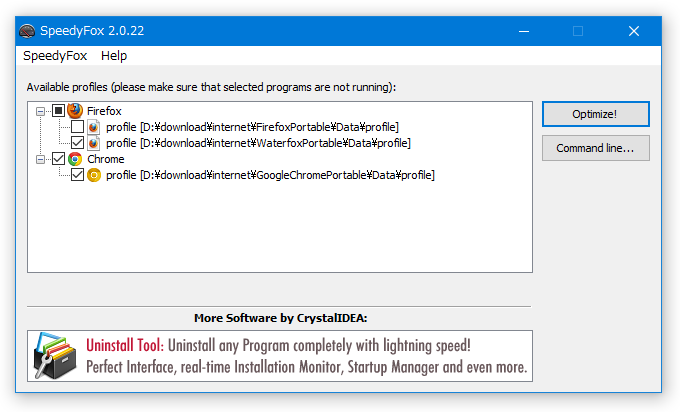
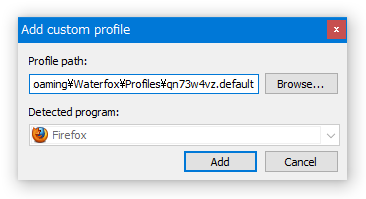
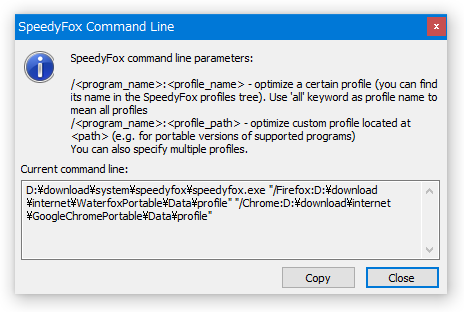
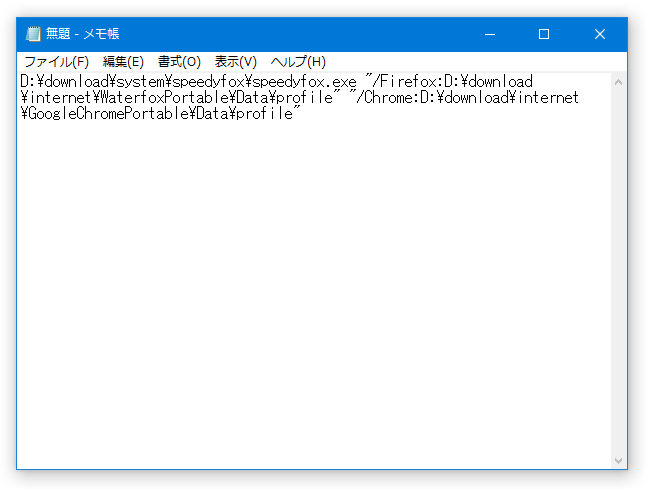
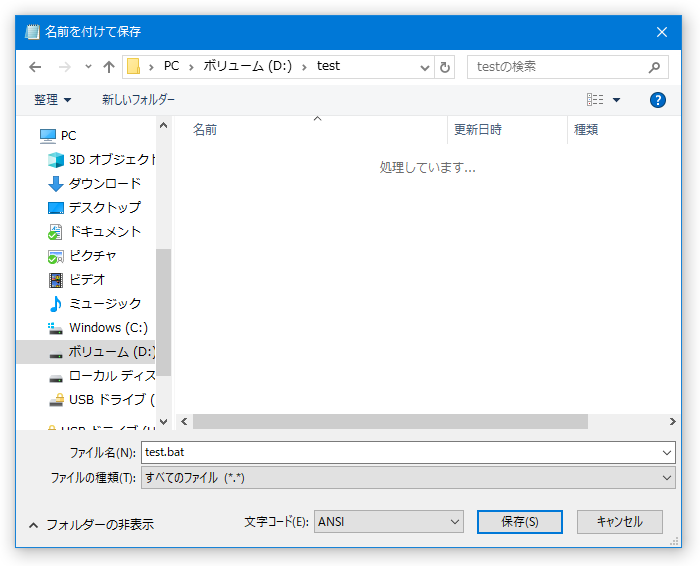
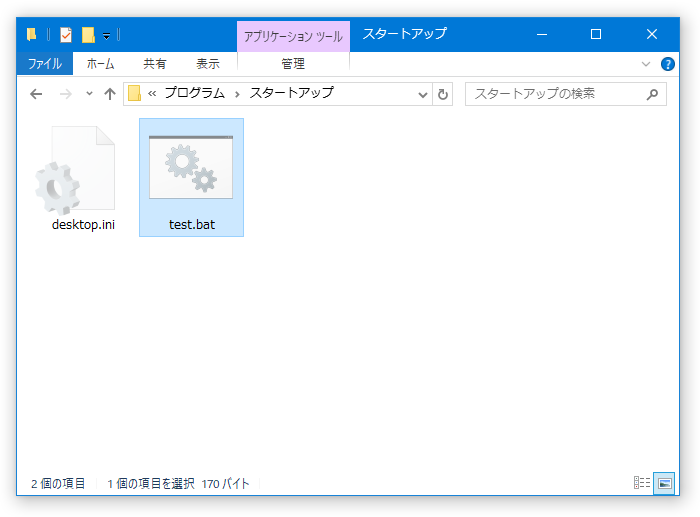
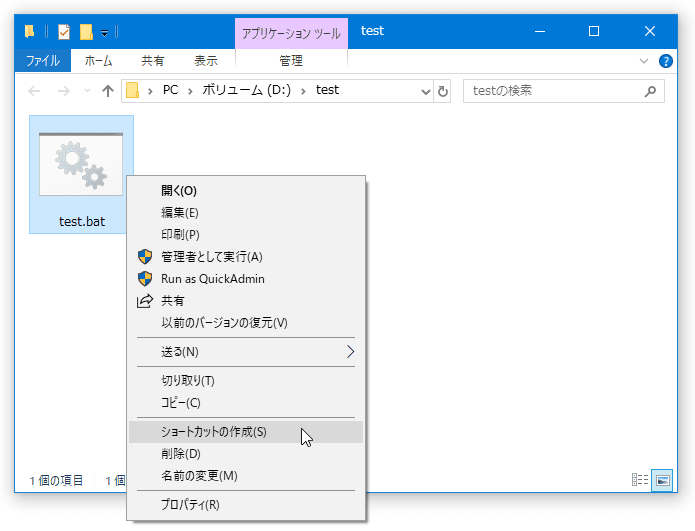
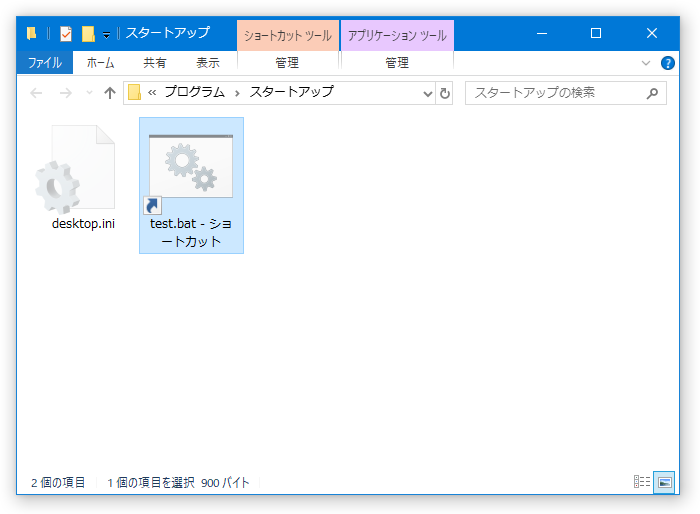
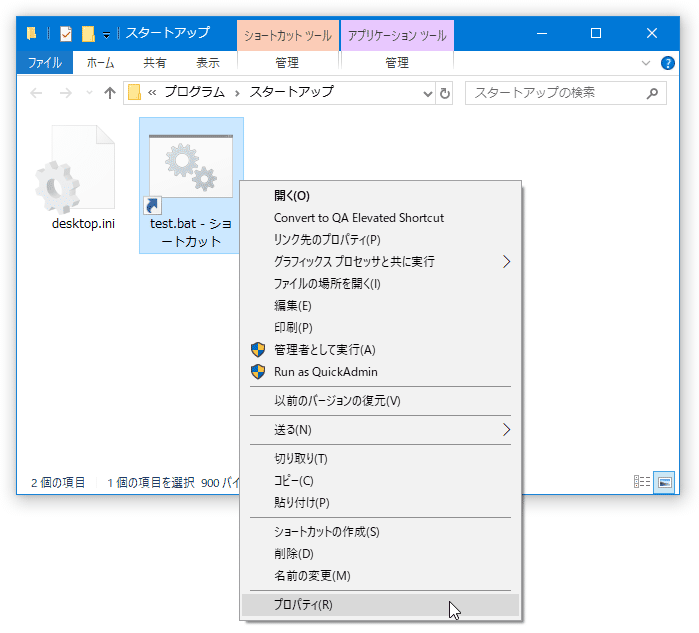
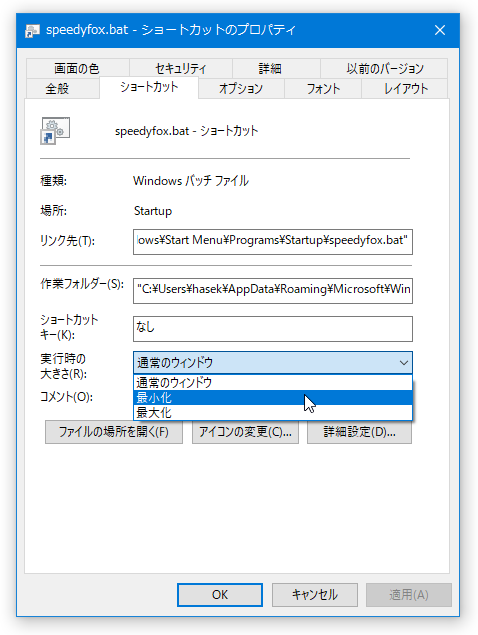
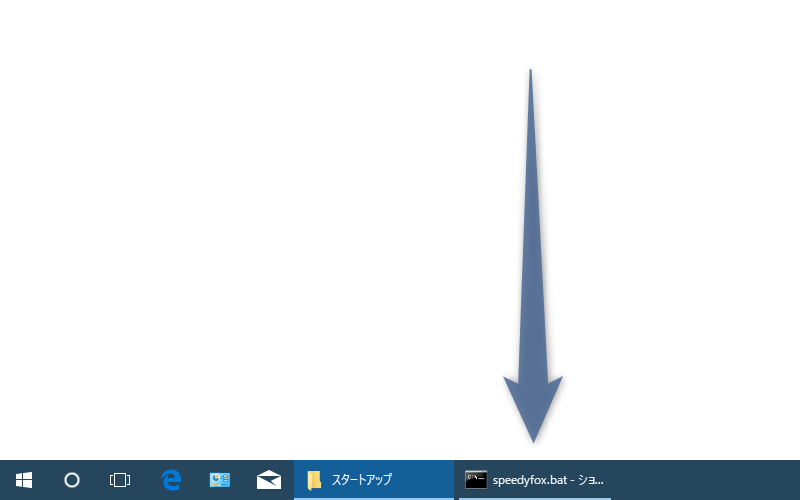

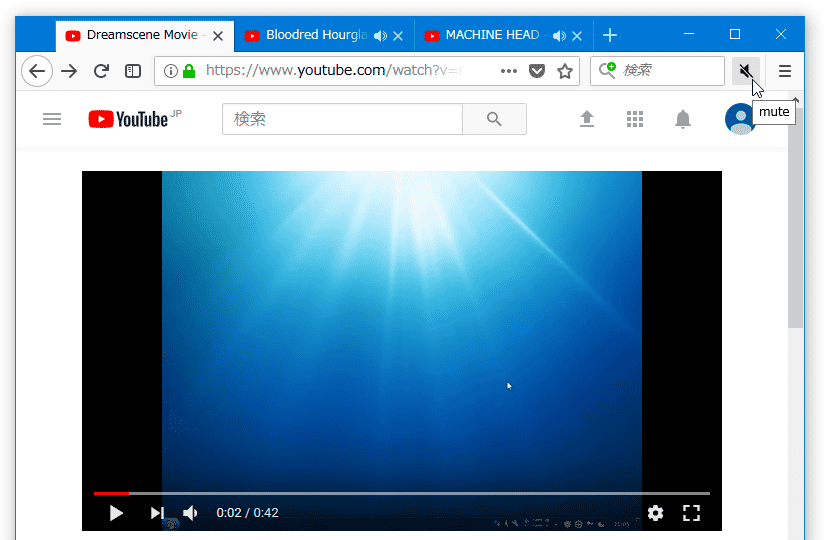
コメント