今日は、Twitter 上の画像を
というファイル名で保存できるようにする Google Chrome 拡張機能「AutoRename」を紹介しようと思います。
「AutoRename」は、Twitter 上で画像を保存する際に、対象の画像を自動でリネームできるようにする Chrome 拡張機能です。
(Twitter だけではなく、LINE BLOG や Reddit にも対応しているようです)
通常、Twitter にアップロードされた画像は、意味のない文字列のようなファイル名に変換されるため、そのまま保存すると、後からどのファイルがどの画像であるのか分からなくなることがあります。
また、「誰が、いつ投稿した画像なのか」ということも後から識別することは難しいため、せっかく出会えたお気に入りのユーザーを後から探すのが困難になってしまうケースもあります。
こういった事態を防げるようにするのが、この「AutoRename」です。
Twitter の画像を
というファイル名で保存できるようにし、保存した画像を後から整理&管理 しやすい状態にしてくれます。
操作は、画像の右クリックメニューから行うことができ、同右クリックメニュー内には “ 元の画像を表示 ” というコマンドも追加されるようになっています。
普段、Twitter で画像を保存する機会が多い人におすすめです。
ちなみに、ファイル名の先頭に「Twitter」というプレフィックスを付けたり、ファイル名の中に保存時のタイムスタンプを付加したりする機能も付いています。
AutoRename の使い方
- まず、「AutoRename」をインストールします。
- 保存したい画像を右クリックし、「AutoRename」から「画像を保存します【AutoRename】」を選択します。
- 「名前を付けて保存」ダイアログが表示されます。
ここで、保存されるファイルの名前がユーザー名-ツイート ID-ランダムな文字列.jpg(png)になっていることを確認し、ファイルの保存を行います。
オプション設定
- 保存ファイル名の中にタイムスタンプを付加したい時、および、ファイル名の先頭に「Twitter」という文字列を付加したい時は、ツールバーボタンを右クリックして「オプション」を選択します。
- オプション画面が表示されます。
そのまま、左メニュー内の「Twitter」を開きます。 - 「Twitter」の保存オプションが表示されるので、必要なものにチェックを入れます。
ここでは、下記のようなオプションの設定を行うことができます。- ウェブサイトの題名を含める 【Twitter】
- 言及記号を含める「@」
- Tweet の ID を含める
- 日付を含める【システム日付に基づく】
- 日付形式
- ストリングジェネレーターの長さ
ファイル名の中にタイムスタンプを付加したい時は、「日付を含める【システム日付に基づく】」にチェックを入れ、隣にあるプルダウンメニューをクリック → 付加するタイムスタンプのフォーマットを選択します※3。
※3 MM は「月」、DD は「日」、YYYY は「年」に変換される。
「数値的」は数字、「長い」は月名、「短い」は短縮形の月名を意味している。ちなみに、「ストリングジェネレーターの長さ」欄で、ファイル名の末尾に付けるランダムな文字列の長さを指定することも可能となっています。
- 設定が完了したら、画面右上にある「セーブ」ボタンをクリックします。
- 「設定をセーブしました」というダイアログが表示されたら設定完了です。
(その後、設定画面は閉じてしまって OK です)

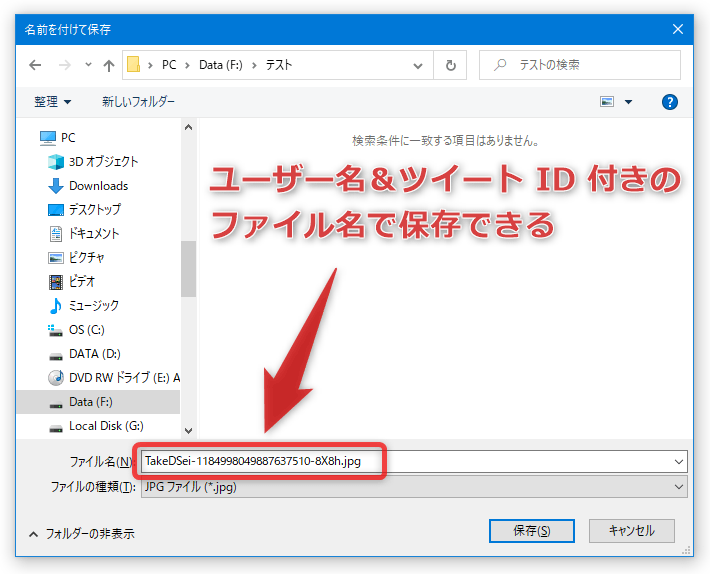
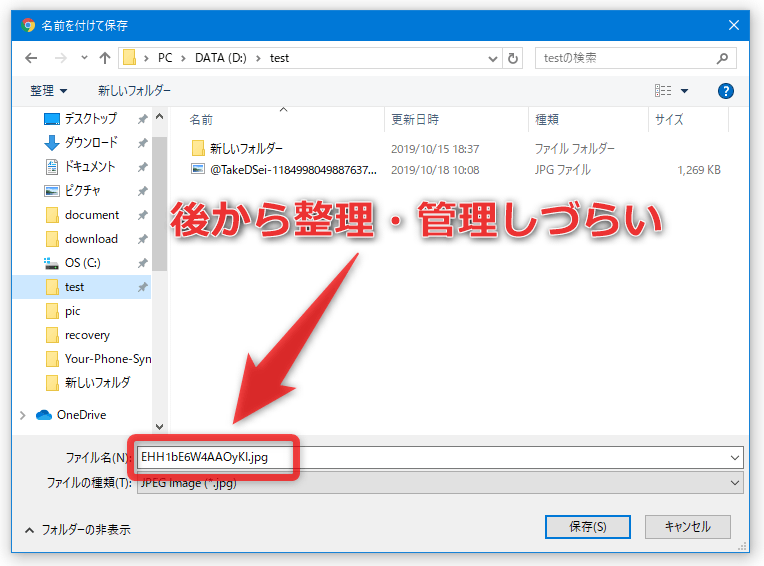
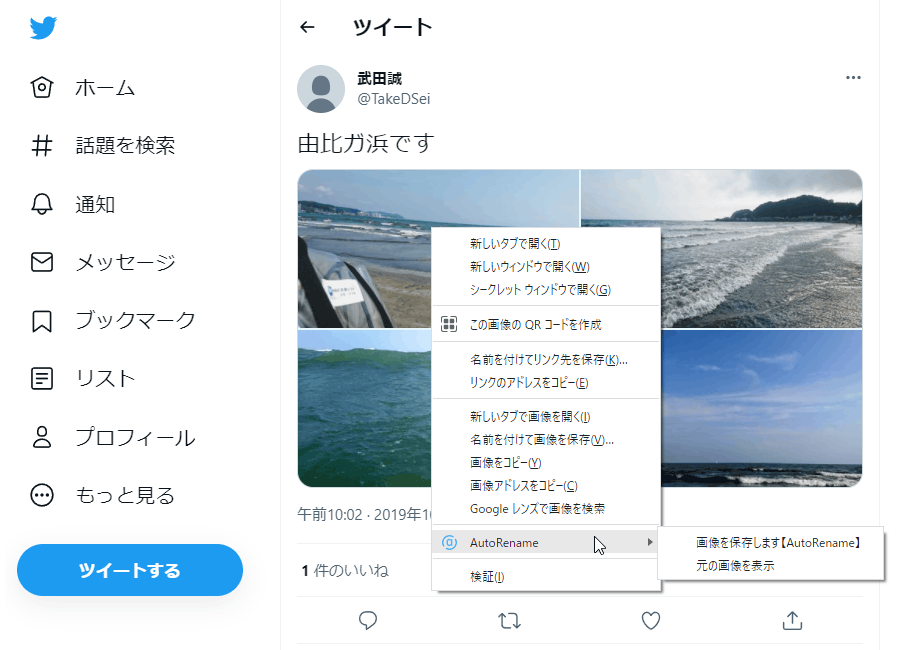
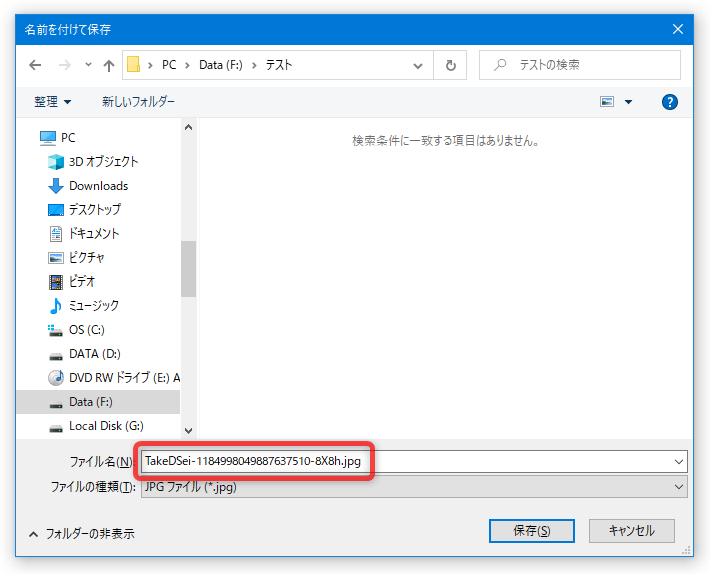
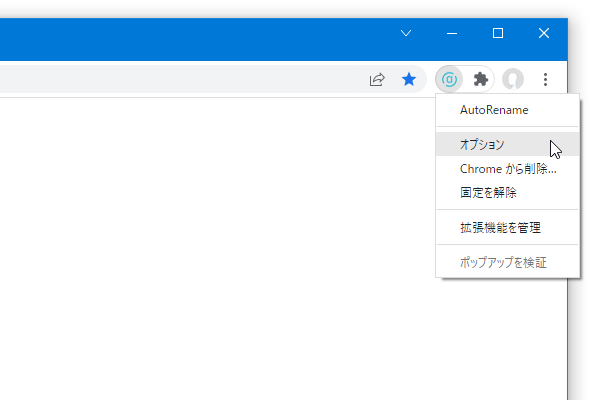
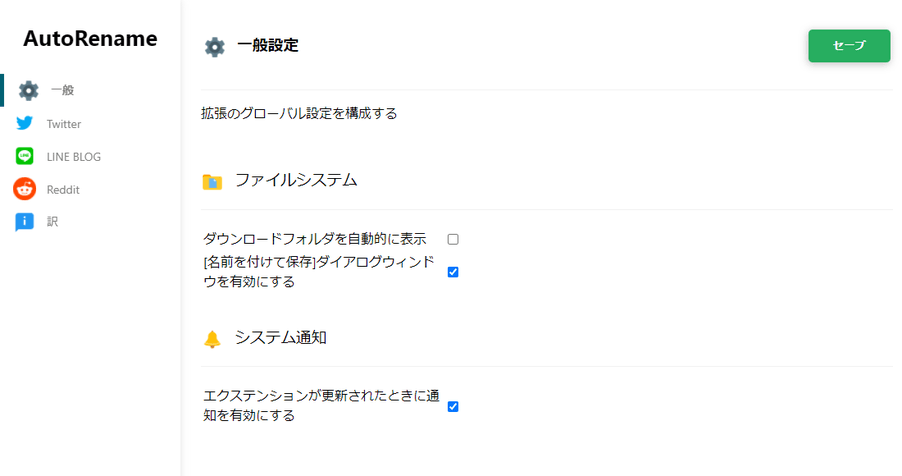
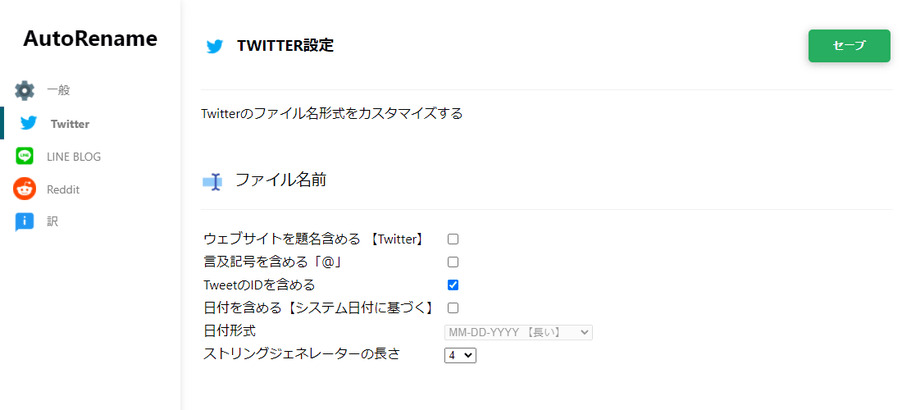
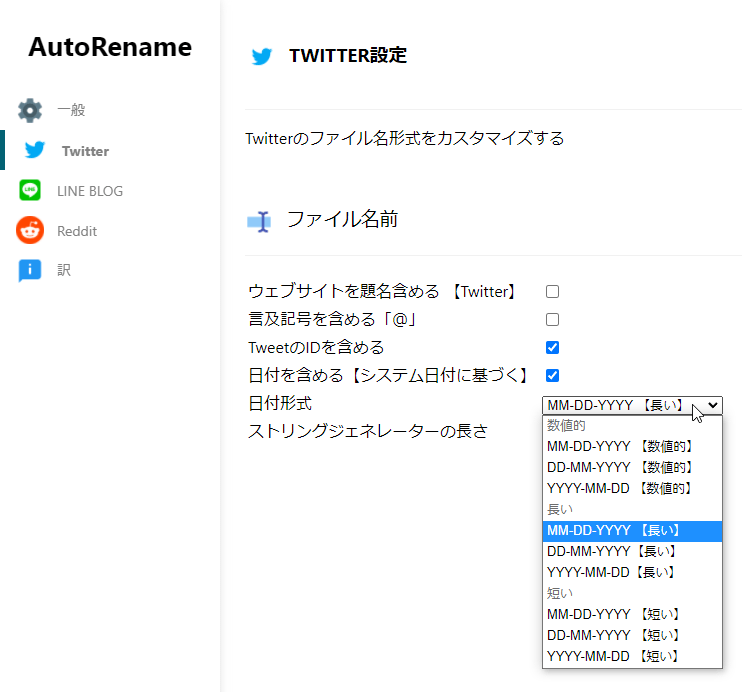
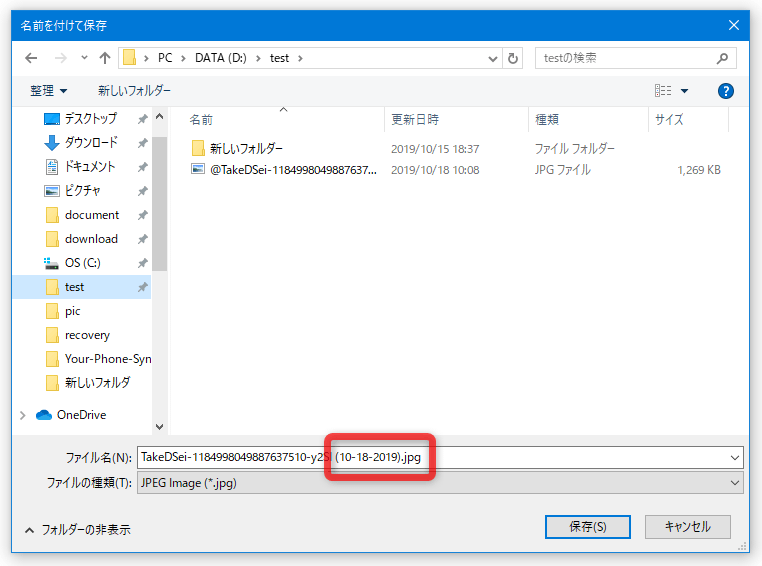
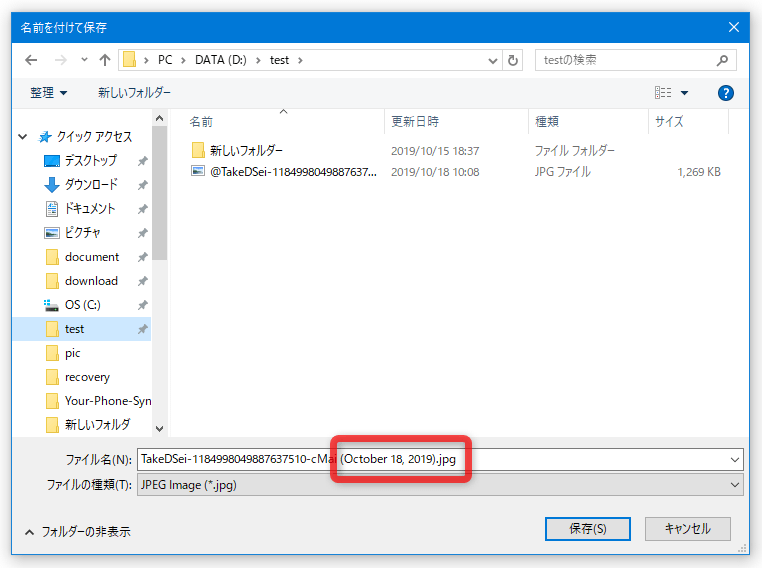
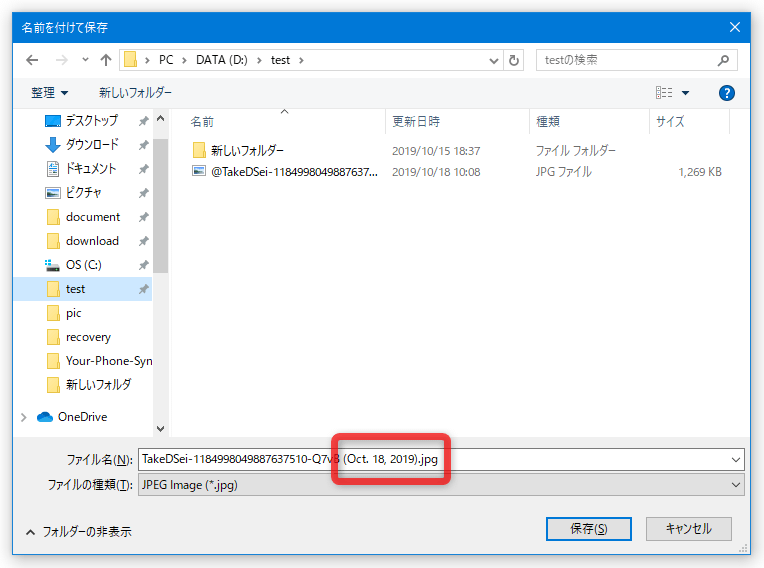
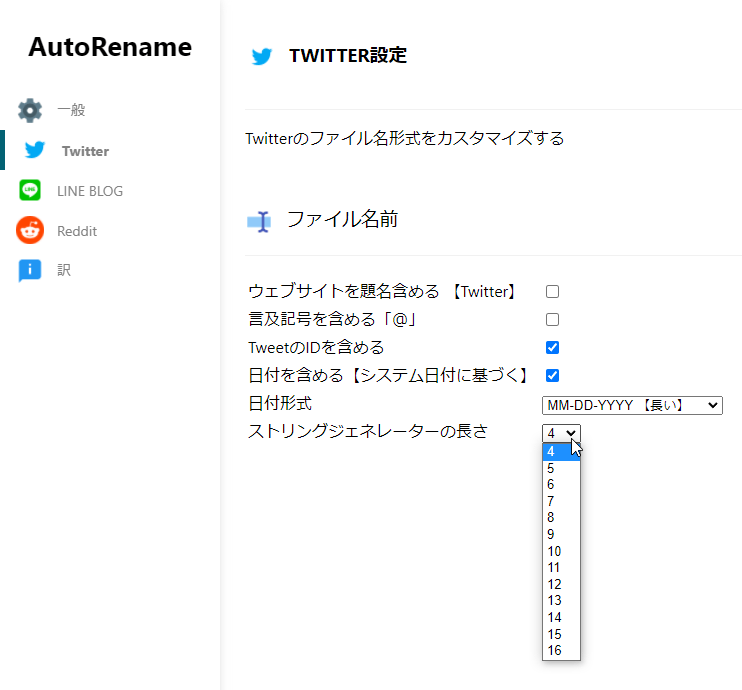
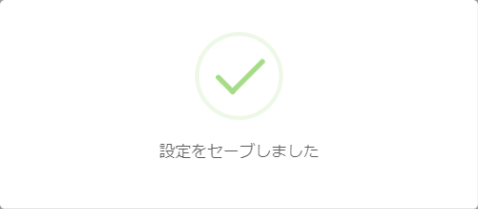
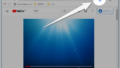
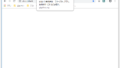
コメント