今日は、PowerShell スクリプト(ps1 ファイル)の右クリックメニュー内に、「管理者として実行」コマンドを追加する REG ファイルを紹介します。
ps1 ファイルは、右クリックメニューから「PowerShell で実行」を選択すると PowerShell で実行することができますが、この方法では PowerShell が管理者権限を持たず起動するため、管理者権限が必要なスクリプトを実行することはできません。
bat ファイルの右クリックメニュー内には「管理者として実行」コマンドがデフォルトで登録されていますが、ps1 ファイルの右クリックメニュー内にはこのコマンドがないため、ps1 ファイルを管理者権限で実行するには少々込み入った操作が必要になります。
そこで、このページでは、ps1 ファイルの右クリックメニュー内に「管理者として実行」コマンドを追加する REG ファイルを紹介します。
基本的にダブルクリックしてインストールするだけで、ps1 ファイルを右クリックメニューから「管理者として実行」できるようになります。
(追加した「管理者として実行」コマンドを、削除する REG ファイルもあります)
普段、ps1 ファイルを管理者権限で実行する際に、面倒な思いをしていたりする人におすすめです。
ps1 ファイルの右クリックメニュー内に、「管理者として実行」コマンドを追加する
- 「Windows 10 Forums」のページ にアクセスし、
- Add_PS1_Run_as_administrator.reg
- Remove_PS1_Run_as_administrator.reg
の二つをダウンロードします。
- ps1 ファイルの右クリックメニュー内に「管理者として実行」コマンドを追加する時は、ダウンロードした「Add_PS1_Run_as_administrator.reg」を実行します。
- 「発行元を確認できませんでした。このソフトウェアを実行しますか?」というダイアログが表示されるので、「実行」ボタンをクリックします。
- 続いて「続行しますか?」という警告ダイアログが表示されるので、これも「はい」を選択します。
- 少し待ち、「レジストリに正常に追加されました」というダイアログが表示されたら作業完了です。
以後、ps1 ファイルを、右クリックメニューから「管理者として実行」できるようになっています。 - ps1 ファイルの右クリックメニューから「管理者として実行」コマンドを削除する時は、ダウンロードした「Remove_PS1_Run_as_administrator.reg」を実行します。
- 「発行元を確認できませんでした。このソフトウェアを実行しますか?」というダイアログが表示されるので、「実行」ボタンをクリックします。
- 続けて「続行しますか?」という警告ダイアログが表示されるので、「はい」を選択します。
- 少し待ち、「レジストリに正常に追加されました」というダイアログが表示されたら削除完了です。

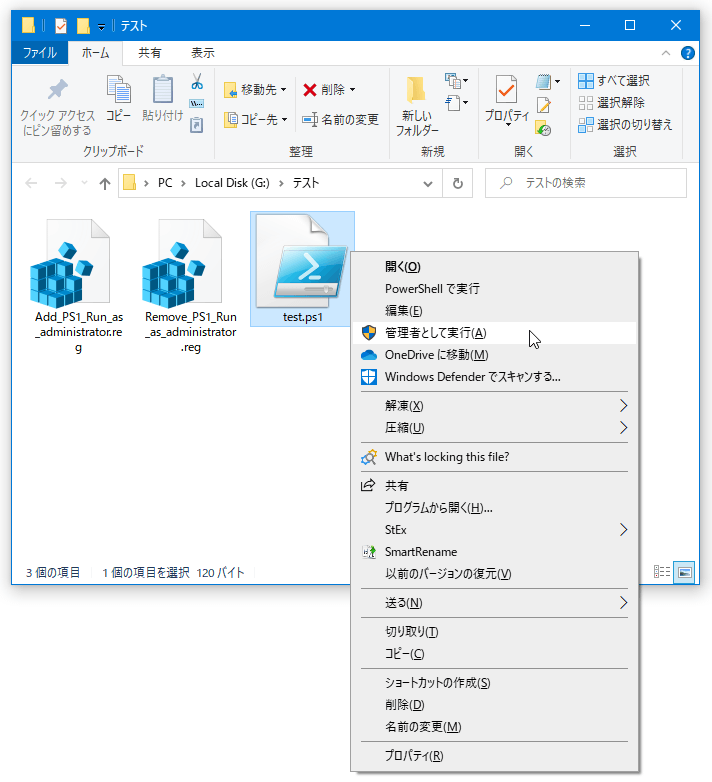
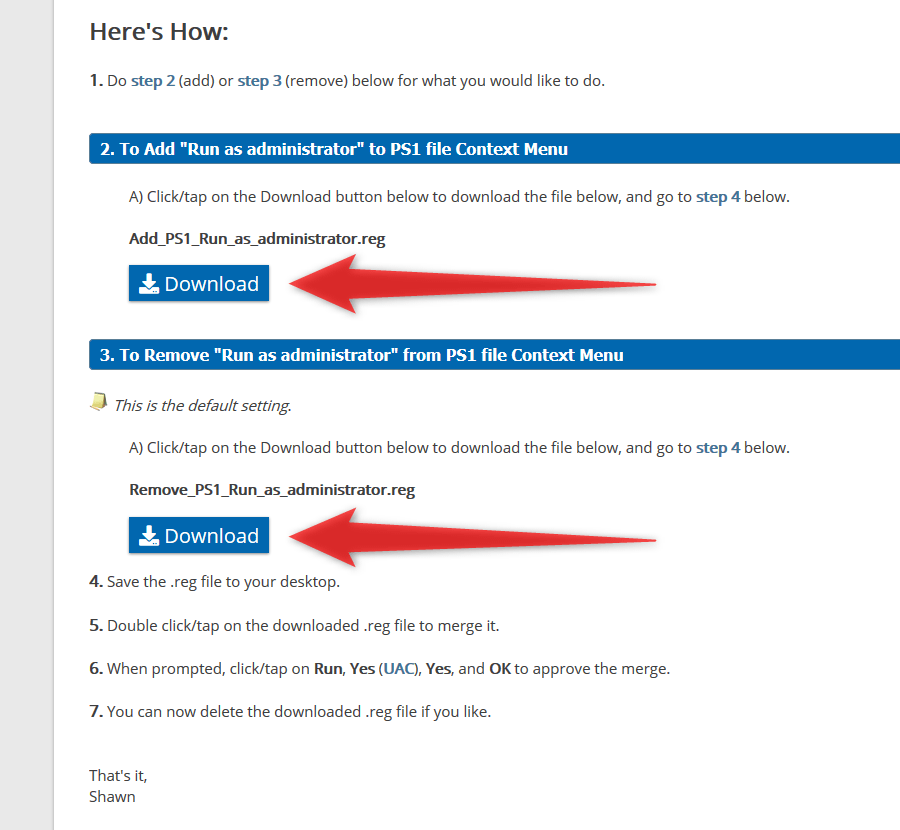
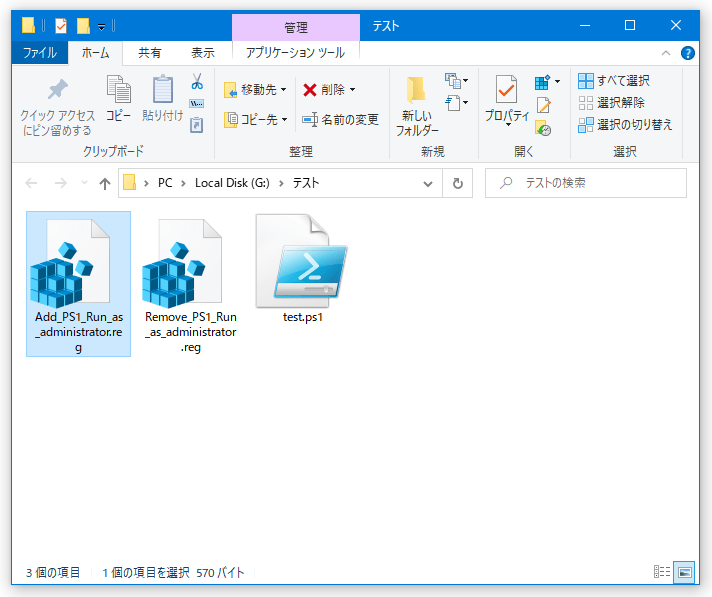
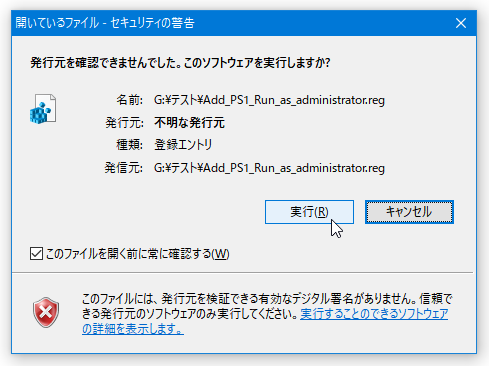
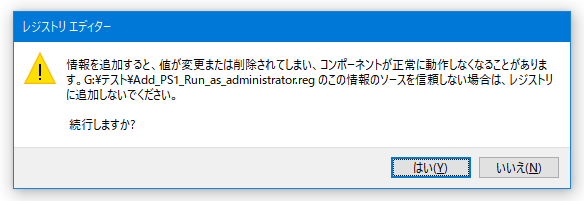
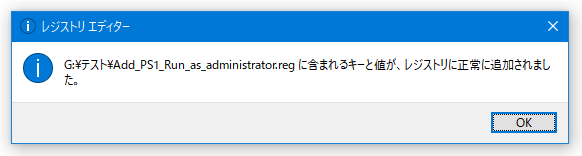
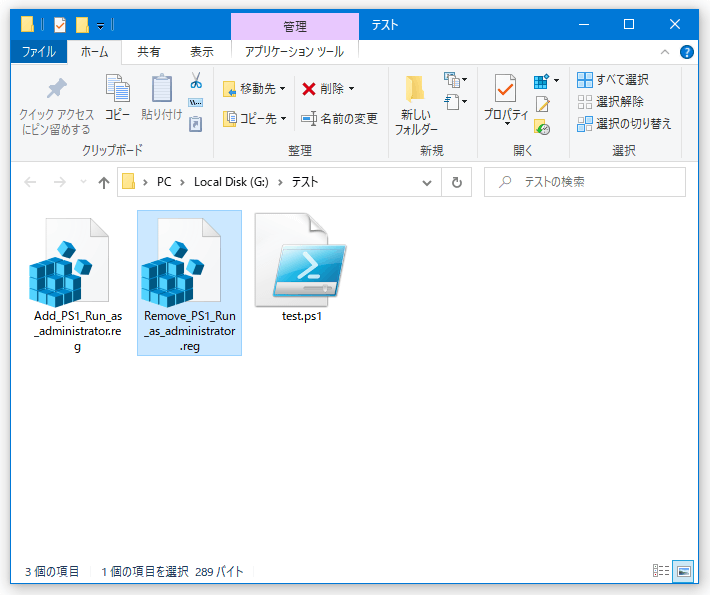
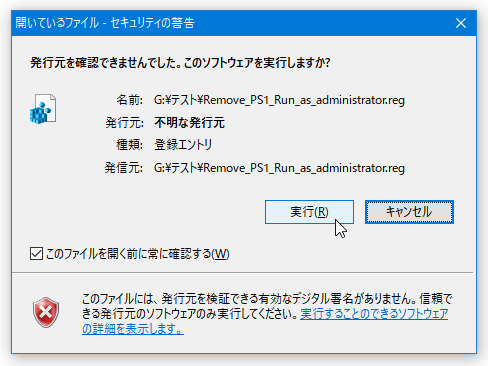
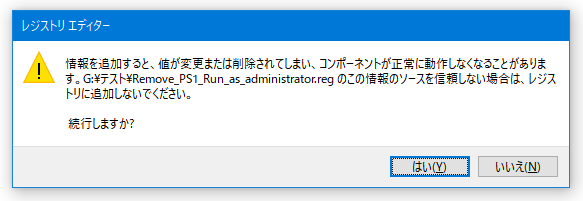
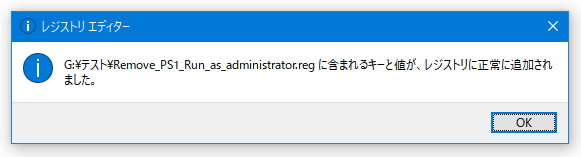
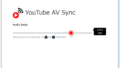
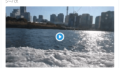
コメント