今日は、定番のシステムクリーナー「CCleaner」の機能を拡張してくれるソフト「CCEnhancer」を紹介しようと思います。
(Windows XP/Vista/7 を使用している場合、.NET Framework 4.0 以降 が必要です)
「CCEnhancer」 は、CCleaner の機能を強化してくれるソフトです。
CCleaner で削除可能な情報を大量に追加してくれる CCleaner 拡張ツールで、CCleaner 単独でより多くの履歴やキャッシュを消去できるようにしてくれます。
機能の拡張はワンクリックで実行することができ、一例として下記のようなアプリの履歴やキャッシュを削除可能になります。
(拡張した内容は、いつでも元に戻すことができます)
Windows
- .NET Framework
- Active Setup Temp Folder - セットアッププログラムが作成した一時ファイル
- AutoPlay Devices - 「自動再生」に記憶されているデバイス
- Cached Certification Files - 署名証明書のキャッシュとメタデータ
- Cached Shell Extensions - シェル拡張のキャッシュ
- CD Burning - ディスクへの書き込みの準備ができたファイル
- Device Manager Cache - デバイスドライバーのキャッシュ
- Direct3D Shader Cache - Direct3D シェーダーのキャッシュ
- Downloaded Installations - ファイルをインストール / アンインストールする際に作られたキャッシュ
- Font Cache - フォントキャッシュ
- Icon Cache - アイコンキャッシュ
- MS Notepad - メモ帳の検索・置換履歴
- Notifications - アクションセンターの通知のキャッシュ
- Print Queue - 印刷キュー
- Start Menu Cache - スタートメニューのキャッシュ
- Windows Installer - インストーラーの一時ファイル
- Windows MUICacheWindows - ファイルの使用履歴情報
- Windows ShellBags - フォルダの表示設定
- Windows Update - Windows Update のログファイル
Windowsストア
- Calculator - 電卓
- FeedbackHub
- Groove ミュージック
- Immersive Control Panel - 設定
- Movies & TV 映画&テレビ
- News - ニュース
- OneNote
- Paint 3D - ペイント 3D
- Photos - フォト
- Weather - 天気
アプリケーション
マルチメディア
- AIMP
- DVD Flick
- K-Lite Codec Pack
- foobar2000
- PotPlayer
- MP3Gain
- Mp3tag
- SMPlayer
- VirtualDub
- Windows Live ムービーメーカー
- XnView
- XviD
ユーティリティ
- AdwCleaner
- AVG AntiVirus
- CCleaner
- Everything
- GeekUninstaller
- Malwarebytes’ Anti-Malware
- PowerShell
- Recuva
- Screenpresso
- Sumatra PDF
- VirtualBox
普段、CCleaner に物足りなさを感じていたりする人におすすめです。
CCleaner の機能を拡張する
- 「CCleaner」が起動中である場合は、終了させておきます。
- 「CCEnhancer.exe」を実行します。
- メイン画面が表示されます。
そのまま、左側にある「定義ファイルの更新」ボタンをクリックします。
ポータブル版の「CCleaner」を使用している場合は、画面左下にある「機能」をクリックし、「ポータブル版 CCleaner の場所を追加」を選択 → 「フォルダーの参照」ダイアログが表示されるので、「CCleaner.exe(CCleaner64.exe)」が入っているフォルダを指定してから「定義ファイルの更新」ボタンをクリックします。 - 定義ファイル(機能拡張用ファイル)のダウンロードが行われるので、少し待ちます。
- 中央の進捗メーターがいっぱいになると、「CCleaner を起動しますか?」 というダイアログが表示されます。
このまま CCleaner を実行する場合は「はい」を選択し、今すぐ実行しない場合は「いいえ」を選択します。 - 次回 CCleaner を起動すると、「アプリケーション」タブに削除可能な情報が大量に追加されています。
(米印の付いている項目が、「CCEnhancer」により追加された項目)
CCleaner 標準で削除できる項目と重複しているものもあるので、それらは米印の付いていないものを選択するとよいでしょう。
(よくわからない項目は、チェックを入れない方がよい)
尚、インストールフォルダ内に作成される「winapp2.ini」をメモ帳などの テキストエディタ で開くことにより、各項目にチェックを入れた際に削除されるデータを確認することもできたりします。 - 「アプリケーション」タブの読み込みに時間がかかる場合、後述するオプション画面にて「定義ファイルを整理してパフォーマンスを向上させる」にチェック → 再度「定義ファイルの更新」を行ってみてください。
オプション設定
- 画面左下にある「設定」を選択します。
- 設定画面が表示されます。
ここでは、次のようなオプションの設定を行うことができます。- Windows 起動時に更新を行う
- 終了後に CCleaner を起動する
- 定義ファイルを整理してパフォーマンスを向上させる
- Check for program updates
「Windows 起動時に更新を行う」にチェックを入れると、Windows 起動時にバックグラウンドで「CCEnhancer」が起動 → サイレントで(=メイン画面が表示されないままで)「定義ファイルの更新」が行われるようになります。
(定義ファイル更新後、「CCEnhancer」は自動で終了する)また、「終了後に CCleaner を起動する」にチェックを入れると、「定義ファイルの更新」を行った後に「CCleaner」が自動で起動 → 「アプリケーション」タブで選択している項目のクリーンアップが自動で行われるようになります※1。
(クリーンアップはタスクトレイ上で行われ、処理が完了すると自動で終了する)
※1 ポータブル版の CCleaner を使用している場合、CCleaner が起動するものの、クリーンアップは行われていない?ような感じだった。 - その他、「ポータブル版 CCleaner の場所」タブで、ポータブル版 CCleaner の場所を追加したり削除したりすることもできます。
パワーユーザー向けの拡張ファイルを使う
- 「winapp3.ini」という設定ファイルを導入することで、よりディープな情報(?)を削除可能になります。
ただし、削除するとシステムに重要な影響を及ぼすものも含まれているので、よくわからない場合は導入する必要ありません。
よりマニアックな情報を削除してみたい場合、「Winapp2」のページにアクセスし、「winapp3.ini」を右クリックして保存します。 - 保存した「winapp3.ini」を、「CCleaner」のインストールフォルダ内にコピーします。
- 既存の「winapp2.ini」を、「winapp2.bak.ini」などにリネームするか、削除します。
- 「CCleaner」のインストールフォルダ内にコピーした「winapp3.ini」を、「winapp2.ini」にリネームします。
- 次回「CCleaner」を起動させると、「アプリケーション」タブにパワーユーザー向けの削除項目が追加されています。
(「Dangerous 〇〇」などのカテゴリ) - 「winapp2.ini」の内容を元に戻したくなったら、「CCEnhancer」を実行して「定義ファイルの更新」を実行すれば OK です。
拡張した内容を元に戻す
- 拡張した内容を元に戻したくなったら、画面左下にある「機能」をクリックして「CCEnhancer 独自設定を消去する」を選択します。
- 「Custom rules successfully removed.」というダイアログが表示されたら削除完了です。
ちなみに、「CCleaner」のインストールフォルダ内にある「winapp2.ini」を直接削除しても OK です。

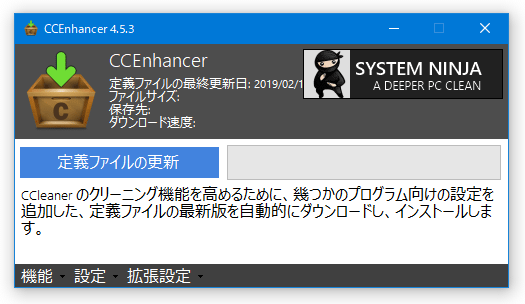
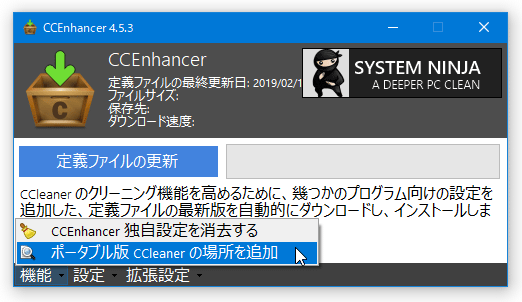
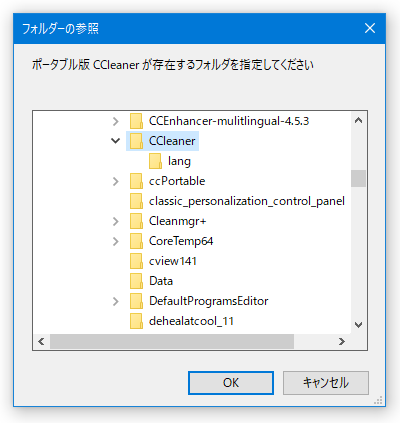
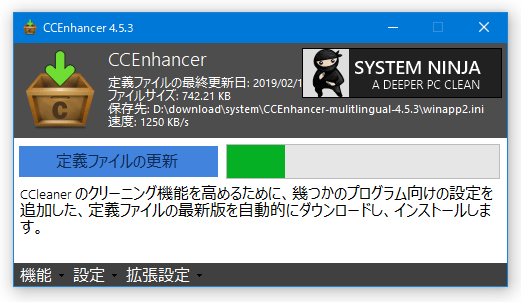
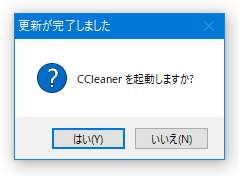
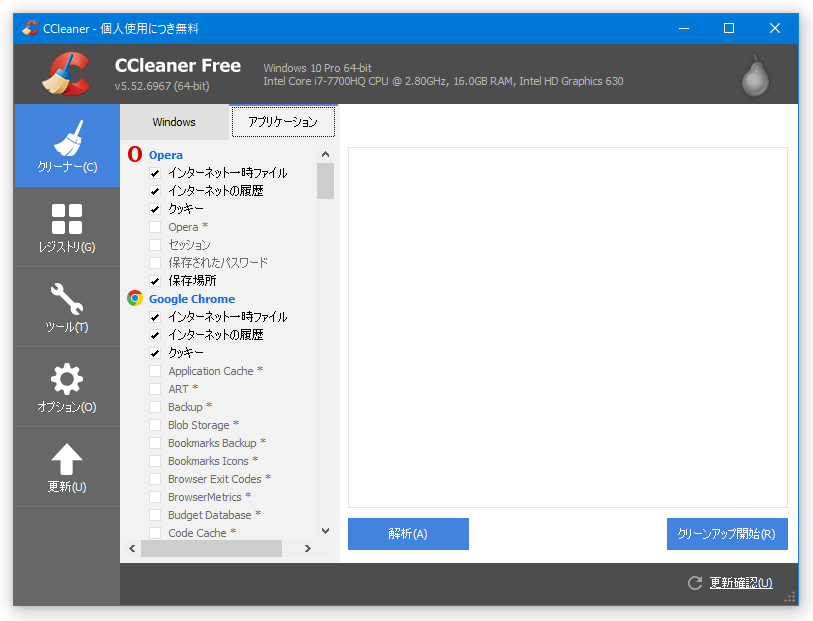
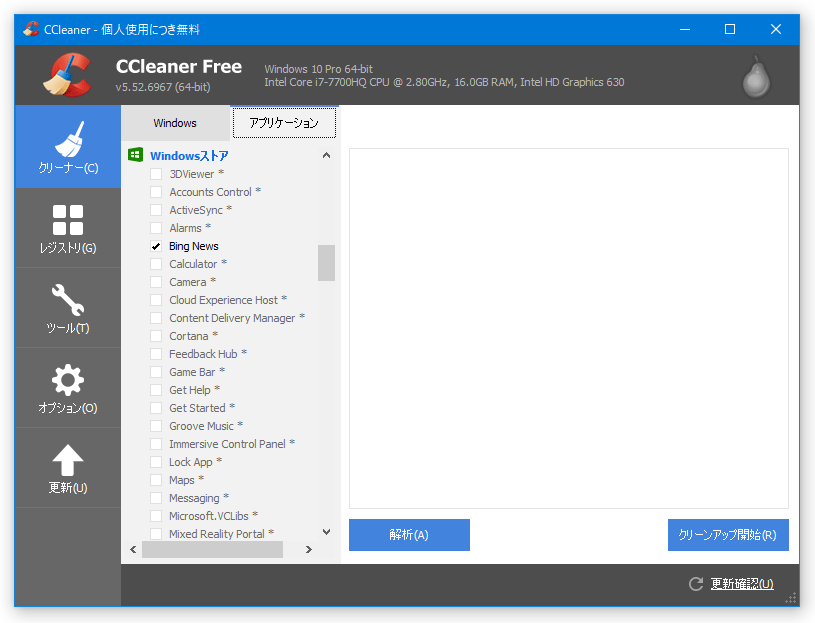
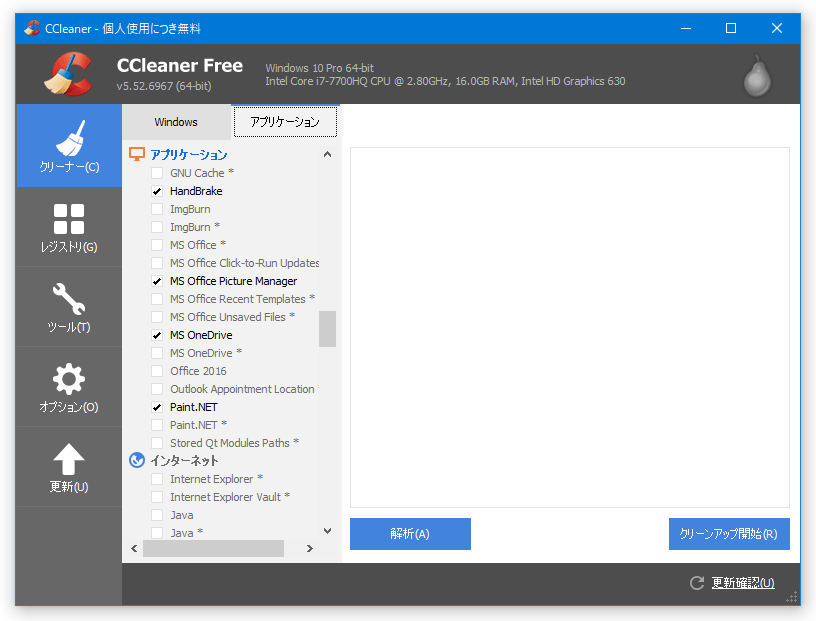
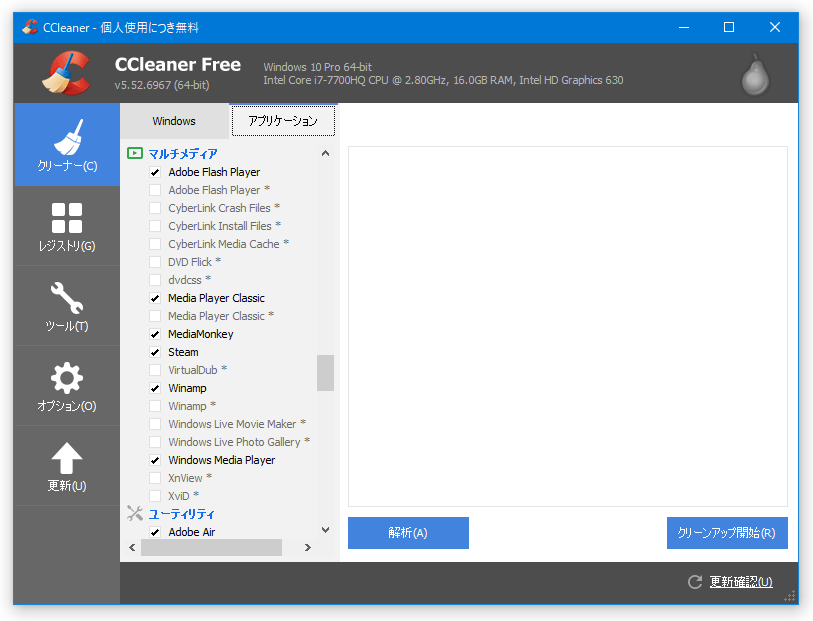
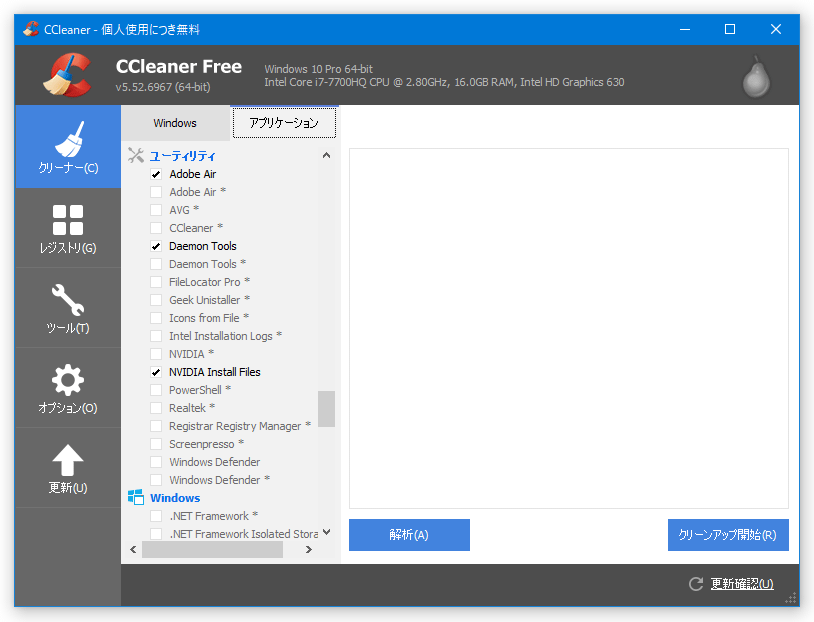
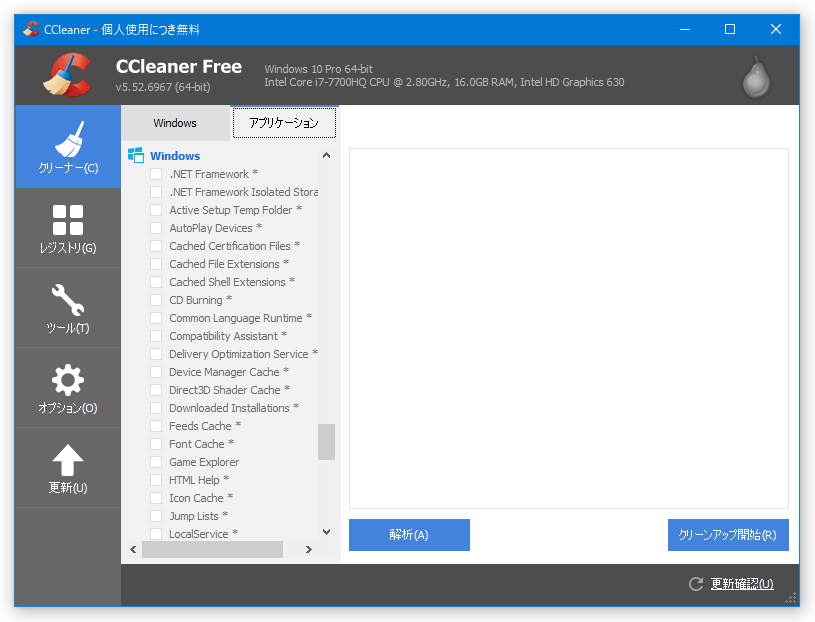
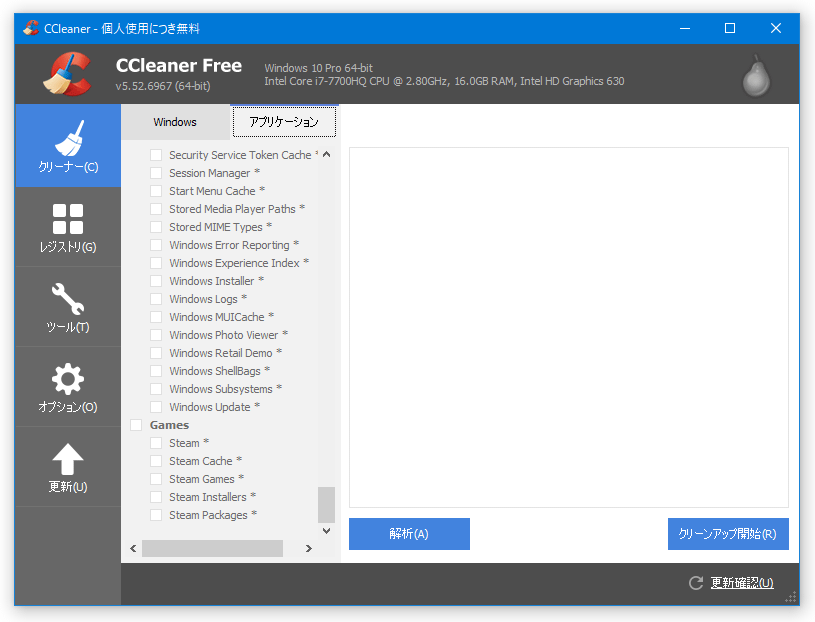
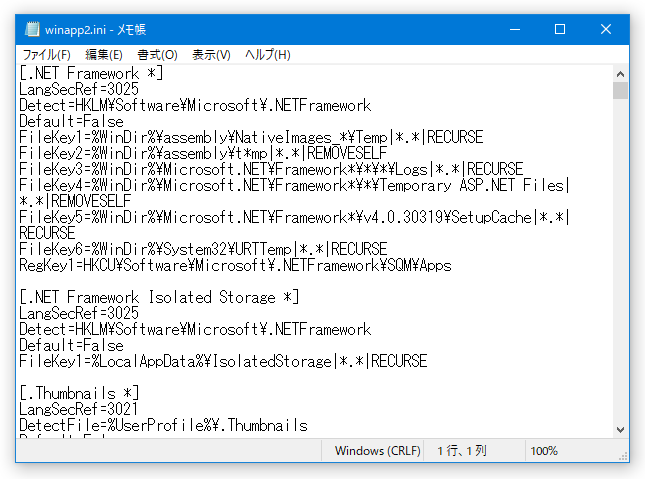
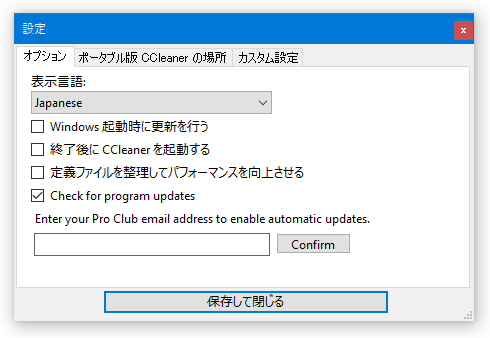
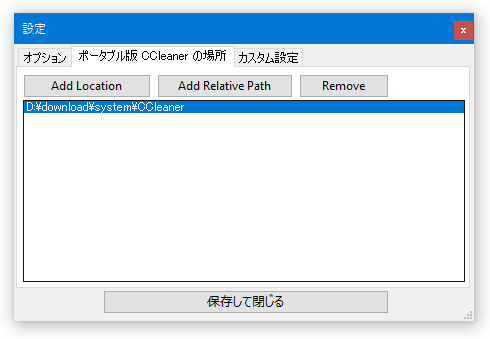
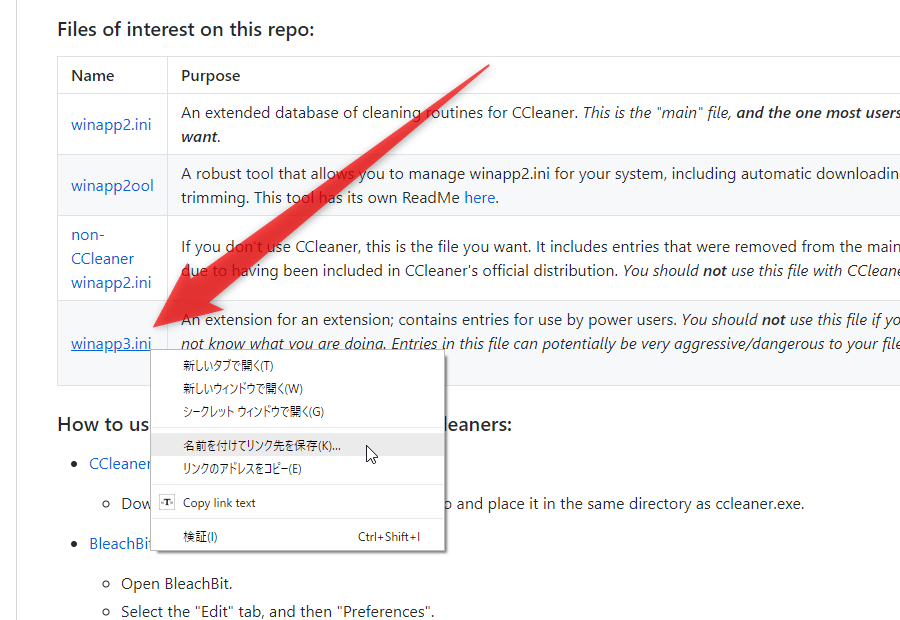
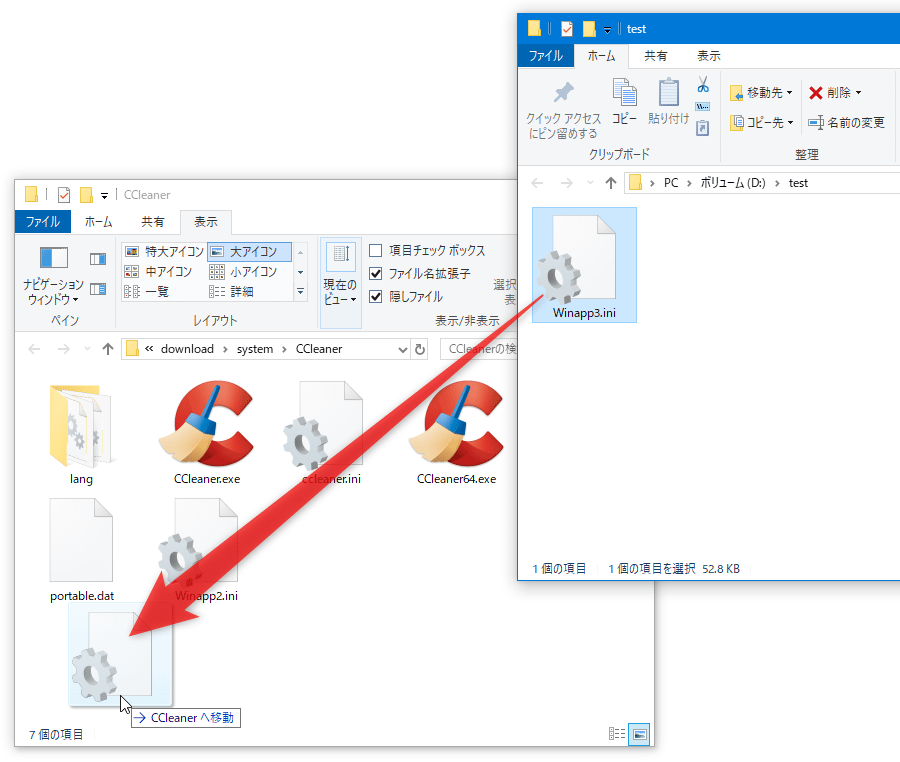
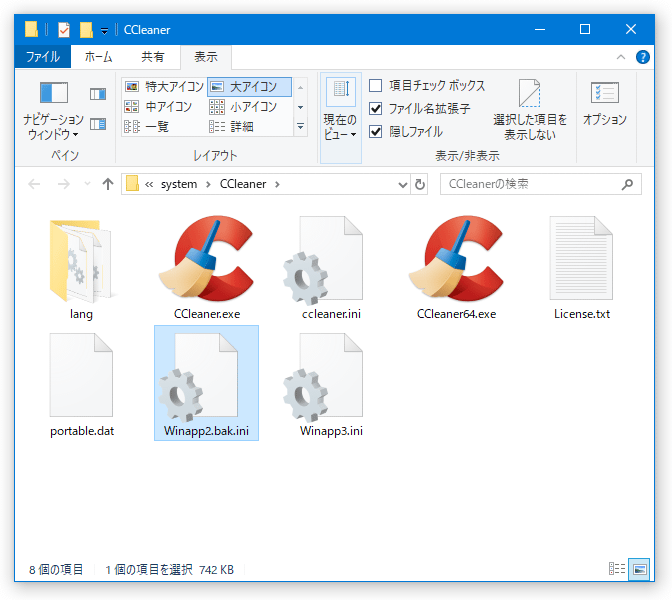
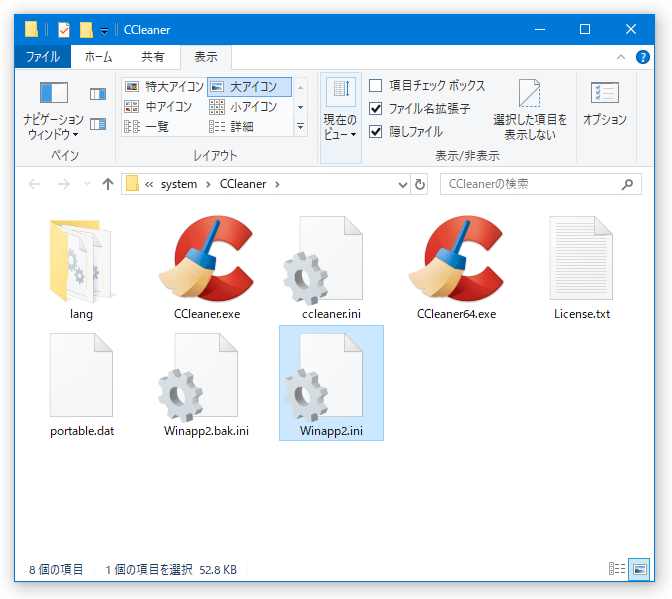
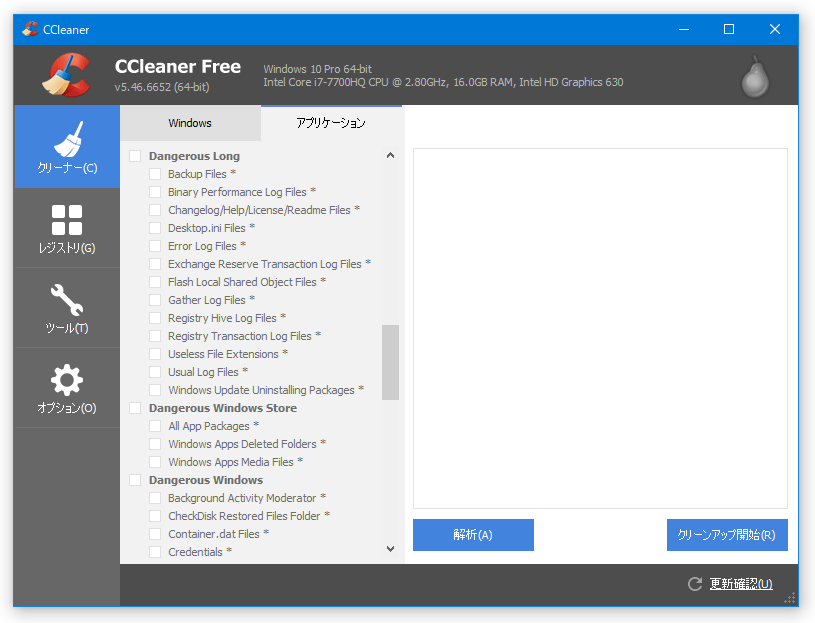
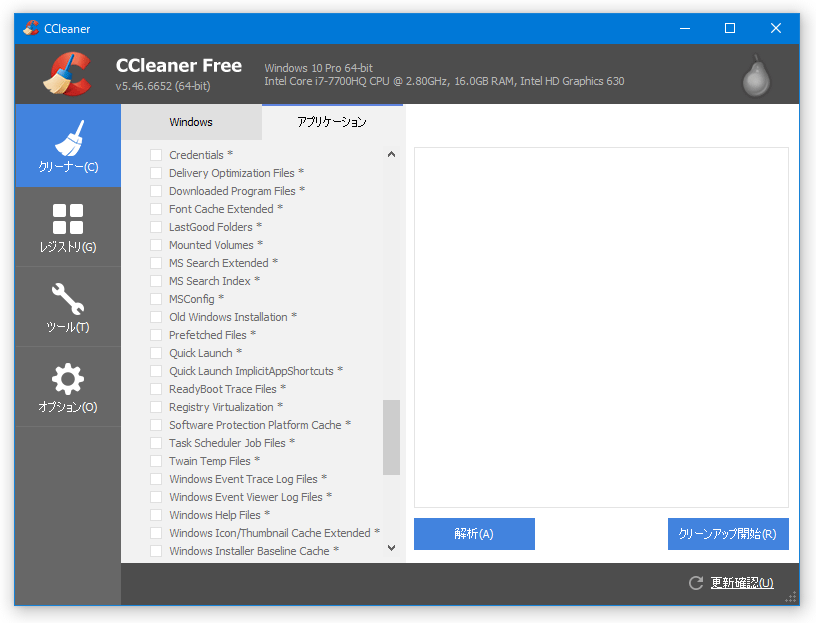
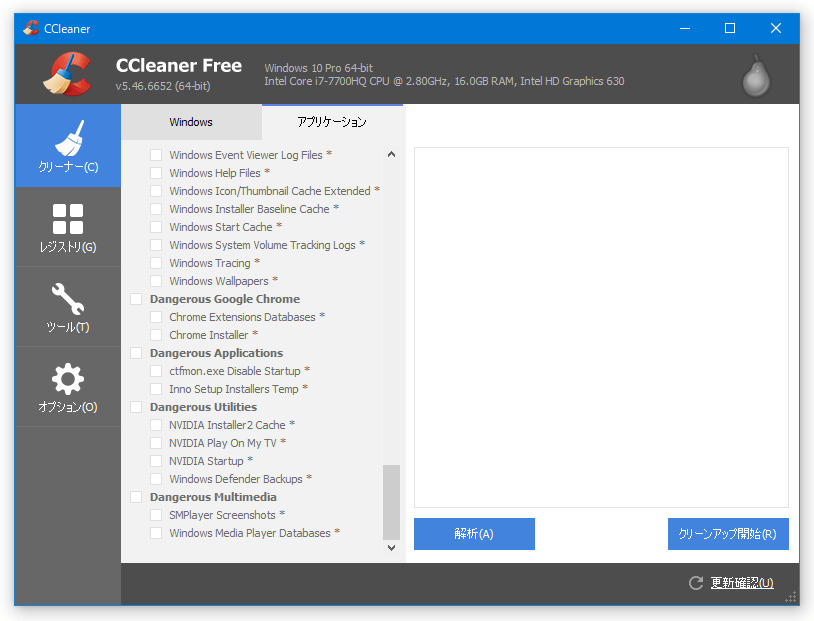
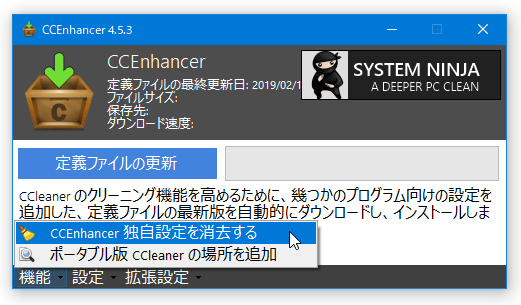
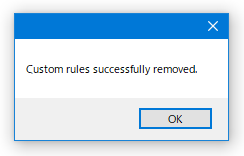
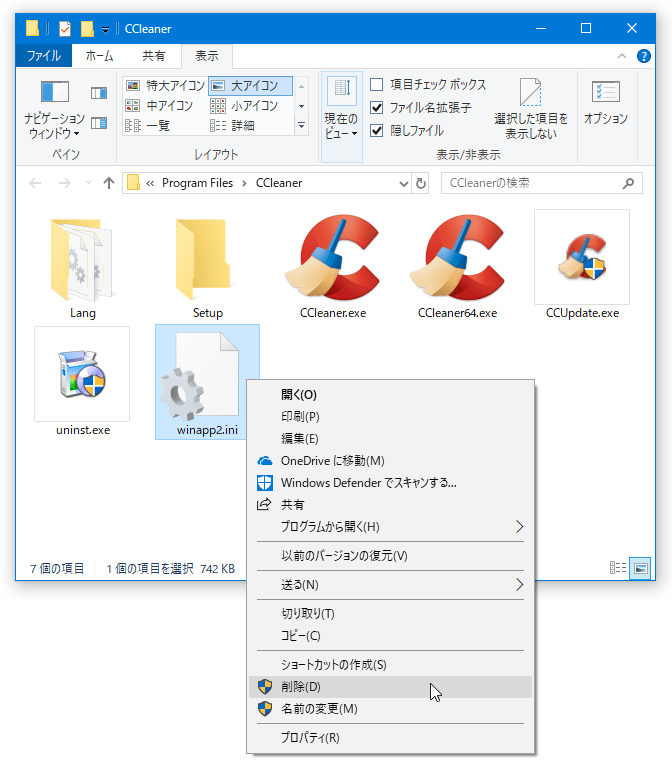
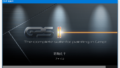
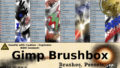
コメント