今日は、Windows 11 の
- タスクバーを、画面上部に配置する
- 右クリックメニューを、Windows 10 以前のスタイルに戻す
- エクスプローラにリボンを復活させる
方法を紹介します。
これらの設定は、いずれも「Winaero Tweaker」という Windows カスタマイズツールで変更できるようになっており、気に入らなければいつでも元に戻せるようになっています。
操作も、基本的にチェックボックスの ON / OFF を切り替えるだけなので超簡単。
ちなみに、上記設定以外にも、タスクバーのサイズを変更したり(小 / 普通 / 大)、タスクバーを Windows 10 風のものに戻すこともできたりします※1。
※1 ただし、タスクバーを Windows 10 風のものに戻すと、スタートボタンが機能しなくなるので注意。
(「Classic Shell / Open-Shell」などのスタートメニュー代替ツールが必要になる)
Windows 11 のタスクバーを上部に配置し、右クリックメニューを従来のスタイルに戻し、エクスプローラのリボンを復活させる
- まず、「Winaero Tweaker」をダウンロード&インストール します※2。
※2 インストーラー実行時に「Windows によって PC が保護されました」という画面が表示されたら、左側にある「詳細情報」をクリック → 右下の「実行」ボタンをクリックする。
尚、インストール途中で表示される「Setup type」という画面で「Portable mode (just extract files)」を選択することにより、ポータブルインストールを行うこともできたりします。 - インストールが完了したら、DONKICHIROU さんのサイト で “ Winaero Tweaker 日本語パッチファイル ” を入手&解凍しておきます。
- 解凍して出てきた日本語化パッチを実行し、Winaero Tweaker の日本語化を行います。
操作は、「差分を適用するフォルダを入力して下さい」欄の右端にある「参照」ボタンをクリックし、Winaero Tweaker のインストールフォルダを選択 →「OK」ボタンをクリックするだけです。 - 日本語化が完了したら、「WinaeroTweaker.exe」を実行します。
- 初回起動時のみ使用許諾契約書が表示されるので、左下にある「I AGREE」ボタンをクリックします。
- メイン画面が表示されます。
タスクバーを画面上部に配置したい時は、左メニュー内の「Windows 11」>「タスクバーの場所」を開き、右側の画面で「上」にチェックを入れます。
(「左」「右」は正常に動作しないので注意)右クリックメニューを Windows 10 以前のスタイルに戻したい時は、左メニュー内の「Windows 11」>「クラシックフルコンテキストメニュー」を開き、右側の欄で「クラシックフルコンテキストメニューを有効にする」にチェックを入れます。
エクスプローラにリボンを復活させたい時は、「Windows 11」>「リボンの有効化」を開き、「エクスプローラでリボン UI を有効にする」にチェックを入れます。
それぞれの操作を行うと「変更を有効にするには、ファイルエクスプローラを再起動する必要があります」というバナーが表示されますが、再起動はすべての設定が完了してからで OK です。 - その他、左メニュー内の「Windows 11」>「タスクバーサイズ」で、タスクバーのサイズを
- 小さい
- 普通
- 大きい
のいずれかに変更することもできます。
また、「Windows 11」>「クラシックタスクバー」で、タスクバーを Windows 10 風のタスクバーに戻すことも可能となっています。
(設定を反映させるには、一度サインアウトを行う必要があります)
ただし、この「クラシックタスクバー」を有効化すると、タスクバーの右端から時計や音量アイコンなどが消えてしまいます。
そのため、「クラシックタスクバー」画面内にある「システムアイコンを有効にする」というリンクをクリックし、「時計」「音量」「ネットワーク」などのアイコンを「オン」に変更しておくとよいでしょう。また、「クラシックタスクバー」を有効化すると、スタートボタンが機能しなくなります。
そのため、「Classic Shell / Open-Shell」などのツールでスタートメニューを代用する必要が出てきます。

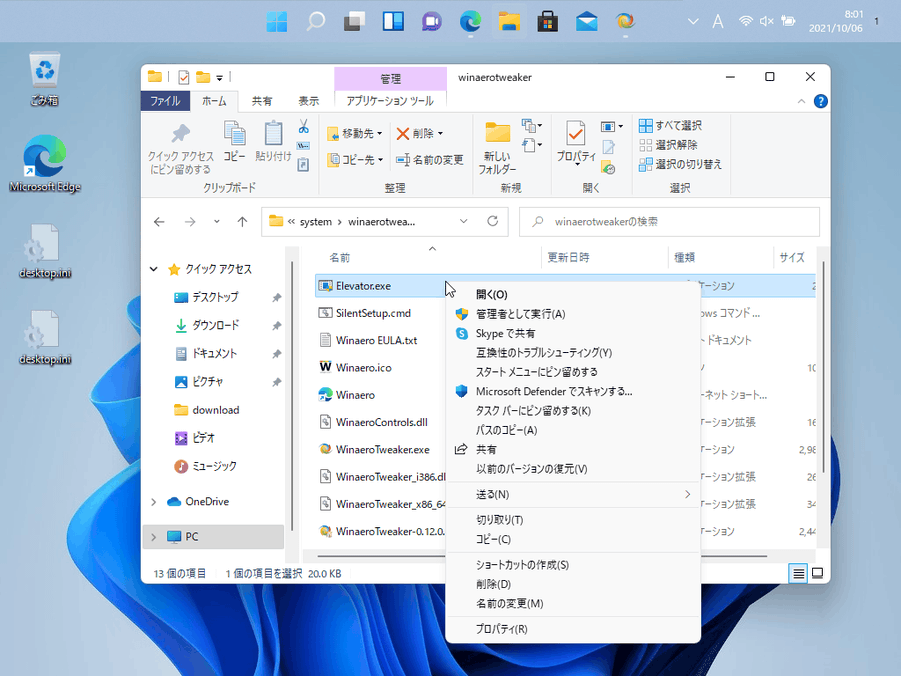
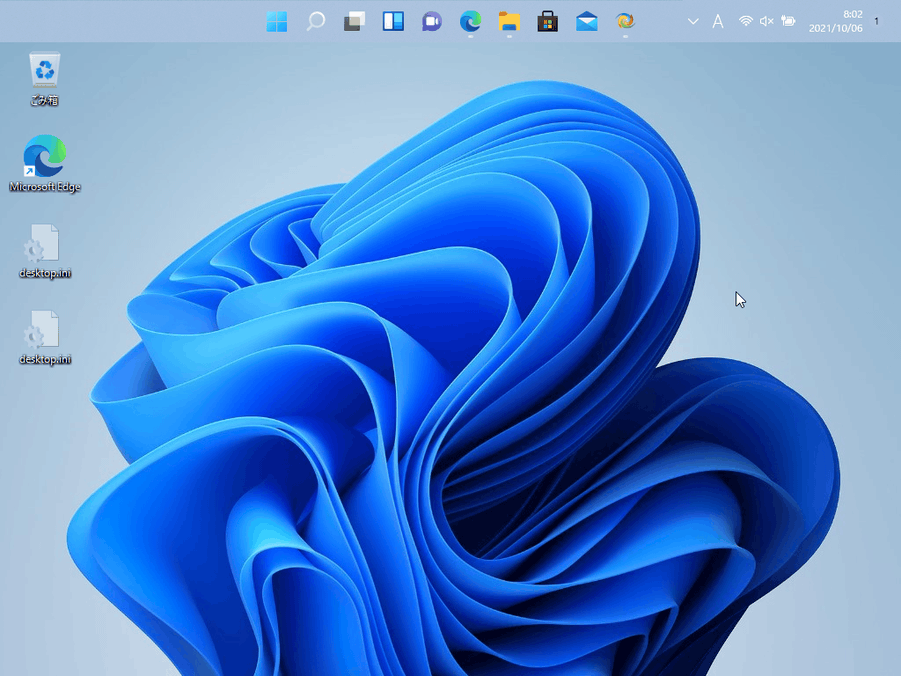
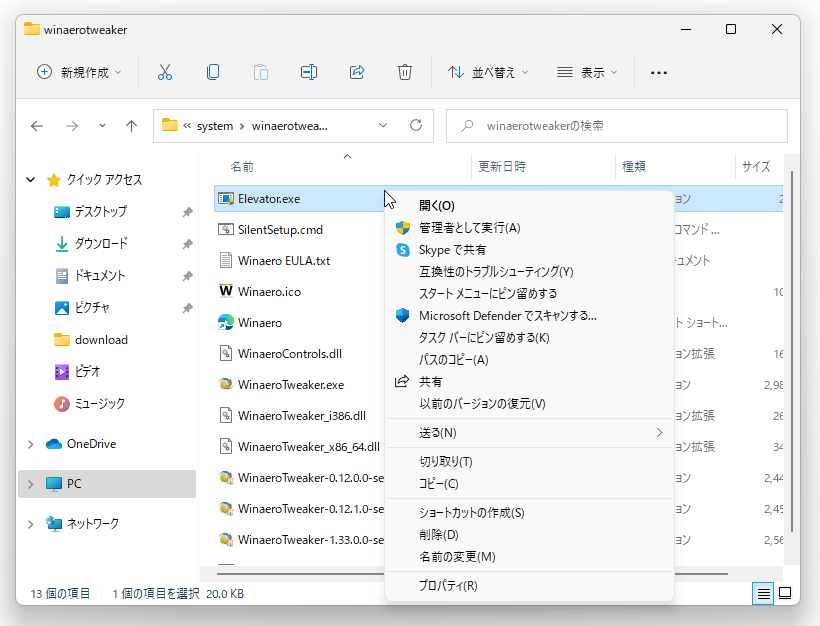
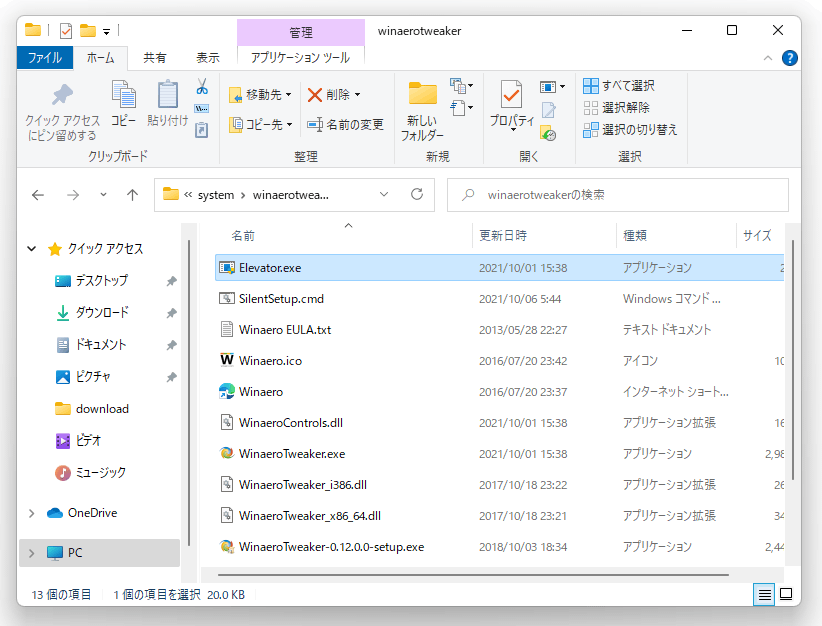
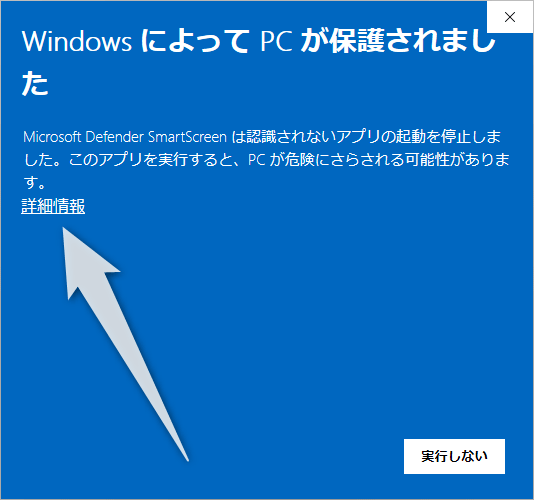
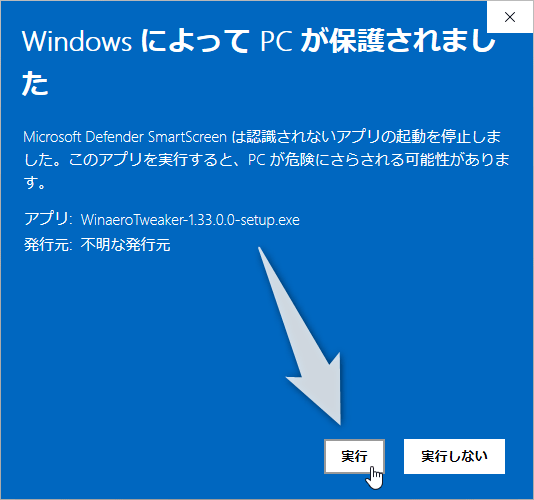
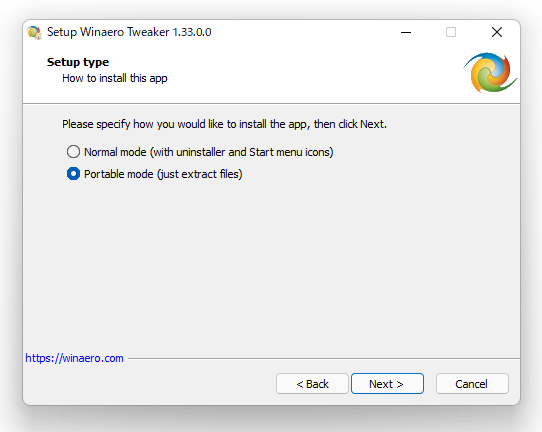
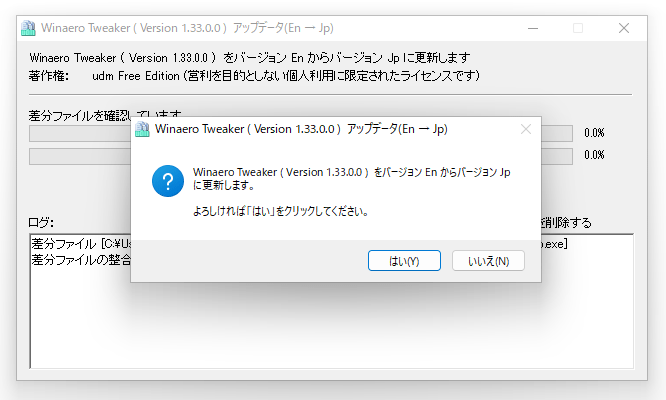
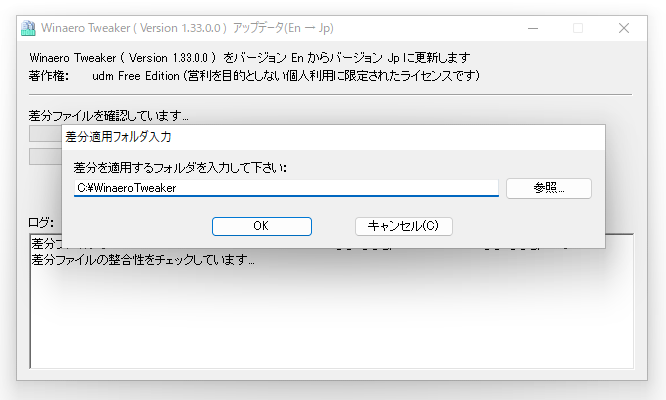
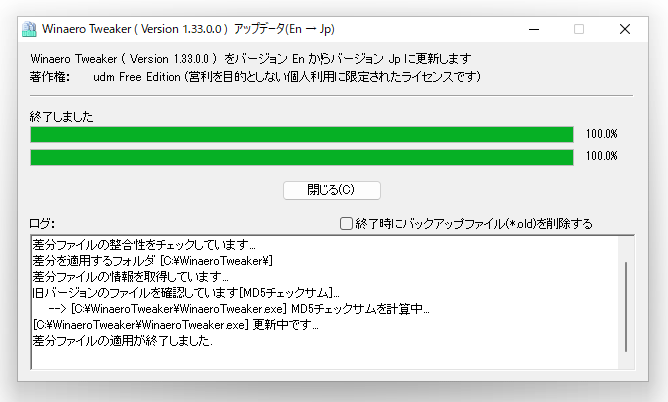
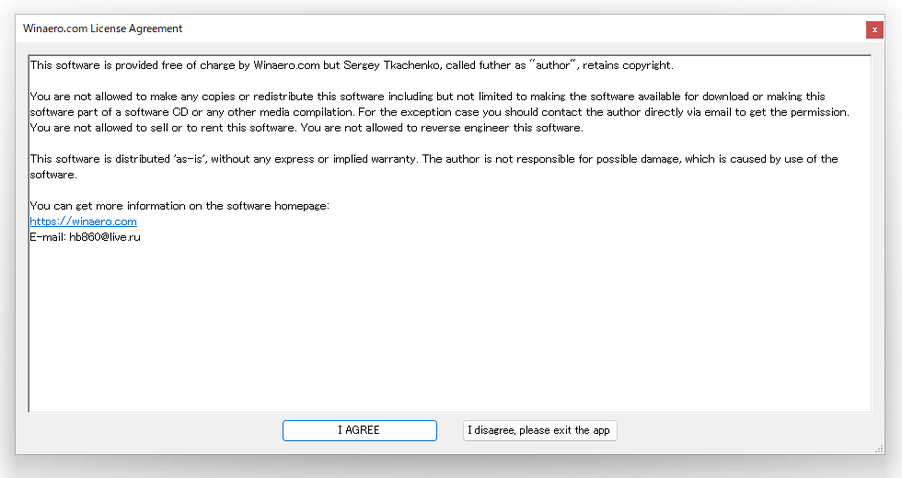
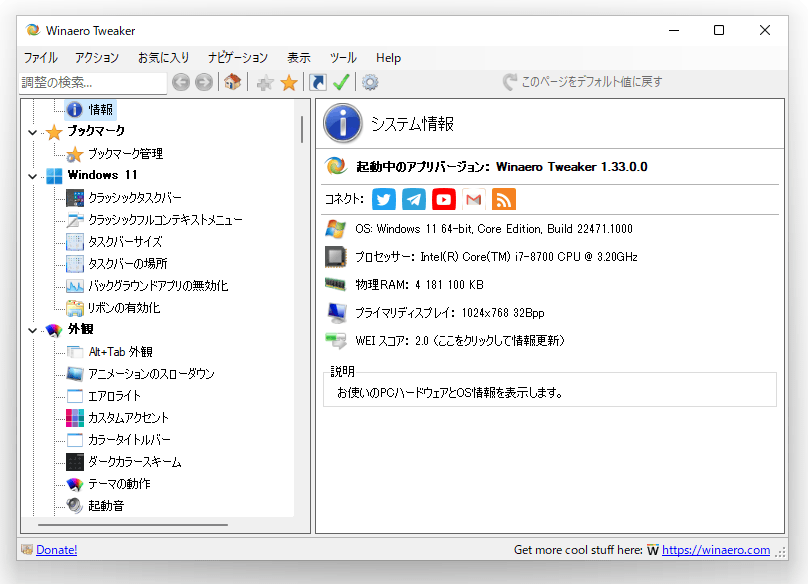
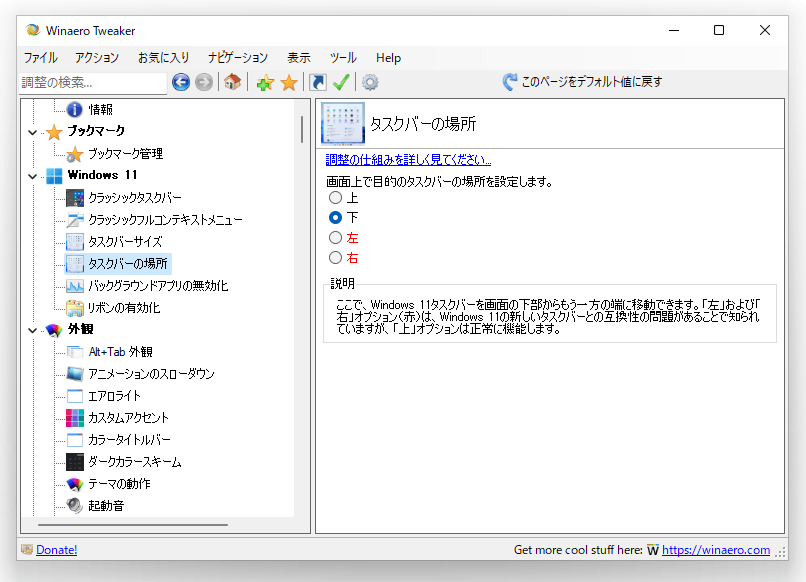
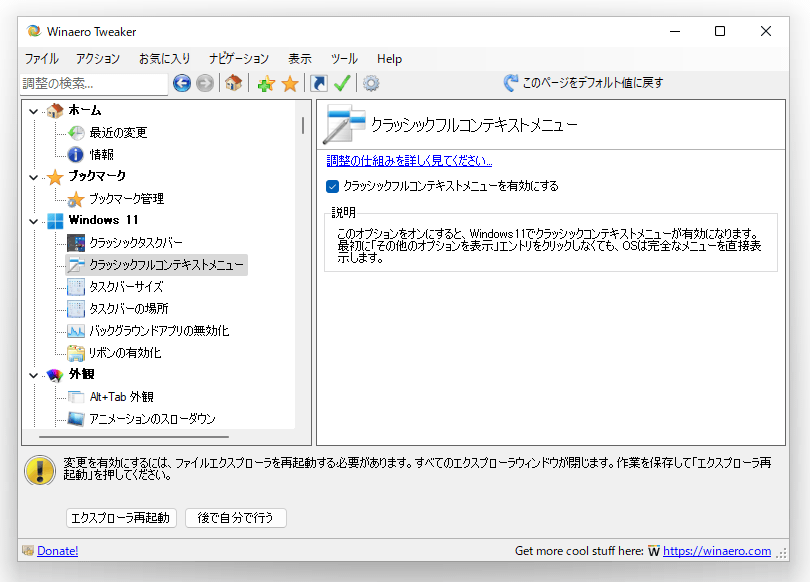
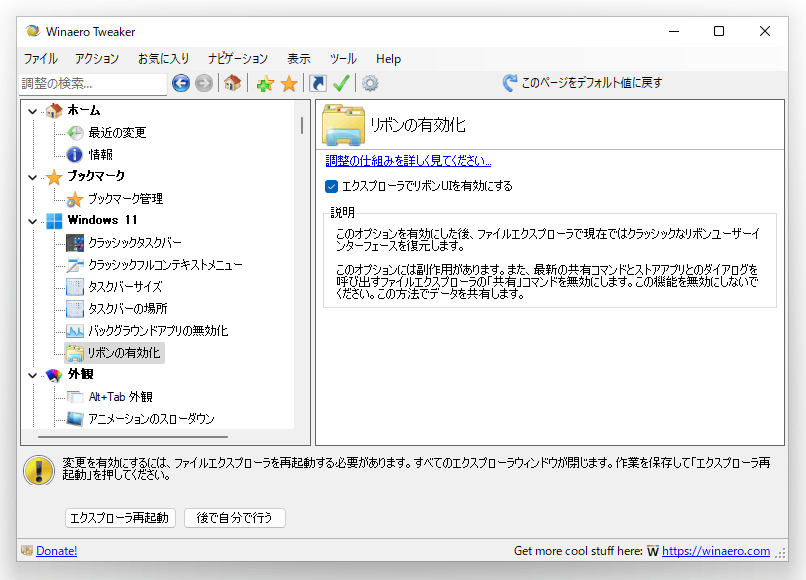
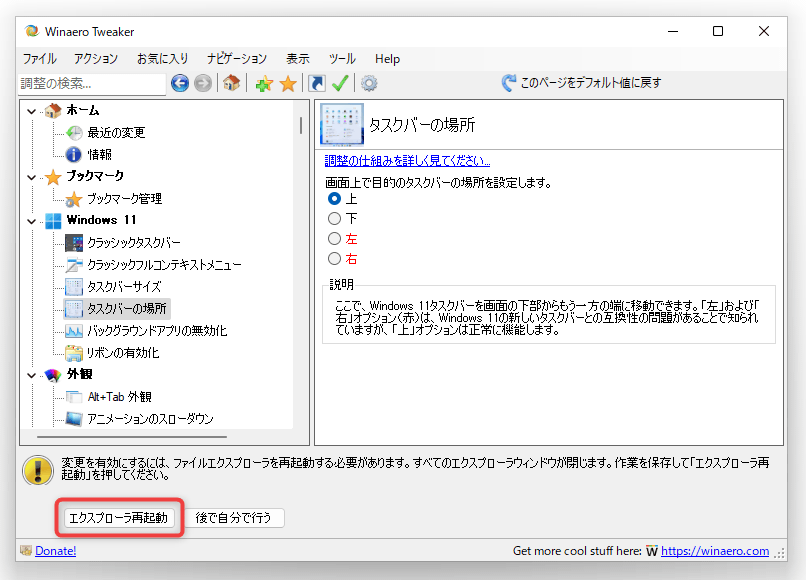
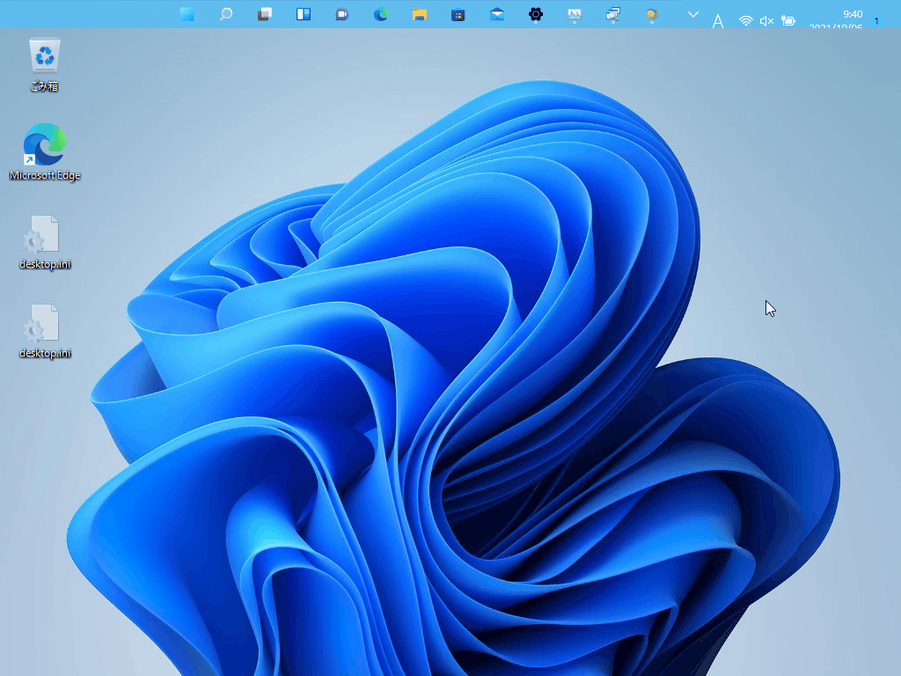
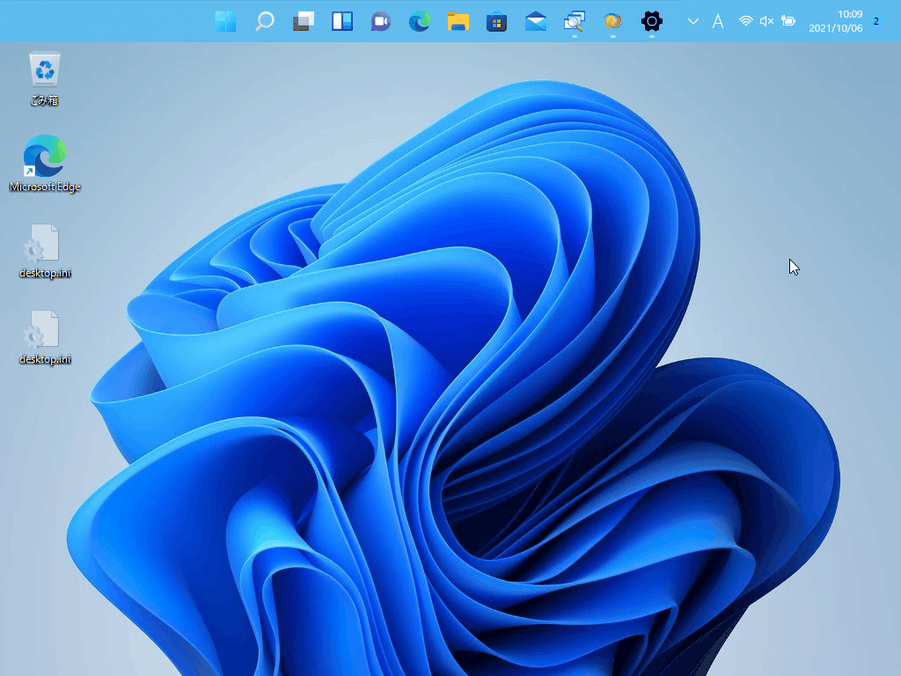
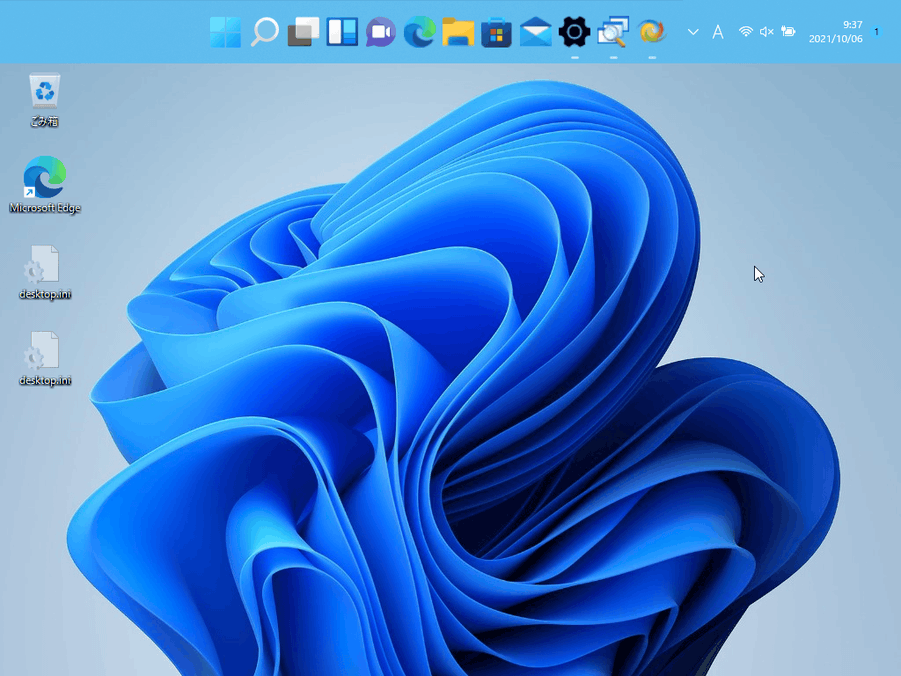
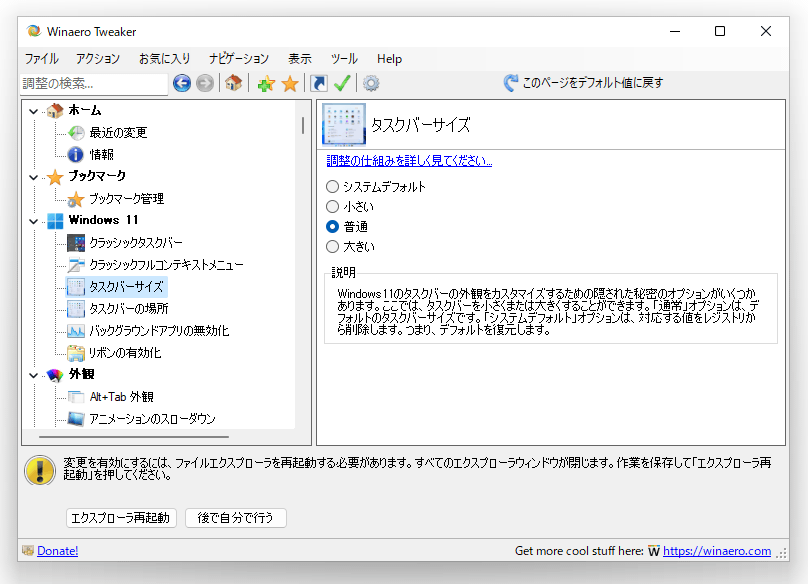
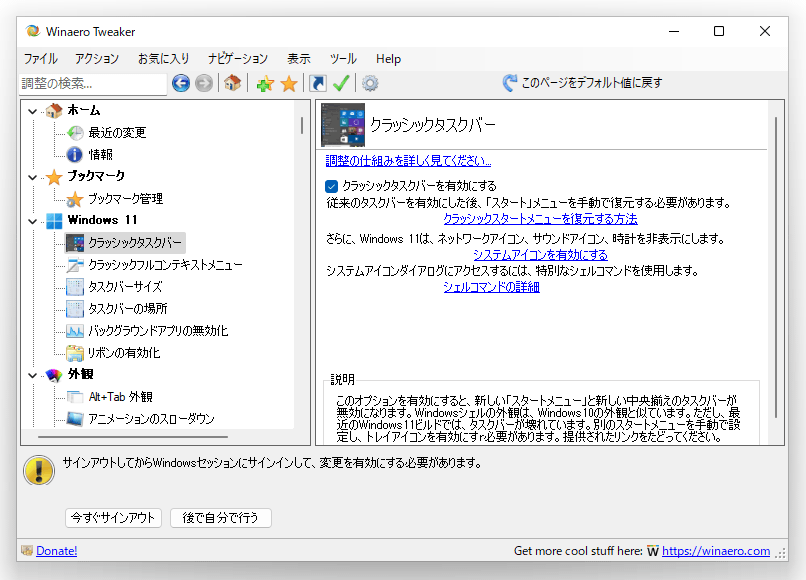
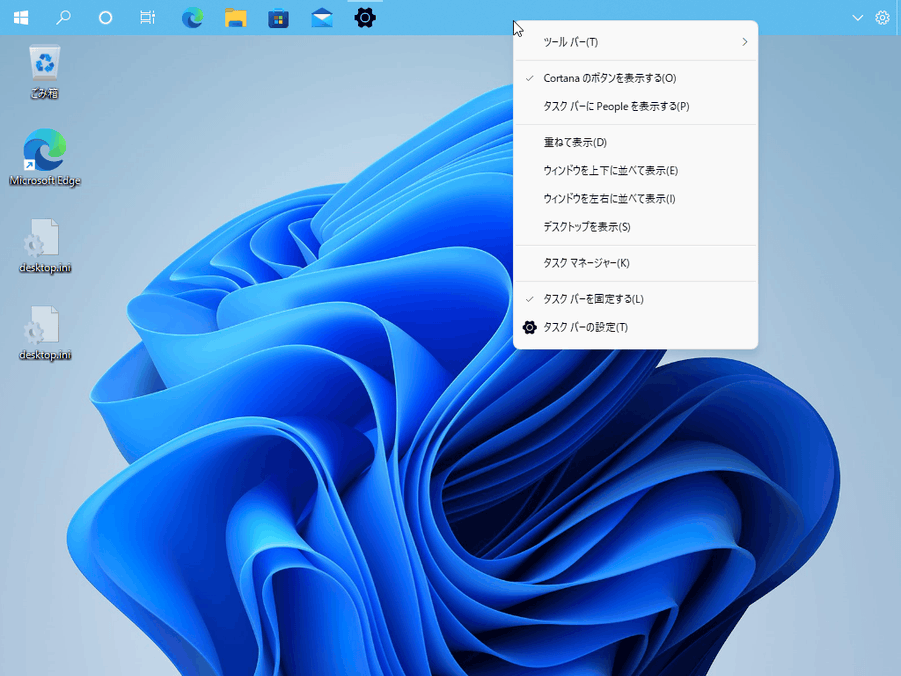
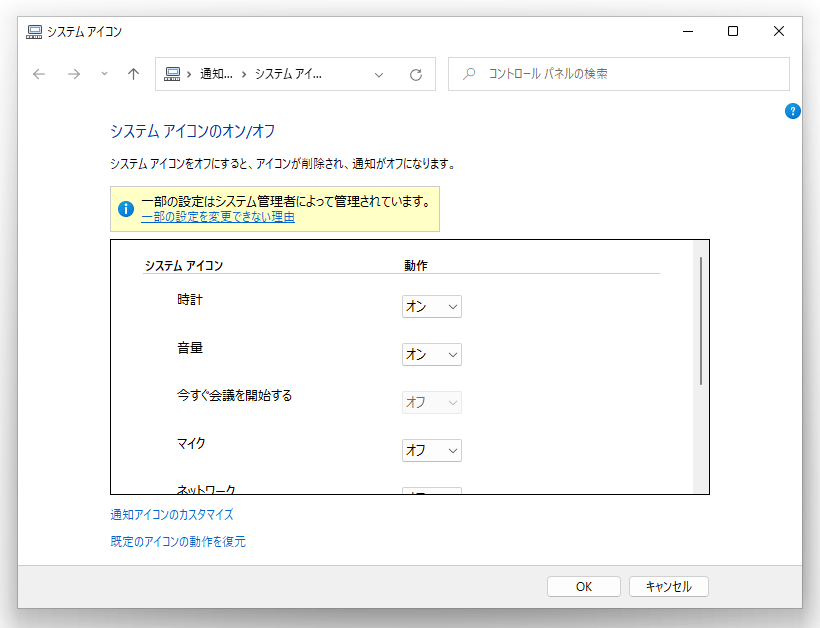
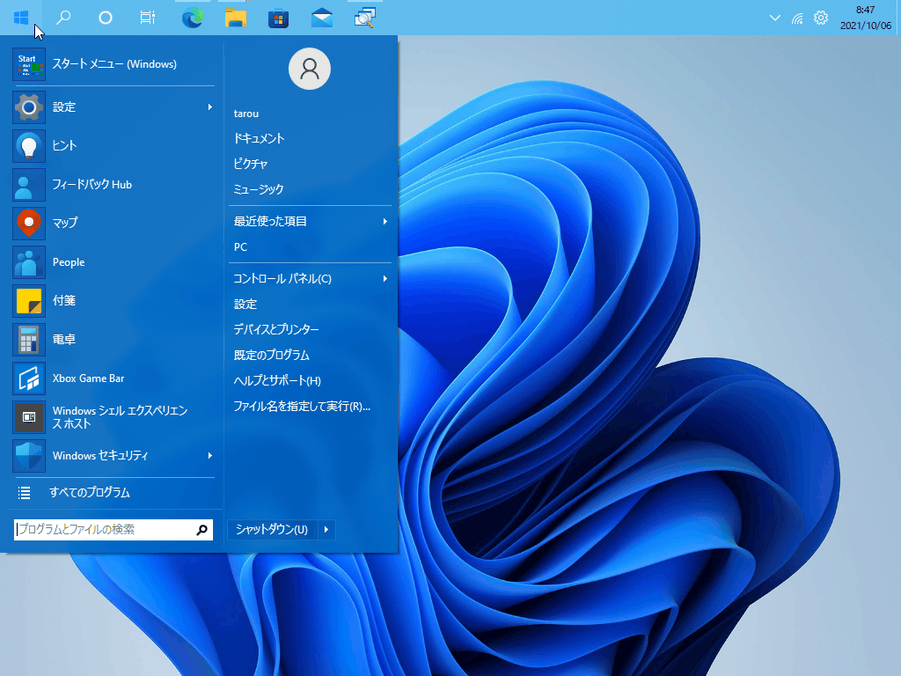
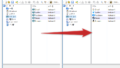
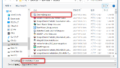
コメント