今日は、KeePass Password Safe 用のプラグイン「Yet Another Favicon Downloader」を紹介しようと思います。
「Yet Another Favicon Downloader」は、KeePass 上でファビコンを取得できるようにするプラグインです。
(KeePass 2.34 以降が必要です)
KeePass のリスト上で、登録サイトのファビコンを取得&変更 できるようにし、各アイテムの視認性を簡単に向上させることができます。
操作は、登録エントリーやグループの右クリックメニューから実行することができ※1、複数サイトのファビコンをまとめて取得することも可能となっています。
※1 ファビコンを取得するには、対象エントリーの「URL」欄にドメイン名が入力されている必要がある。
(設定により、「タイトル」に含まれるドメイン名からファビコンを取得することも可能)
普段、KeePass を愛用している人におすすめです。
ちなみに、一度取得したファビコンは、次回エントリー追加時(または編集時)から再利用できるようにもなったりします。
Yet Another Favicon Downloader の使い方
- KeePass が起動中である場合は、一旦終了させておきます。
- ダウンロードした「YetAnotherFaviconDownloader.plgx」を、KeePass のインストールフォルダ内にある「Plugins」フォルダ内にコピーします。
(アンインストールする時は、「YetAnotherFaviconDownloader.plgx」を削除すればよい) - KeePass を実行し、メイン画面を表示させます。
- ファビコンの取得を行いたいエントリーを右クリックし、「Download Favicons」を選択します。
複数サイトのファビコンをまとめて取得したい時は、Ctrl キーや Shift キーを押しながら目的のエントリーを選択 → 右クリックして「Download Favicons」を選択します。特定のグループ内に登録されているサイトのファビコンを一括して取得したい時は、目的のグループを右クリックして「Download Favicons (recursively)」を選択します。
(サブグループ内に登録されているサイトのファビコンも、同時に取得されます) - ファビコンのダウンロードが実行されるので、少し待ちます。
- 少し待つと、選択していたサイトのファビコンが変更されます。
必要に応じて、他のサイトのファビコンも取得していきます。 - 尚、ファビコンの取得を行うには、対象サイトのドメイン名が「URL」欄に入力されている必要がありますが、対象サイトのドメイン名が「タイトル」内に入力されていれば、それを利用してファビコンを取得することもできたりします。
この機能を利用する場合、メニューバー上の「ツール」→「Yet Another Favicon Downloader」から「Use title field if URL field is empty」にチェックを入れておきます。
また、同メニュー内の「Automatic prefix URLs with http(s)://」にチェックを入れておくと、「URL」欄(や「タイトル」欄)に http(s):// が入力されていなくても、ファビコンを取得できるようになったりもします。 - その他、一度ダウンロードしたファビコンは、次回からエントリー追加(または編集)時に「アイコン選択」画面で選択できるようになります。
この「アイコン選択」画面は、登録済みエントリーの右クリックメニュー「エントリーのクイック編集」→「アイコン」から開くこともできます。

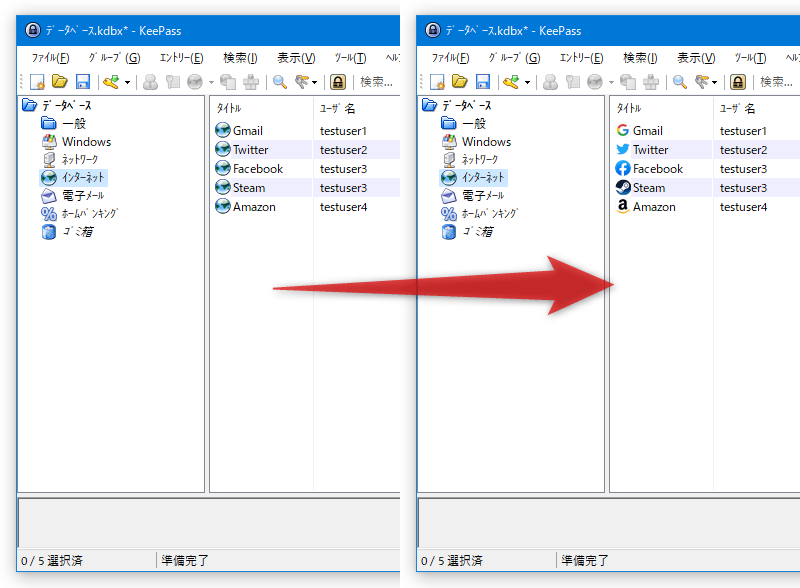
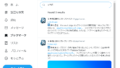
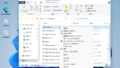
コメント