今日は、詳細な条件を指定して Twitter 検索を行う方法を紹介します。
Twitter では、ページの右上にある検索ボックスを使ってツイートやアカウントの検索を行うことができますが、より詳細な検索条件を指定することができる「高度な検索」という機能も付いています。
これは、検索したいキーワードに加えて
- 検索結果から除外するキーワード
- ツイート元のユーザー名
- 返信の最小件数
- いいねの最小件数
- リツイートの最小件数
- 投稿日時の範囲(指定した日時以前 / 指定した日時以降)
- ツイートの言語
- 言及(リプライ・メンション)先のユーザー名
等々を指定可能な検索機能で、通常の検索よりも対象を詳細に絞った検索を実行できるようにしてくれます。
(すべてのオプションを指定する必要はなく、必要なオプションのみを指定すればよい)
検索結果に “ 返信ツイート(リプライ) ” や “ リンクを含むツイート ” を含めるかどうかを指定することもできたりするので、使いこなせばほぼ確実に(?)目的のツイートを探せるようになると思います。
普段、“ Twitter で検索しても、なんだか関係ないツイートばかり表示される…. ” というようなことがよくある人におすすめです。
尚、最新のツイートを検索したい時は、Yahoo! の「リアルタイム検索」もお勧めです。
高度な Twitter 検索を行う
- まず、高度な検索 を開きます※1。
※1 この URL は、検索結果画面の右上にある「高度な検索」というリンクから開くことができる。頻繁に使う場合は、ブックマークしておくと良い。検索結果画面の右上にある「高度な検索」というリンクから開くことができる
- 「高度な検索」というポップアップが表示されます。
高度な検索
最初に、- 次のキーワードをすべて含む
- 次のキーワード全体を含む
- 次のキーワードのいずれかを含む
のいずれかに、検索キーワードを入力します。
(キーワードが一つの時は、どこに入力しても OK です)
キーワードを複数指定する場合は、「次のキーワードをすべて含む」「次のキーワードのいずれかを含む」のどちらかの欄に入力します。
(「次のキーワード全体を含む」は、フレーズ検索を行いたい時に使う) - 検索結果から除外したいキーワードがある時は、「次のキーワードを含まない」欄に目的のキーワードを入力します。
- 特定のハッシュタグを含むツイートのみを検索対象としたい時は、「次のハッシュタグを含む」欄に目的のハッシュタグを入力します。
- 特定言語のツイートのみを検索対象としたい時は、「言語」欄にあるプルダウンメニューをクリックし、目的の言語を選択しておきます。
特定言語のツイートのみを検索対象とすることもできる
- 特定のアカウントにより投稿されたツイートのみを検索対象としたい時は、「次のアカウントが送信」欄で目的とするアカウントのユーザー名を入力します。
ツイート元のアカウントや、特定アカウントへのリプライ・メンションが行われたツイートを検索対象とすることもできる
この時、アカウントの「名前」ではなく、@ を含むユーザー名の方を入力するように注意してください。
たとえば、私のアカウントで言うと「k本的に無料ソフト・フリーソフト」ではなく「@gigafreenet」の方がユーザー名になります。「k本的に無料ソフト・フリーソフト」ではなく「@gigafreenet」の方がユーザー名になる
- 特定アカウントへの返信(リプライ)として投稿されたツイートのみを検索対象としたい時は、「次のアカウント宛て」欄で返信先のユーザー名を入力します※2。
※2 メンション(本文中に特定のユーザー名が含まれるツイート)として投稿されたツイートであっても、「@ユーザー名」がツイートの先頭に入力されていれば、返信ツイートとして表示される。
また、特定アカウントへのメンション(本文中に特定のユーザー名が含まれるツイート)として投稿されたツイートのみを検索対象としたい時は、「次のアカウントへの@ツイート」欄でメンション先となるユーザー名を入力しておきます※3。
※3 実際には、返信ツイート(リプライ)も検索対象となる模様。 - 続いて、「フィルター」欄で、 “ 返信ツイート(リプライ) ” や “ リンクを含むツイート ” を検索対象とするかどうかを指定します。
(それぞれを検索対象とする場合は、「返信」「リンク」欄のスイッチをオンにする)“ 返信ツイート(リプライ) ” や “ リンクを含むツイート ” を検索対象とするかどうかを指定することもできる
返信ツイートを含める場合は、- 返信と元のツイートを含める
- 返信のみ表示
のどちらかにすることができます。
一方、リンクを含むツイートを検索対象とする場合は、- リンクを含むツイートを含める
- リンクを含むツイートのみ表示
のどちらかにすることが可能となっています。
- 返信 / いいね / リツイート が特定件数以上のツイートのみを検索対象としたい時は、「エンゲージメント」欄でそれぞれの最小件数を指定しておきます。
返信 / いいね / リツイート が特定件数以上のツイートのみを検索対象とすることもできる
- 指定した日時以前、または指定した日時以降のツイートのみを検索対象としたい時は、「次の日付以降」「次の日付以前」欄でツイートの投稿日時を範囲指定しておきます。
ツイートの投稿日時を、範囲指定することも可能
日時の設定
- 設定が終わったら、Enter キーを押すか、ポップアップの右上にある「検索」ボタンをクリックします。
- 検索結果が表示されます。
検索結果
検索結果のツイートは、- 話題のツイート - 関連性が高い順(?)
- 最新 - 投稿日時順
- アカウント - 名前や自己紹介部分に、検索キーワードを含むアカウント
- 画像 - 画像を含むツイート
- 動画 - 動画を含むツイート
といった情報別にフィルターすることもできたりします。
- 尚、検索ボックスの右側にあるメニューボタンをクリック → 「検索を保存」を選択することにより、今回設定した検索条件を保存することもできたりします。
(保存された検索条件は、検索ボックスが空の状態の時にクリックすると表示される)検索ボックスの右側にあるメニューボタンをクリックする
「検索を保存」を選択する
保存した検索条件を再利用することもできる
加えて、同メニューボタンをクリック → 「検索設定」を選択することにより、- センシティブな内容を含むものを表示しない
- ブロックしているアカウントとミュートしているアカウントを除外する
といったオプションのオン・オフを切り替えることも可能となっています。
検索設定

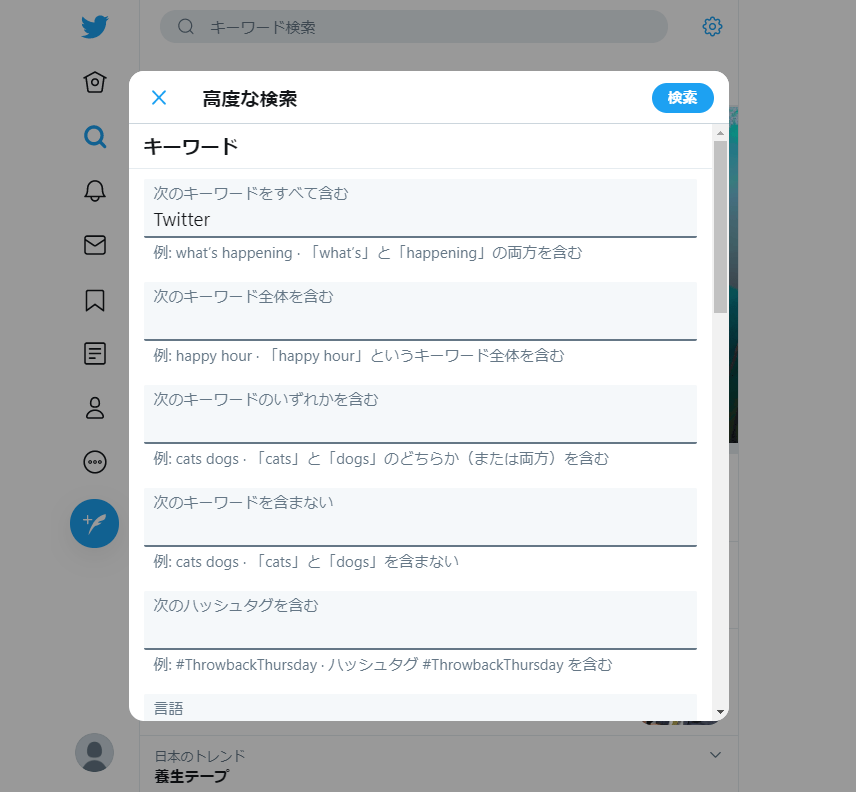
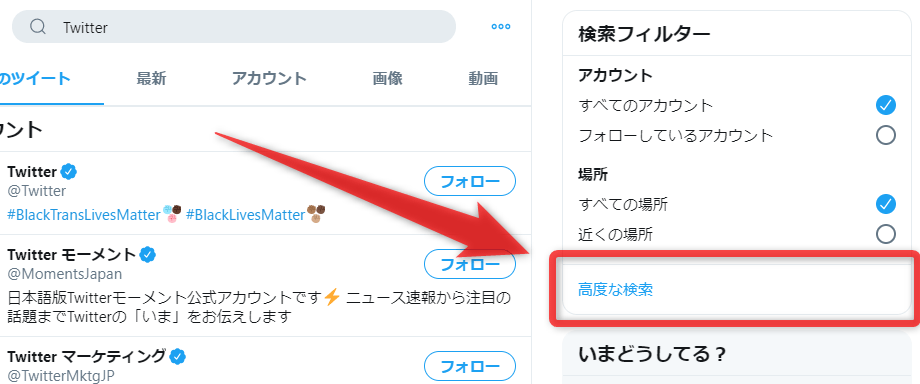
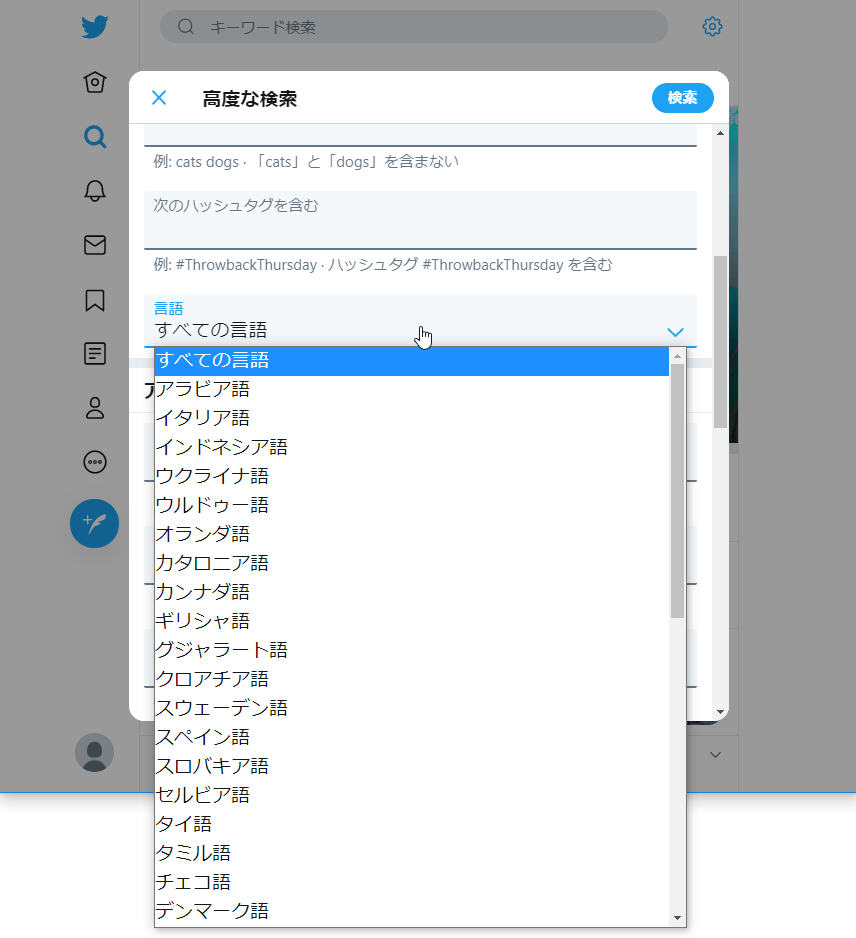
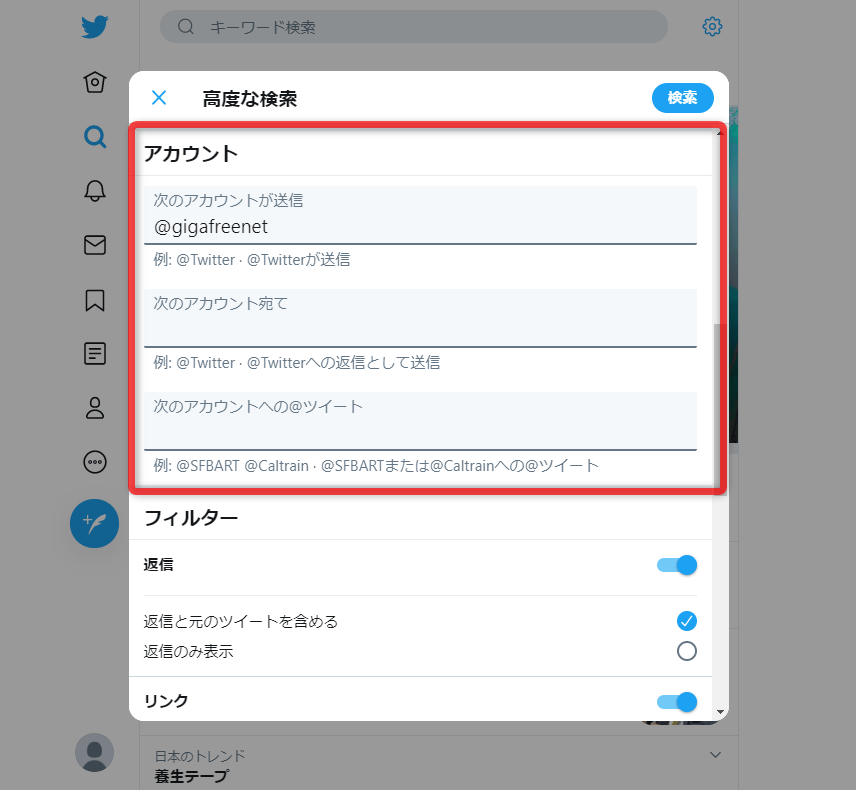
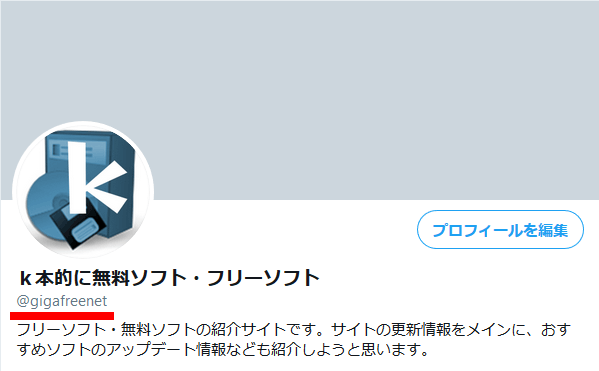
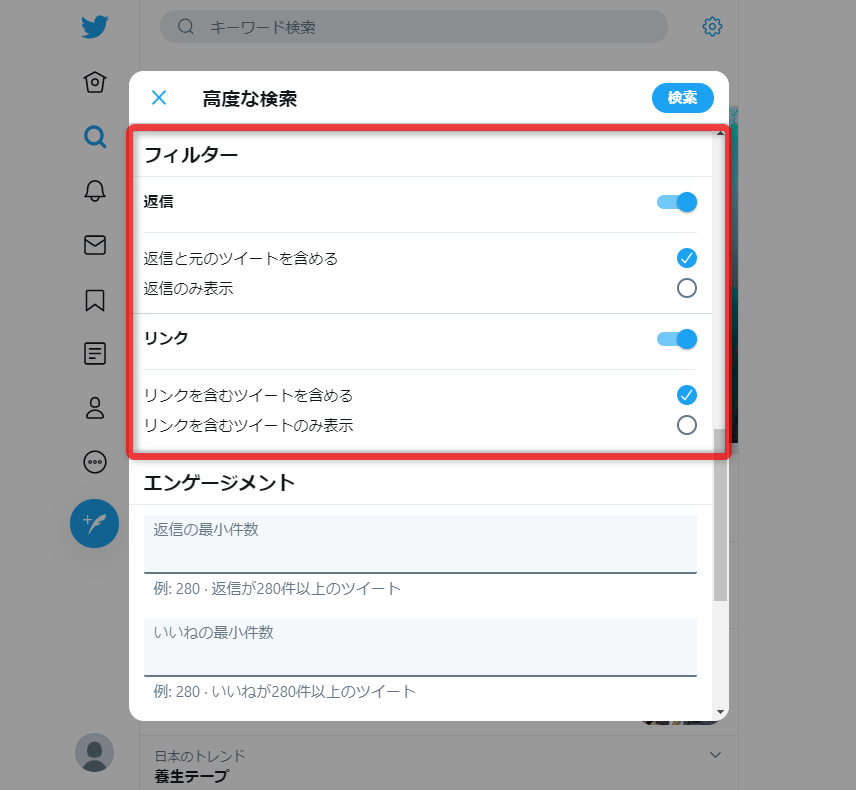
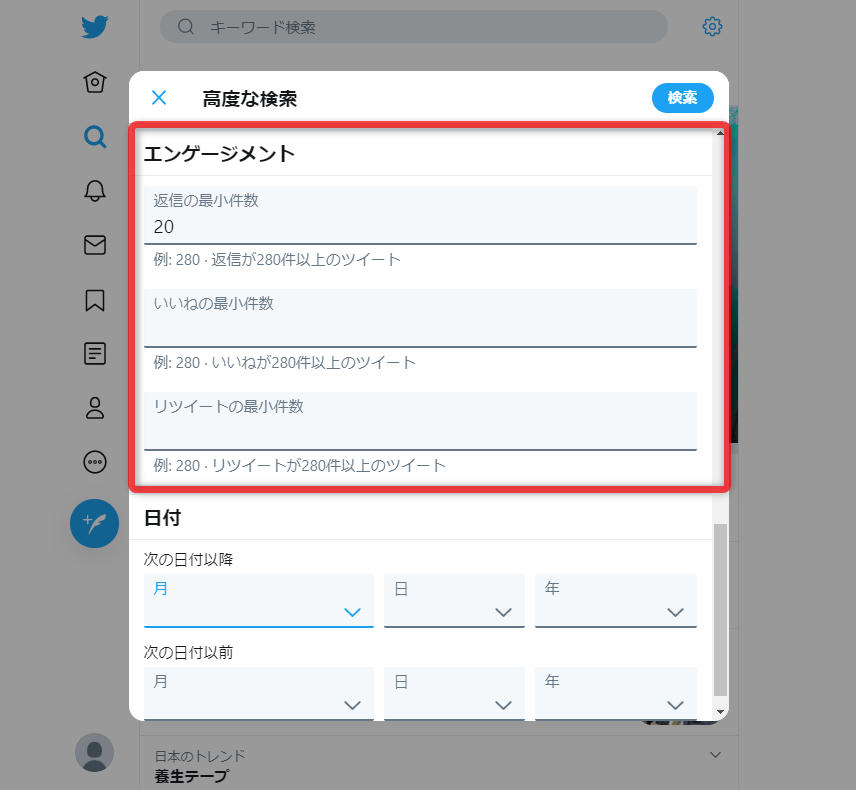
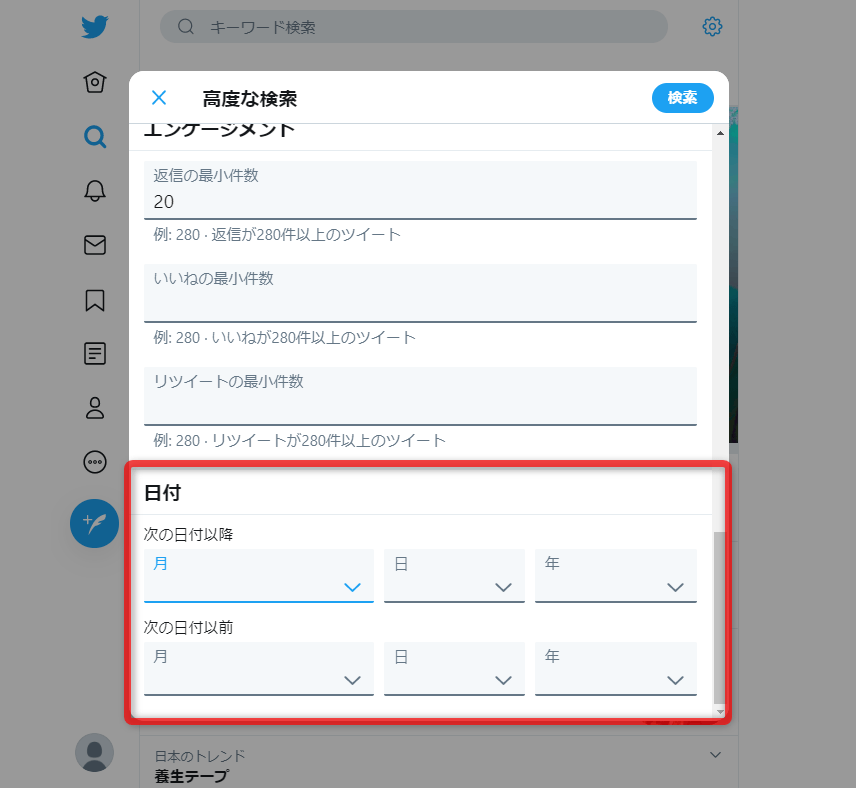
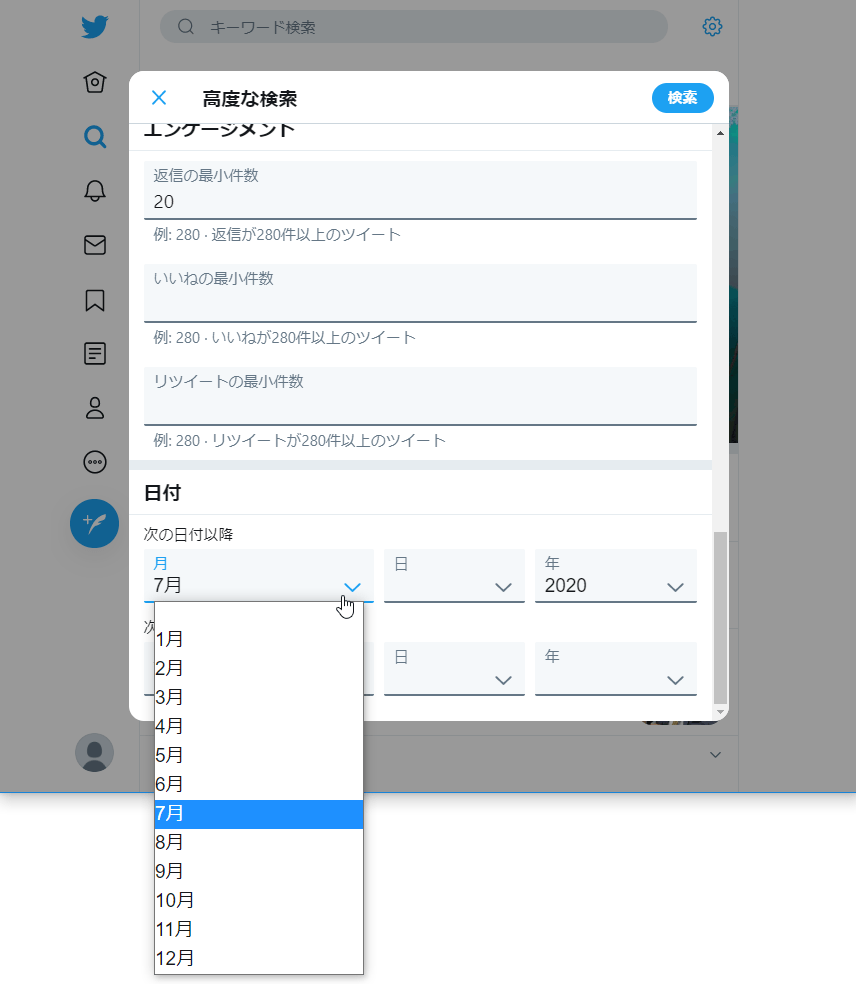
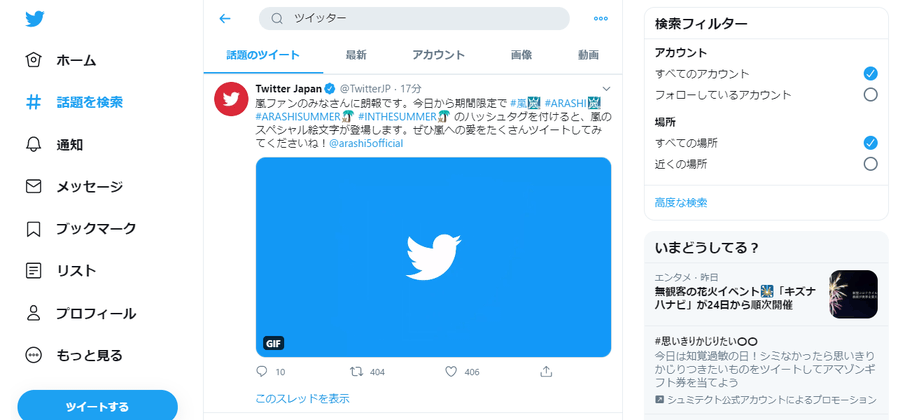
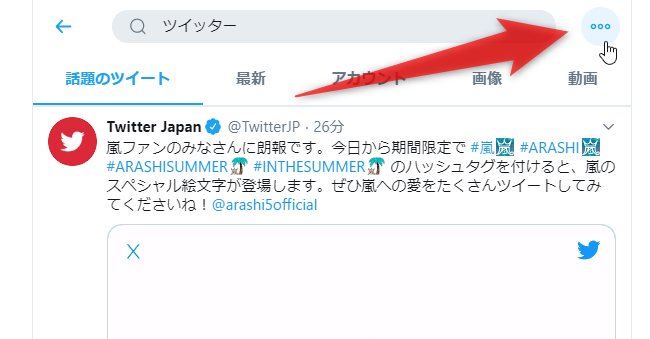
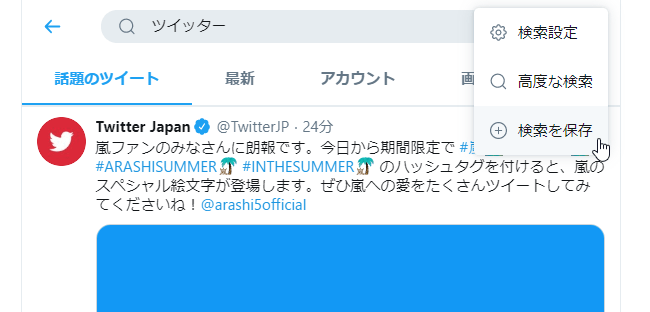
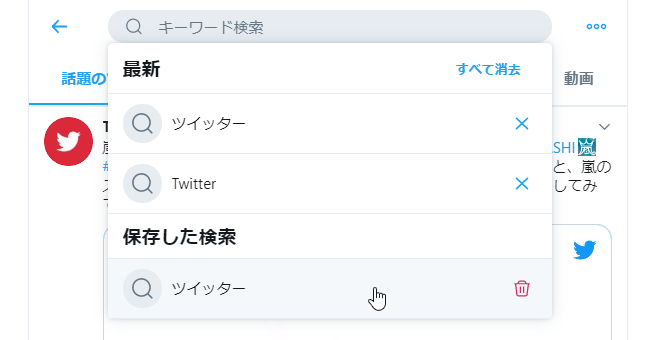
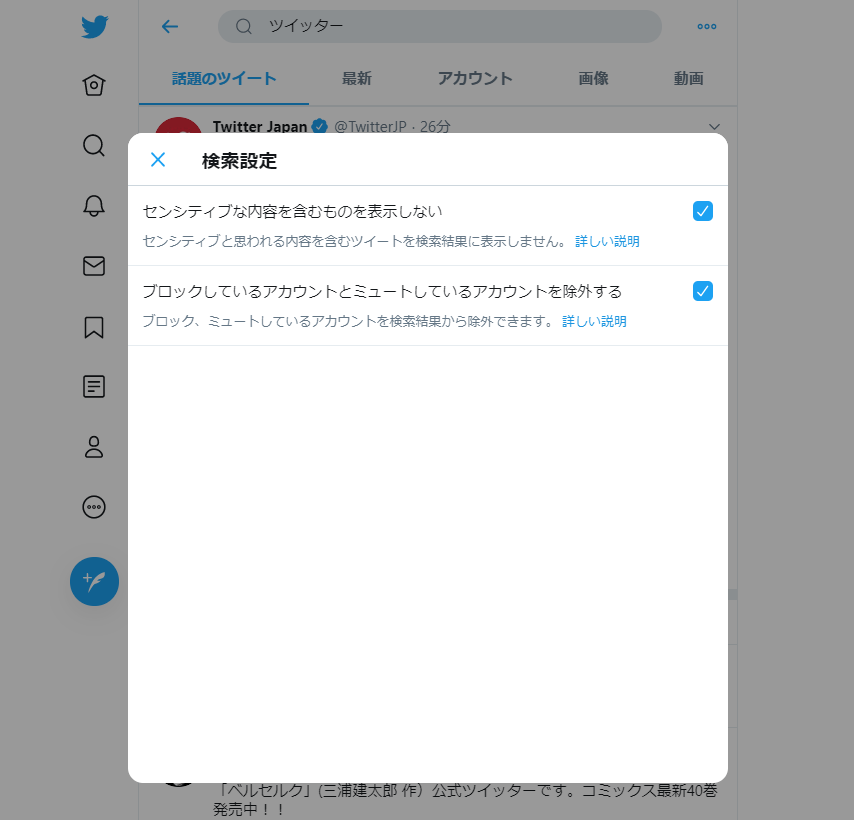
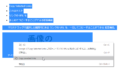
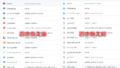
コメント