このページでは、アカウント登録なしで Imgur にアップロードした画像を、自分のタイミングで削除できるようにする方法を紹介します。
通常、アカウント登録なしで Imgur にアップロードした画像は、削除しようと思ったら削除申請フォームから削除申請をする必要があります。
しかし、この方法だと画像がいつ削除されるか分からず、また必ず削除されるとも限らないため、個人情報などが含まれる画像をアップロードしてしまった場合、面倒なことになる可能性があります。
一応、Imgur のアカウントを作成すれば、自分でアップロードした画像を自分で削除できるようにもなりますが、アカウントの作成には電話番号の登録が必要であり、少々抵抗がある人もいるかと思います。
そこで、このページでは「アカウント登録なしでも、Imgur にアップロードした画像を自分で削除できるようにする方法」を紹介したいと思います※1。
※1 このページで紹介している方法も万能ではないので、確実性を求めるならアカウントを作成した方がよい。
また、過去にアップロードした画像については、削除申請フォームから削除申請する必要がある。
その方法ですが、結論から言うと “ 画像をアップロードする際に、「ShareX」を使う ” というものになります。
ShareX 経由で画像を Imgur をアップロードすると、アップロードと同時に削除用の URL も自動で取得してくれるため、画像を誤って上げてしまった時でも速攻で消すことが可能となっています。
(この機能を持ったソフトは他にもありますが、個人的に ShareX がベストかなと思っています)
日頃から ShareX で画像をアップロードするようにクセをつけておけば、いざという時でも焦らずに済む?かもしれません。
画像を ShareX で Imgur にアップロード&アップロードした画像を削除する
- 「ShareX.exe」を実行します。
- メイン画面が表示されます。
まず、左メニュー内の「アップロード先」をクリックし、「画像アップローダー」が「Imgur」になっていることを確認します。 - Imgur にアップロードしたい画像を、「ShareX」のメイン画面にドラッグ&ドロップします。
- 初回のみ、「スクリーンショットをアップロードしますか?」というダイアログが表示されます。
これは、“ ShareX で撮影したスクリーンショットを、自動で Imgur にアップロードしますか? ” ということを意味しているので、「いいえ」を選択します。
(「ShareX」には、スクリーンキャプチャー機能が付いている) - 先ほどドロップした画像が Imgur にアップロードされるので、少し待ちます。
尚、アップロードが完了するとデスクトップの右下から通知が表示されますが、これは設定により無効化することも可能となっています※2。
※2 左メニュー内にある「タスクの設定」を選択 → 「ShareX – タスクの設定」という画面が表示されるので、左メニュー内の「通知」を選択 → 右側の画面で「タスク完了後に通知を表示する」のチェックを外す。 - 「ShareX」のメイン画面上に、アップロードされた画像のサムネイルが表示されます。
アップロードした画像を削除したくなったら、このサムネイルを右クリック →「開く」→「削除用 URL」を選択します※3。
(「開く」→「URL」を選択すると、ファイルのアップロード先 URL を開くことができる)
※3 「コピー」→「削除用 URL」を選択することで、削除用の URL をクリップボードにコピーすることもできる。 - 既定のブラウザで、選択画像の削除用ページが表示されます。
あとは、「Are you sure you want to delete this image? It will be gone forever!」というテキストの下にある 「Yes」ボタンをクリックすれば OK です。
選択した画像の削除が実行されます。 - ちなみに、画像を Imgur から削除した後も、ShareX のメイン画面上には画像のサムネイルが残ったままになるので、不要であればサムネイルを右クリック →「一覧からタスクを取り除く」を選択し、サムネイルを一覧から消去しておくとよいでしょう。
(ShareX のメイン画面上から消えるだけであり、ファイルそのものが削除されるわけではない) - その他、デフォルトではタスクトレイアイコンの左クリックでスクリーンキャプチャーが実行されるようになっていますが、この挙動は設定により変更することも可能です。
トレイアイコンをクリックした時の挙動内容を変更したい場合は、左メニュー内にある「アプリの設定」を選択 → 「ShareX – アプリの設定」という画面が表示されるので、「トレイアイコンの左クリック」欄で変更先のアクションを選択します。
同様に、トレイアイコンの左ダブルクリック / 中クリック 時のアクションを変更することも可能となっています。

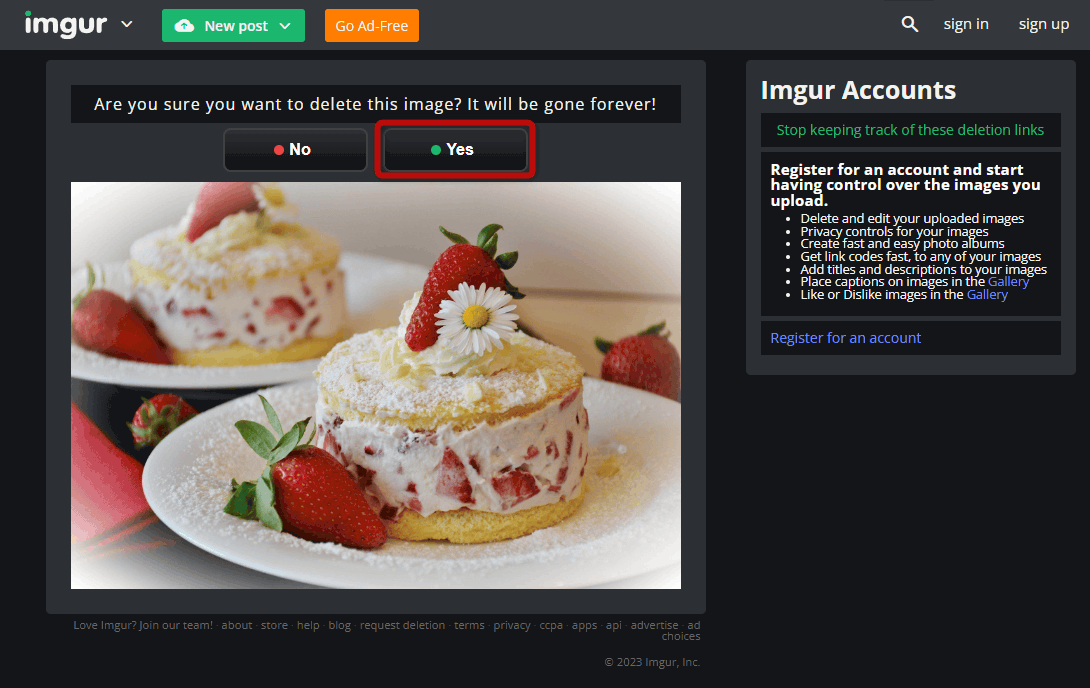
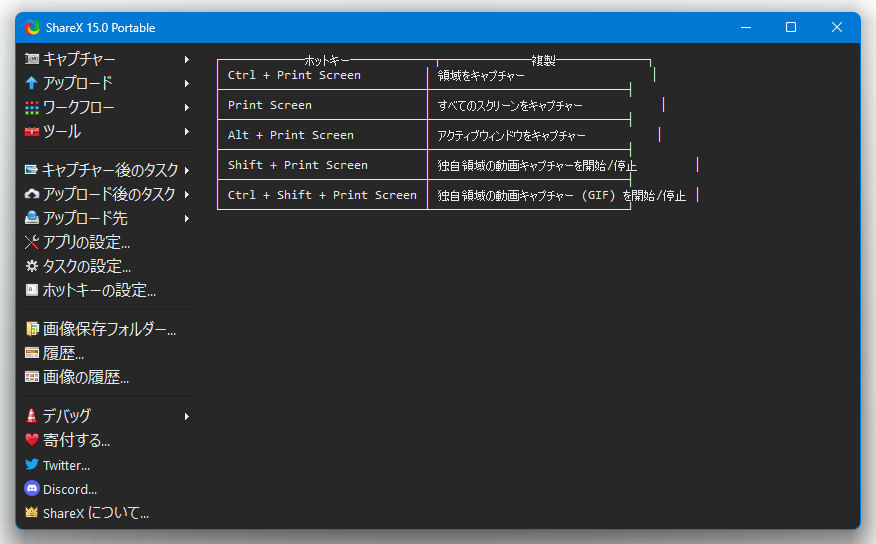
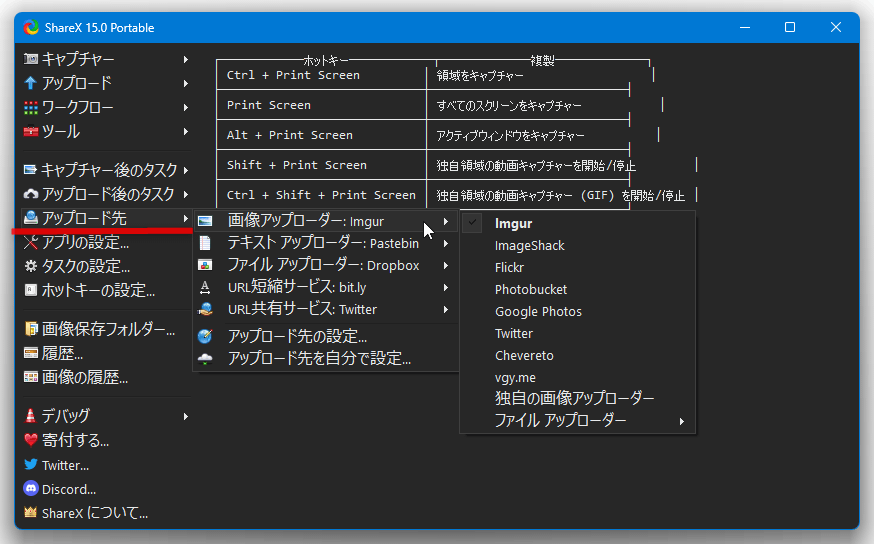
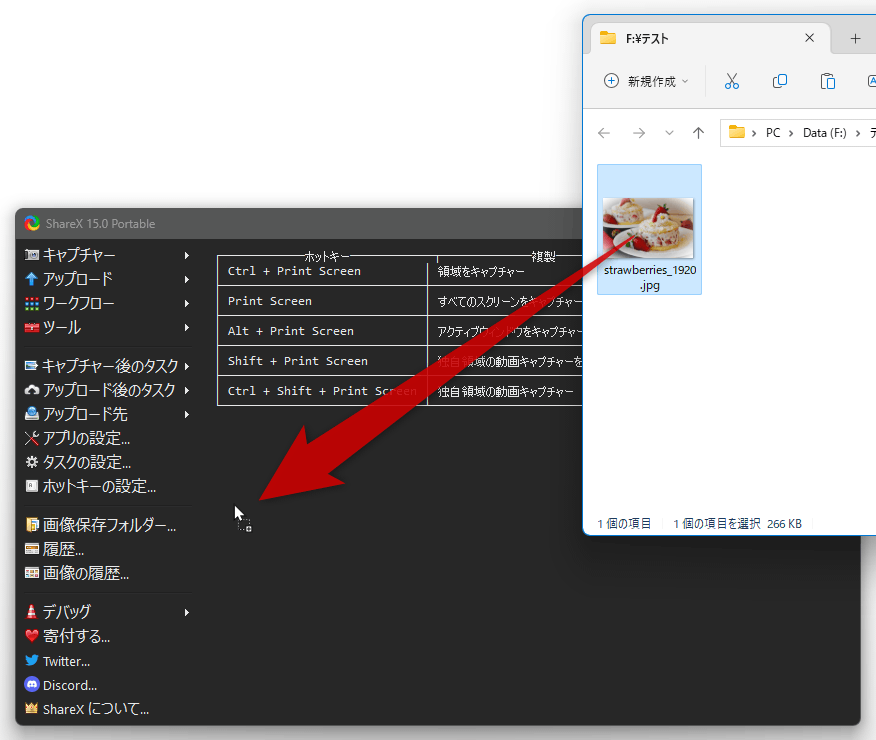
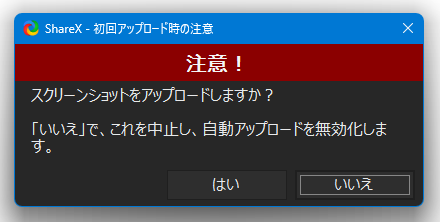
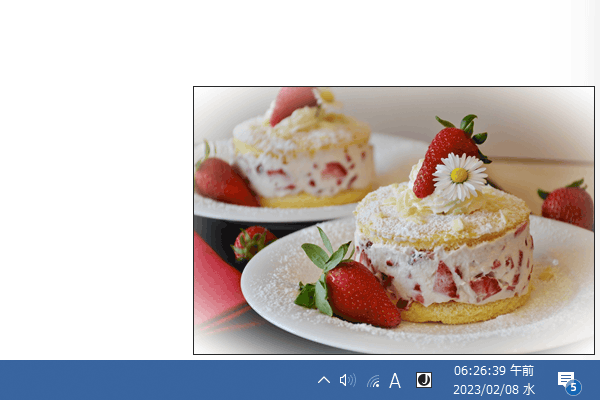
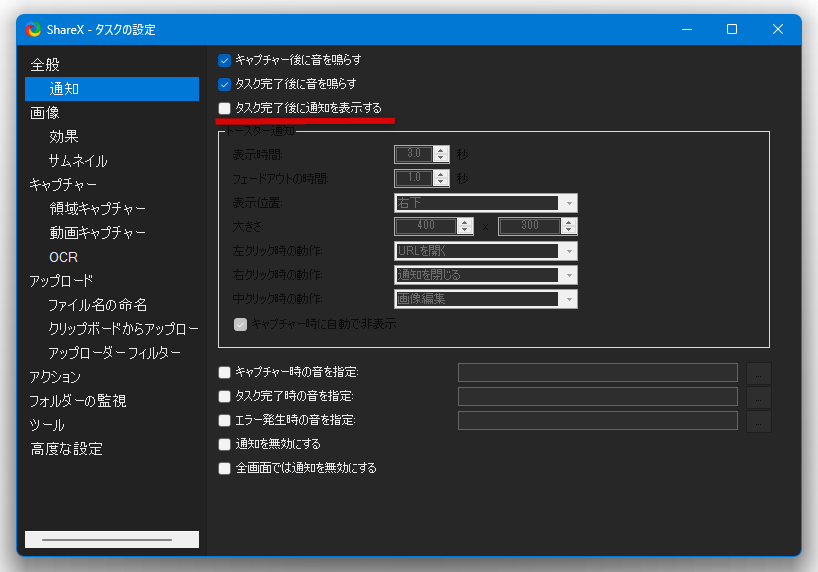
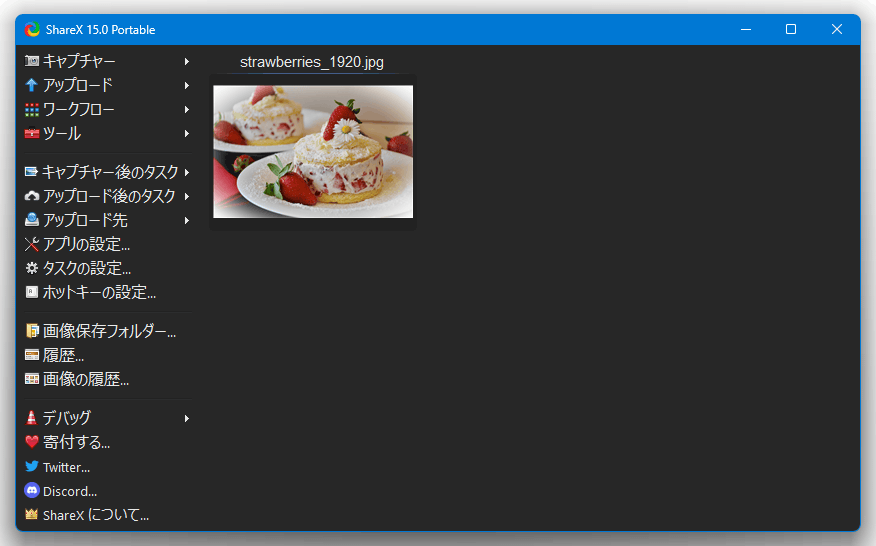
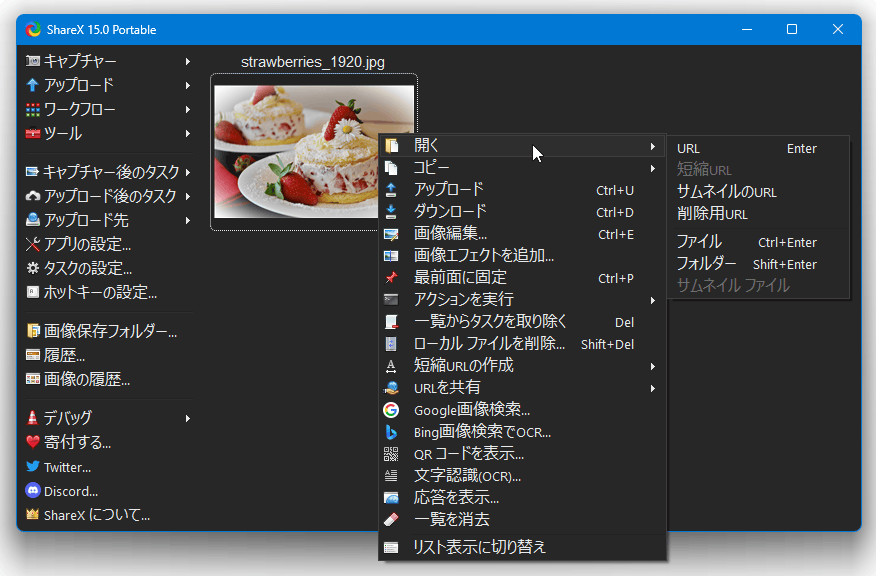
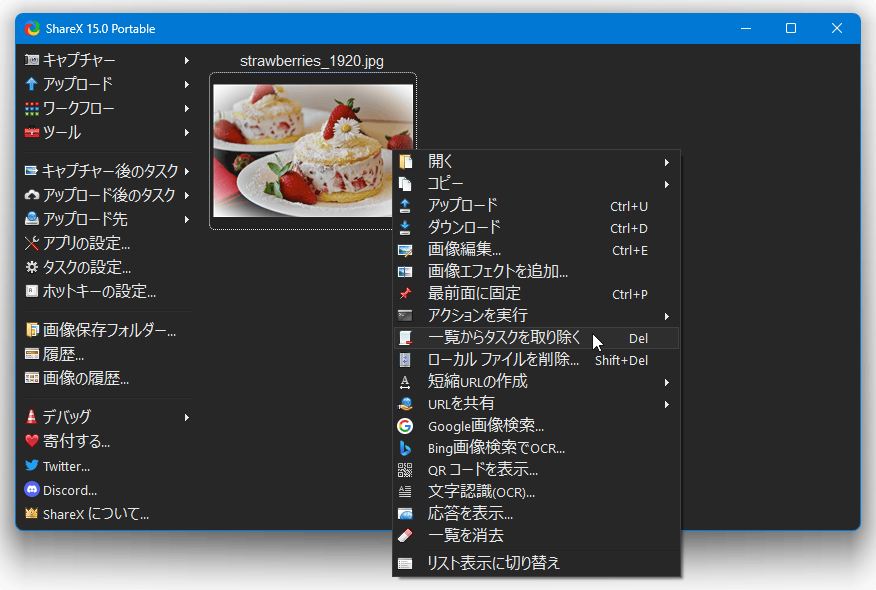
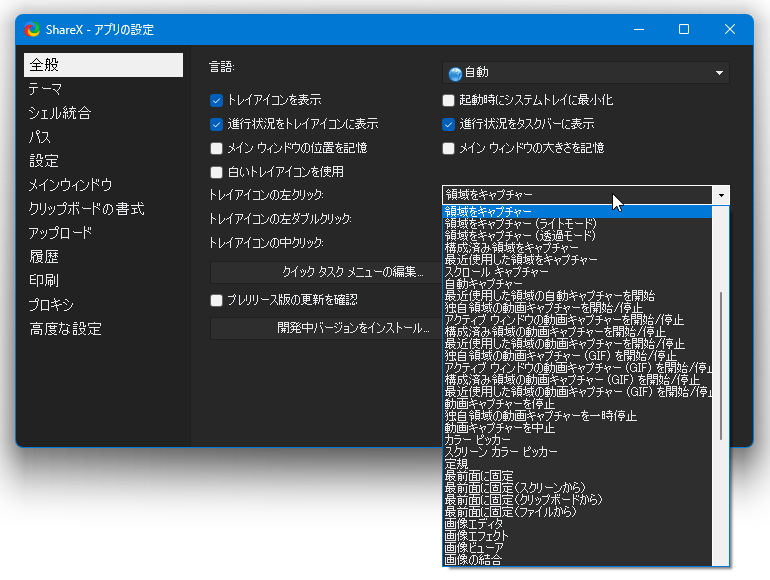
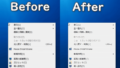
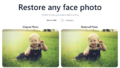
コメント