今日は、Synaptics 製のタッチパッドを、テンキーとして使えるようにするソフト「DigiPad」を紹介しようと思います。
「DigiPad」は、タッチパッドをテンキー化してくれるソフトです。
タッチパッド上に 0 ? 9 までの数字を仮想的に配置し、その “ 数字が配置された部分をタッチ ” することで、数値入力を行えるようにする… というタッチパッドテンキー化ツールです。
(0 ? 9 に加えて、ピリオドやカンマを入力することもできる)
数字の配置方法(レイアウト)は、
- 携帯電話タイプ
- 電卓、テンキータイプ
のどちらかにすることができ、またタッチの感度も設定できるようになっています。
普段、テンキーのないキーボードを使っていて、やっぱりテンキーも使いたい… と考えていたりする人におすすめです。
尚、「DigiPad」の機能を有効にしている間は、タッチパッドでマウスカーソルの移動やクリック操作を行うことはできないので注意が必要です。
DigiPad の使い方
- インストールが完了すると、自動的に「DigiPad」が起動します。
起動するとすぐにタスクトレイに格納されるので、トレイアイコンをダブルクリックします。 - メインウインドウが表示されます。
まず、画面中央の「Digits Layout」欄で、数字のレイアウトを選択します。
「Phone dial」を選択すると携帯電話型のレイアウトになり、「Calculator」を選択すると電卓タイプのレイアウトになります。 - 必要に応じて、
- Pressure Sensivity※1 - タッチの感度(下げるほど敏感になる)
- Sound - 数字入力時に音を鳴らすかどうか
- Run as Start up - Windows 起動時に自動で実行する
といったオプションを設定し、設定が完了したらウインドウを最小化させます。
(タスクトレイに格納されます)
※1 私の環境では、「50」くらいが最も入力しやすかった。
それ以上 / 以下 にすると、「0」やピリオドを入力することがかなり難しかった。
ちなみに、ピリオド、およびカンマは、タッチパッドの下部をダブルタップすることで入力することができる。 - 以後、タッチパッドで数値入力を行えるようになっています。
機能を無効化させたい時は、トレイアイコンを右クリックして「Quit」を選択してください。
(「DigiPad」が終了します)
現時点で分かっているバグとして、スリープやハイバネートから復帰した時に、「DigiPad」が無効になる現象があるようです。
もしそのような事態に遭遇したら、「DigiPad」を再起動させてください。

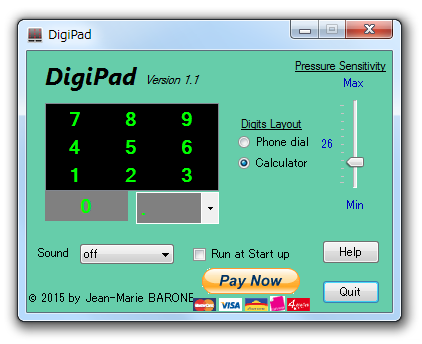
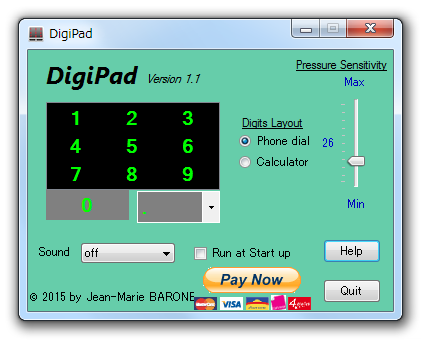
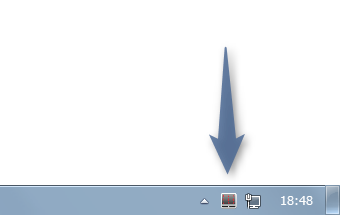
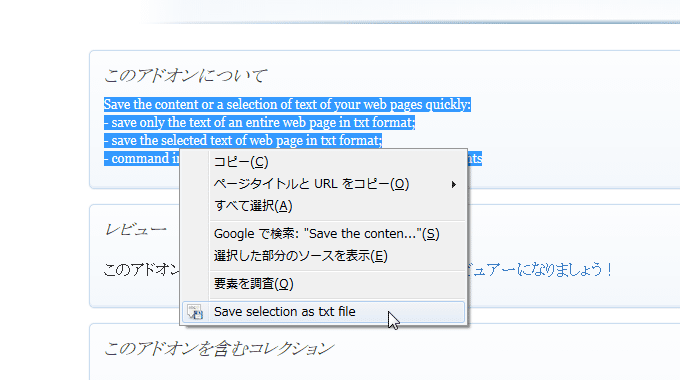
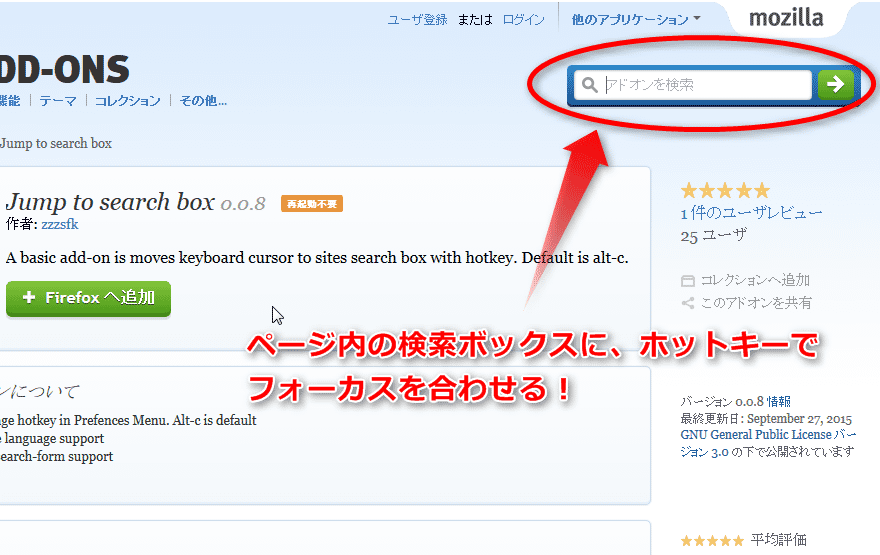
コメント