今日は、 OBS Studio 上で、人物の背景を除去してくれるプラグイン「OBS Virtual background plugin」を紹介しようと思います。
OBS Virtual background plugin(obs-virtualbg-vx.x.x-win64.zip)
「OBS Virtual background plugin」は、指定した映像ソースの背景領域(人物ではない領域)を透過してくれる OBS プラグインです※1。
※1 OBS Studio 27.2.1 には、依然として一部の NVIDIA 製 GPU との相性問題があるらしく、それ故この「OBS Virtual background plugin」を使用すると OBS がクラッシュする場合があります。
「OBS Virtual background plugin」を使用して OBS がクラッシュしてしまう場合、OBS Studio 27.1.3 を使うか、同系統のプラグイン「OBS Plugin: Background Removal」を CPU モードで使うかすると良いでしょう。
指定した映像ソース(メディアソース / 映像キャプチャデバイス)内の人物ではない領域(背景領域)を自動で検出&リアルタイムに除去してくれるプラグインで、クロマキーやカラーキーが使えない状況でも、人物の背景を簡単に消せるようにしてくれます。
基本的に、フィルターとして登録するだけで使えるシンプルなプラグインで、必要に応じて背景除去の度合いを微調整することも可能となっています。
普段、散らかった部屋の中で録画や配信を行っている人におすすめです。
尚、背景除去中でも、体を大きく動かすと 1 ~ 2 秒程度背景が写ってしまうことがあるので注意が必要です。
ダウンロード
- ダウンロード先のページ では、「obs-virtualbg-vx.x.x-win64.zip」の方をクリックします。
インストール
- 解凍 して出てきた
- data
- obs-plugins
フォルダを、OBS Studio のルートフォルダ内に上書きコピーします。
OBS Virtual background plugin の使い方
- OBS の左下にある「ソース」欄で、背景の除去を行いたいソースを選択し、中段にある「フィルタ」ボタンをクリックします。
(ソースを右クリックして「フィルタ」を選択しても同じ) - 選択した映像ソースのフィルタ画面が表示されます。
そのまま、左上の「音声/映像フィルタ」欄の左下あるボタンをクリックし、「仮想背景[検出]」を選択します。
- 「フィルタの名前を指定してください」というダイアログが表示されるので、そのまま「OK」ボタンをクリックします。
- 「仮想背景[検出]」フィルタが登録されました。
続いて、左下の「エフェクトフィルタ」欄の左下ある
- 「フィルタの名前を指定してください」というダイアログが表示されるので、そのまま「OK」ボタンをクリックします。
- 「仮想背景[描画]」フィルタが登録されました。
基本的にはこれで設定完了ですが、左上の「音声/映像フィルタ」欄に登録した「仮想背景[検出]」を選択 →「閾値」欄にあるスライダーをドラッグすることで、背景除去の度合いを調整することも可能です。 - フィルタの登録&調整 が終わったら、右下の「閉じる」ボタンを押してフィルタ設定画面を閉じます。
- 以降、選択していた映像ソースの背景領域が、リアルタイムで除去されるようになります。
前述のとおり、体を大きく動かしたりすると、1 ~ 2 秒程度背景領域が映し出されてしまうので注意が必要です。 - 登録したフィルタをやっぱり削除したくなったら、フィルタ設定画面で「仮想背景[検出]」と「仮想背景[描画]」を選択 → 各欄の左下にある

アンインストール
- アンインストールする時は、OBS Studio の「data\obs-plugins」フォルダ内にコピーされた「obs-virtualbg」フォルダを削除します。
次に、「obs-plugins\64bit」フォルダ内にコピーされた- DirectML.dll
- obs-virtualbg.dll
- obs-virtualbg.pdb
- onnxruntime.dll
を削除します。

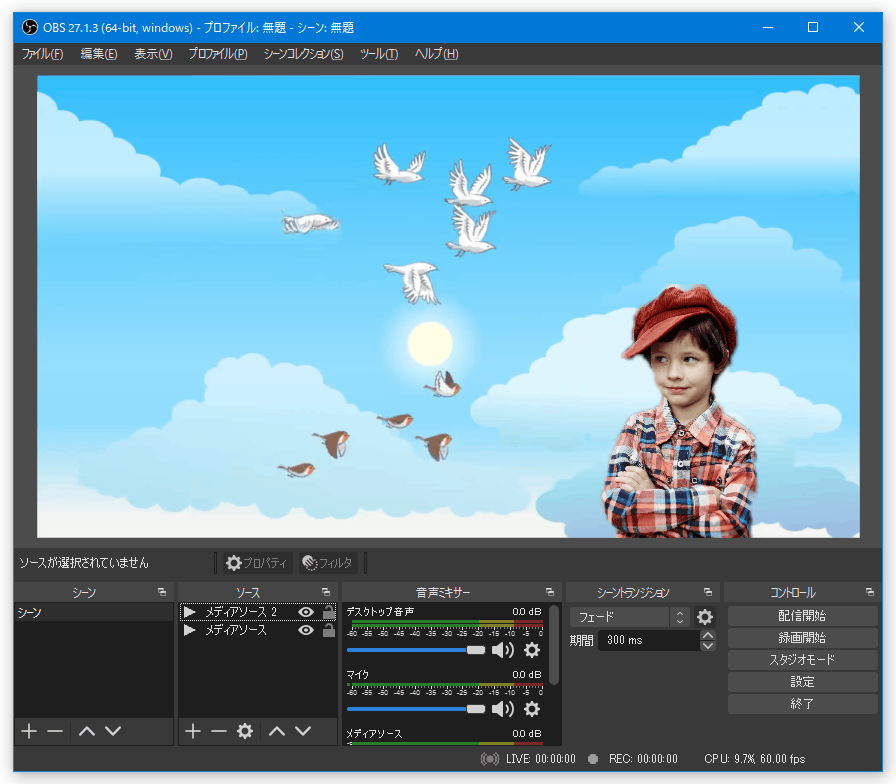
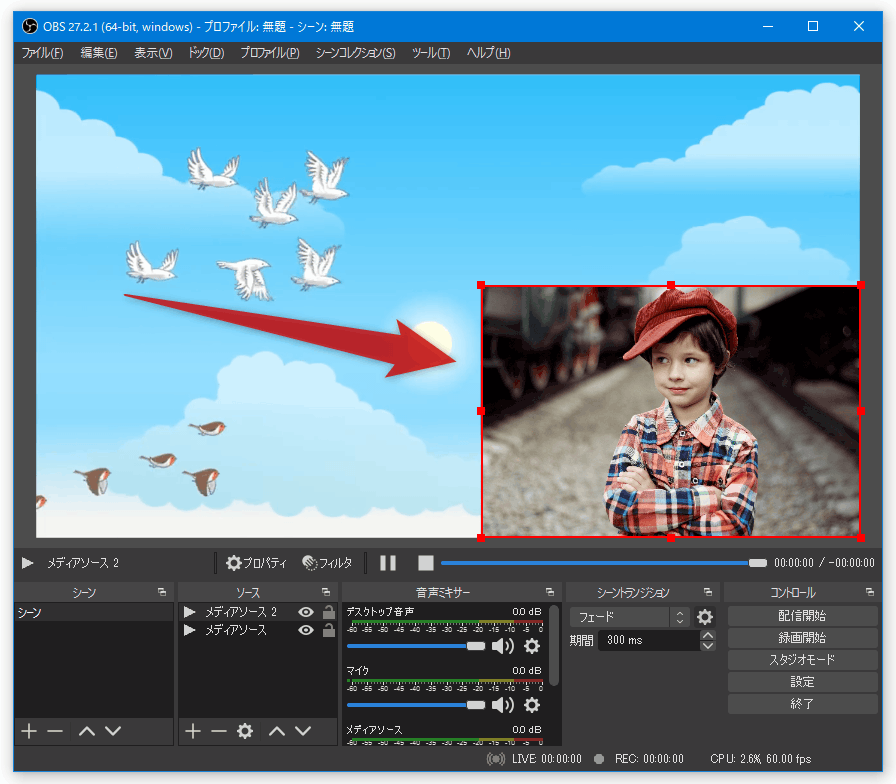
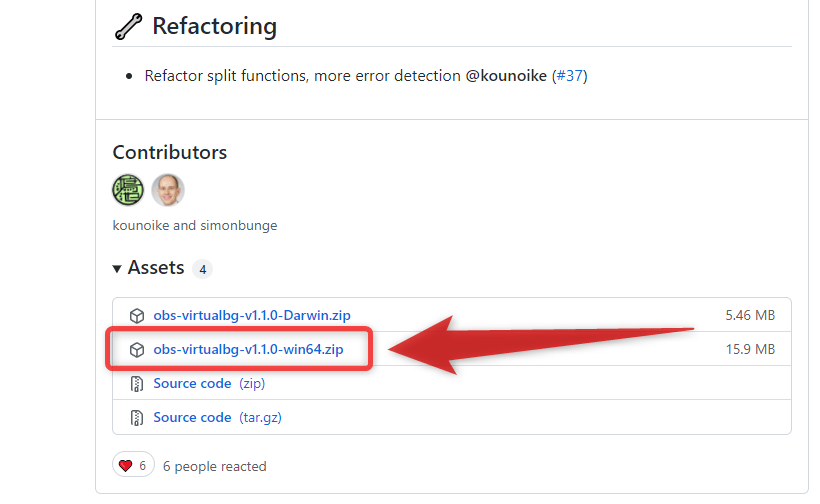
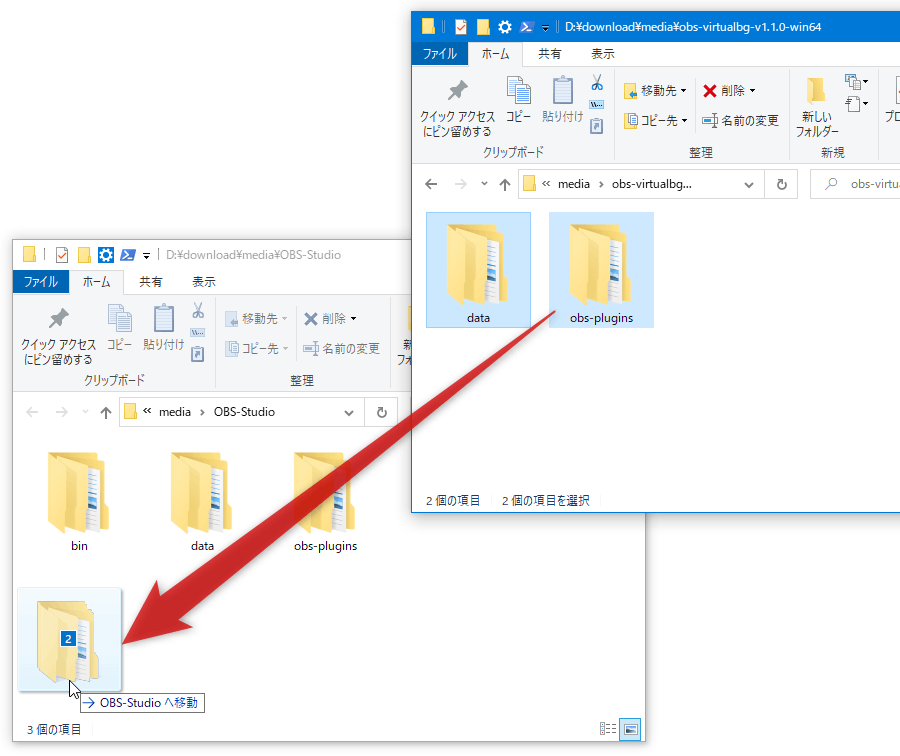
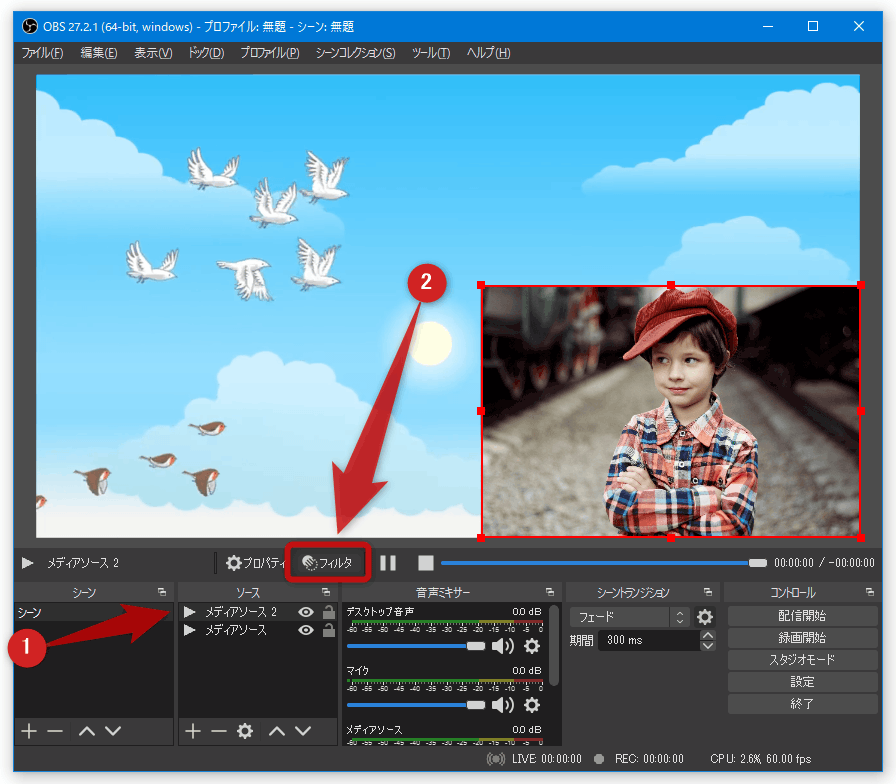
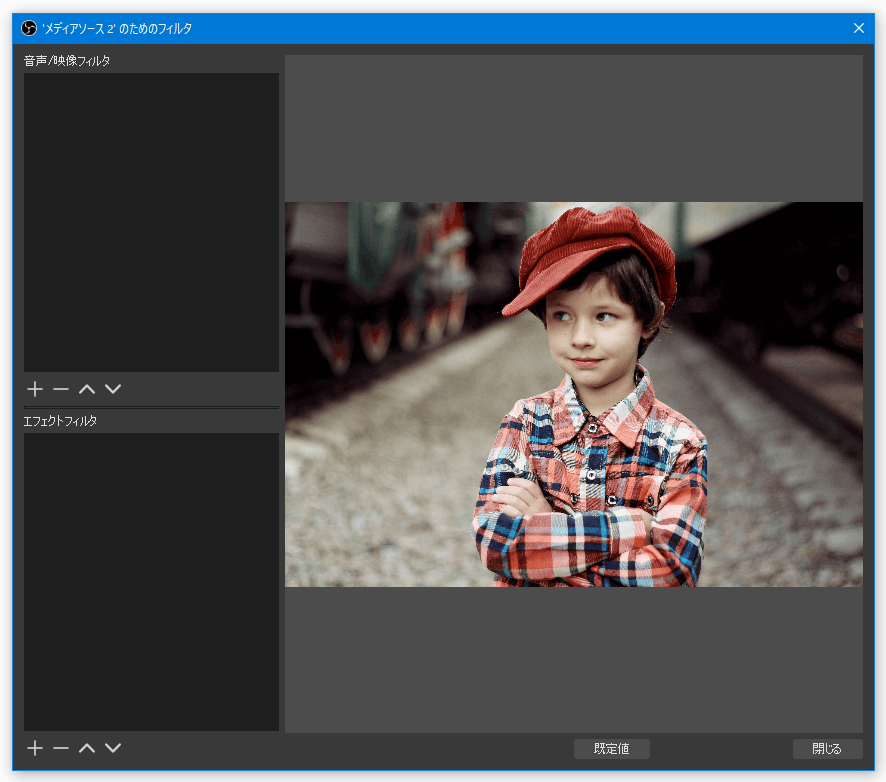
![「音声/映像フィルタ」欄の左下ある + ボタンをクリックし、「仮想背景[検出]」を選択する](https://www.gigafree.org/wp-content/uploads/2022/02/OBS-Virtual-background-plugin2.png)
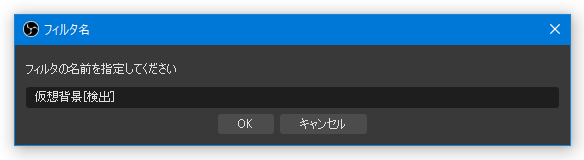
![「仮想背景[検出]」フィルタが登録された](https://www.gigafree.org/wp-content/uploads/2022/02/OBS-Virtual-background-plugin4.png)
![「エフェクトフィルタ」欄の左下ある + ボタンをクリックし、「仮想背景[描画]」を選択する](https://www.gigafree.org/wp-content/uploads/2022/02/OBS-Virtual-background-plugin5.png)
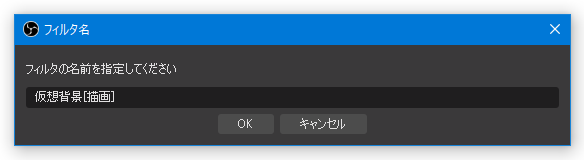
![「仮想背景[描画]」フィルタが登録された](https://www.gigafree.org/wp-content/uploads/2022/02/OBS-Virtual-background-plugin7.png)
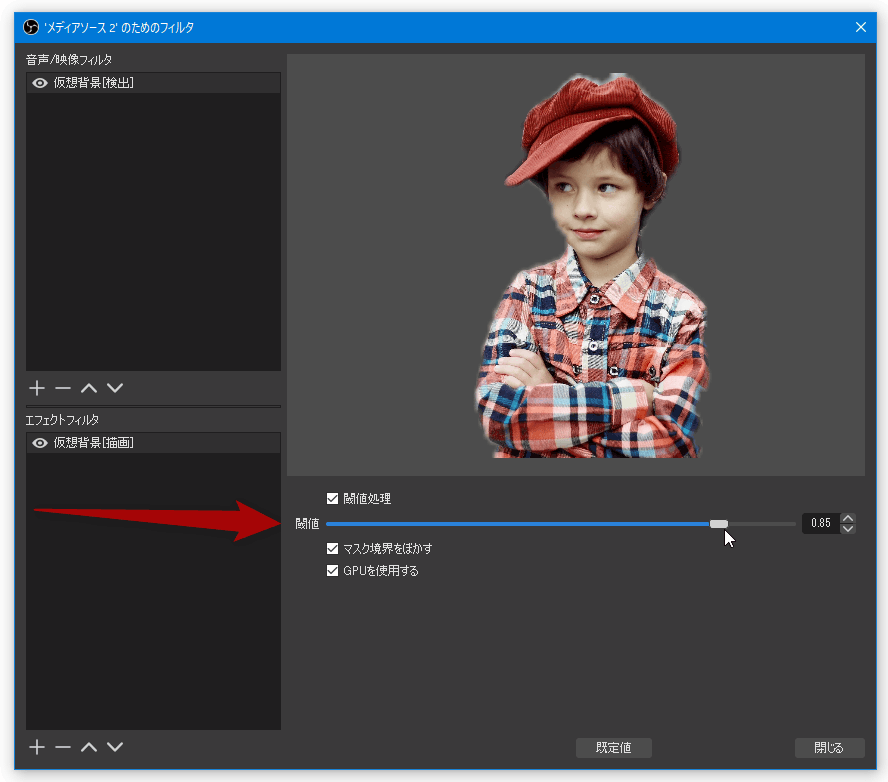
![「仮想背景[検出]」と「仮想背景[描画]」を選択 → 各欄の左下にある - ボタンをクリックする](https://www.gigafree.org/wp-content/uploads/2022/02/OBS-Virtual-background-plugin11.png)
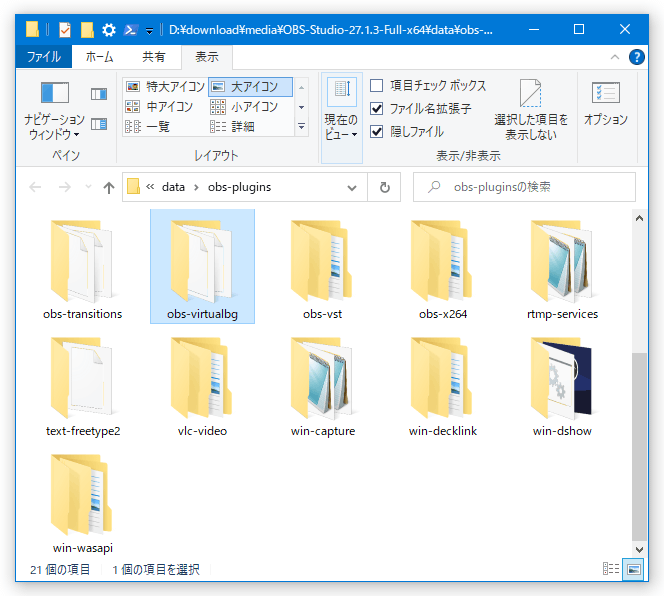
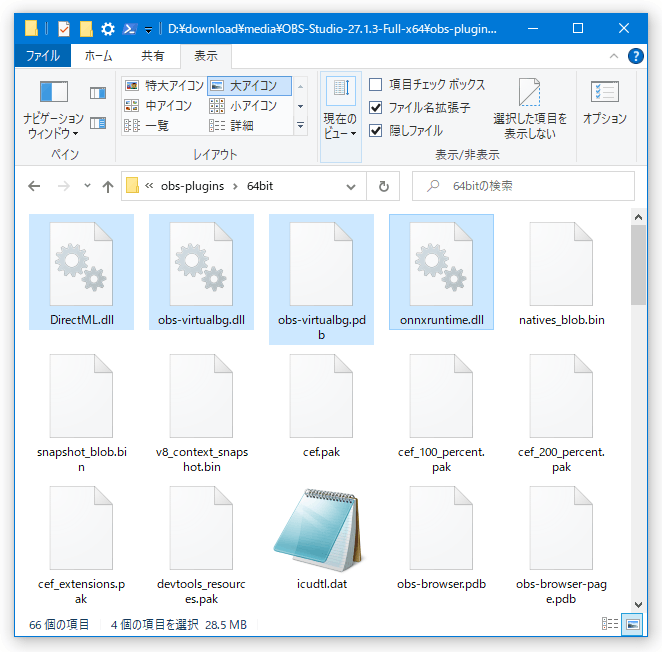
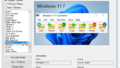

コメント